Downloading is Disabled in Gmail: How to Enable it [Fix]
Potentially harmful files are often blocked from downloading
2 min. read
Updated on
Read our disclosure page to find out how can you help Windows Report sustain the editorial team. Read more
Key notes
- If downloading this attachment is disabled in Gmail, you can always download the entire message to view the file.
- Alternatively, you can forward the email to yourself to circumvent this warning message.
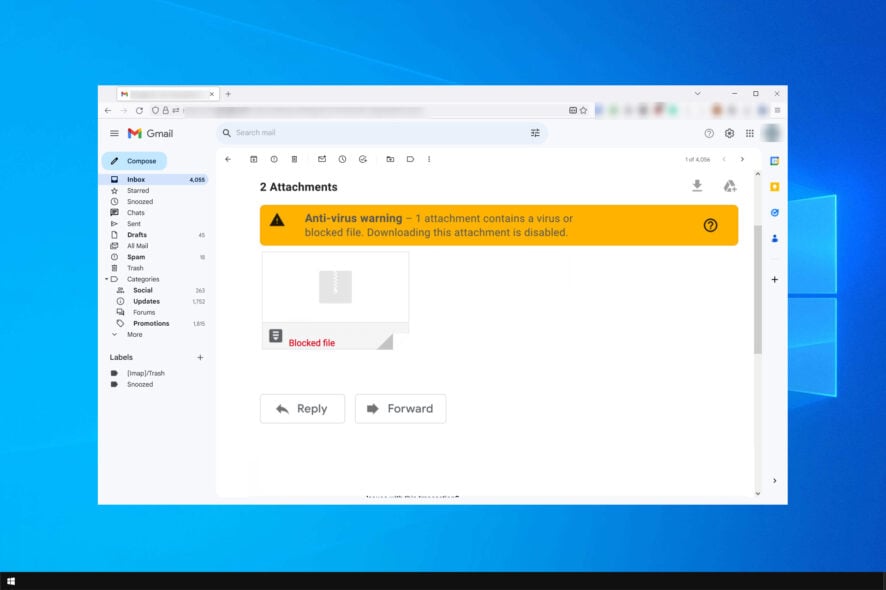
Many have encountered downloading is disabled message in Gmail, and if this message appears, you won’t be able to download attachments.
This can be a big problem since you won’t be able to receive files via email, but a couple of solutions can help you with this problem.
Why isn’t Gmail allowing me to download files?
This security measure prevents Gmail users from receiving harmful or malicious files. Unfortunately, the feature can sometimes block legitimate files as well.
What can I do if downloading is disabled in Gmail?
1. Save the email and open it in a different client
- Open Gmail client in the browser.
- Open the flagged mail and click on the menu and select Show Original.
- Right-click on the Download Original link and choose Save as… from the menu.
- Change the .txt extension to .eml and save it.
- Open the saved file with any other email client (e.g. Mailbird, as suggested above).
- Right-click on the attachment and choose Save.
- Save the archive and extract it in the preferred location.
2. Forward the email to yourself
- Open Gmail.
- Open the message that contains the attachment you can’t download.
- When you open the message, click three dots and choose Forward.
- In To field enter your email address and click on Send.
That’s it. You should be able to access files from any attachment in Google’s Gmail using these steps.
If Gmail won’t download attachments, that’s usually because email attachments are blocked for security reasons, but that can be fixed with our solutions.
This isn’t the only issue, many reported that adding Gmail attachments failed, however, we tackled that issue in a separate guide.
Finally, we hope this was a helpful read. If you’ve tried other ways to access blocked attachments in Gmail, make sure to tell us in the comments section below.
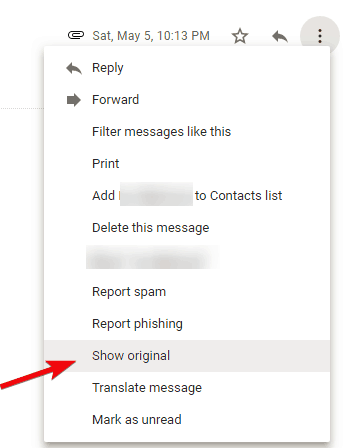
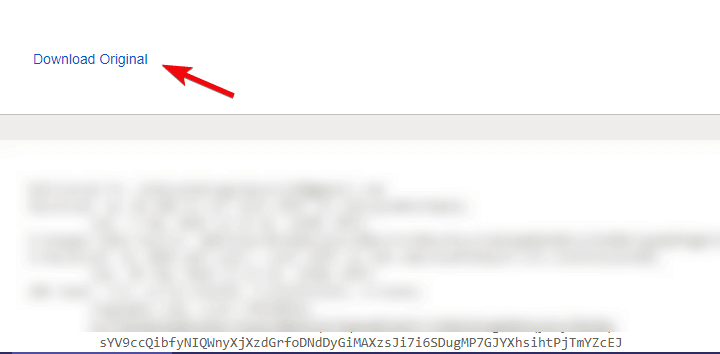
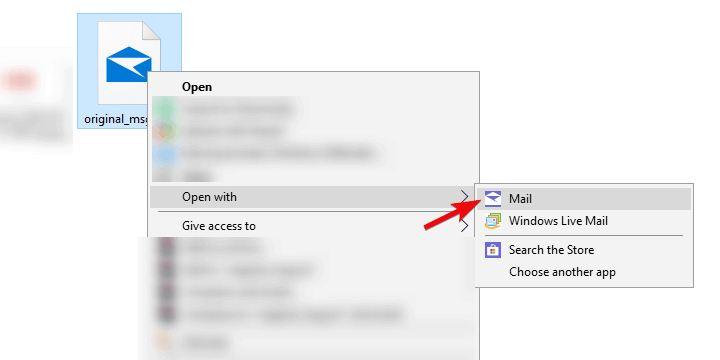
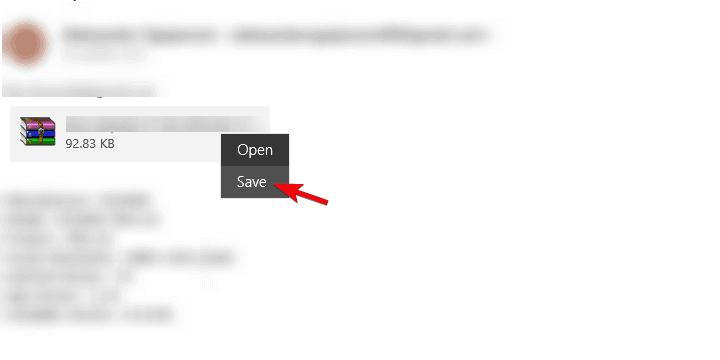
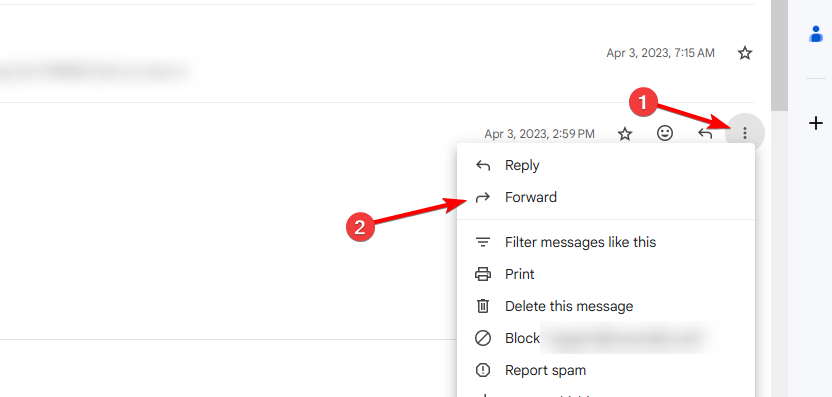
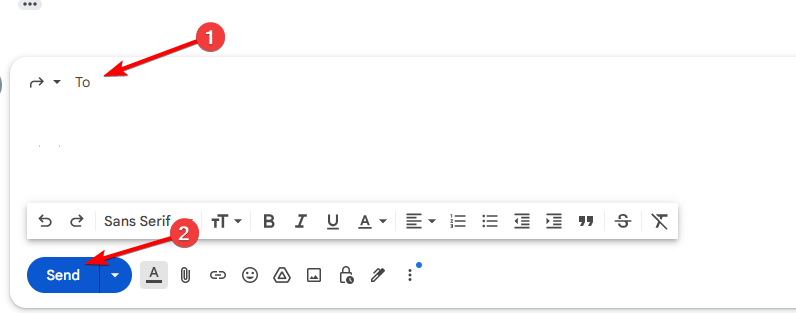








User forum
3 messages