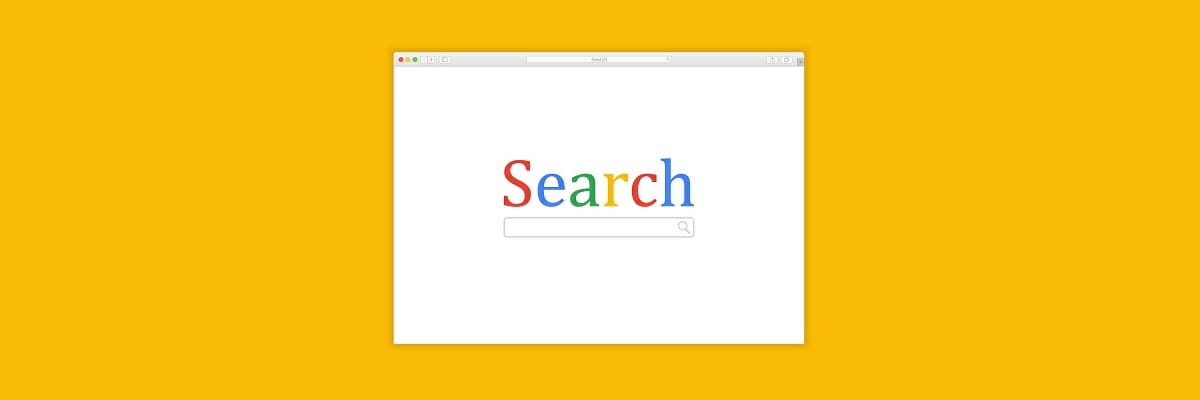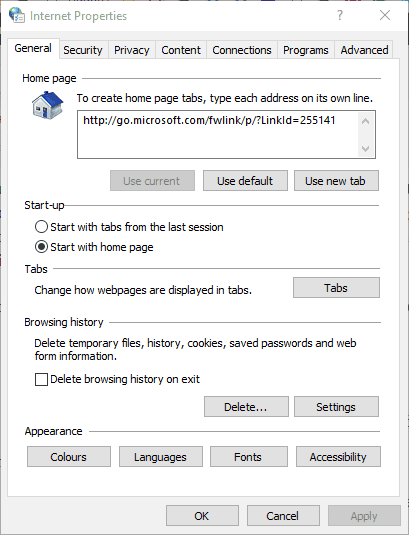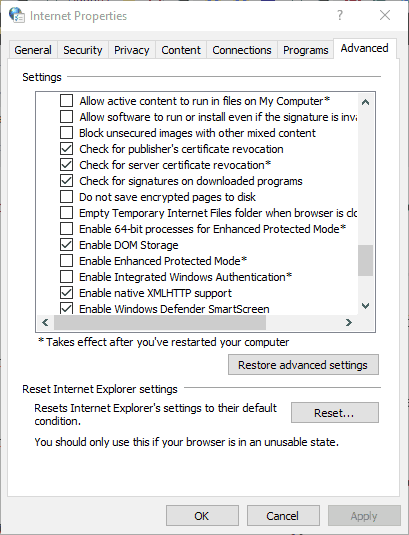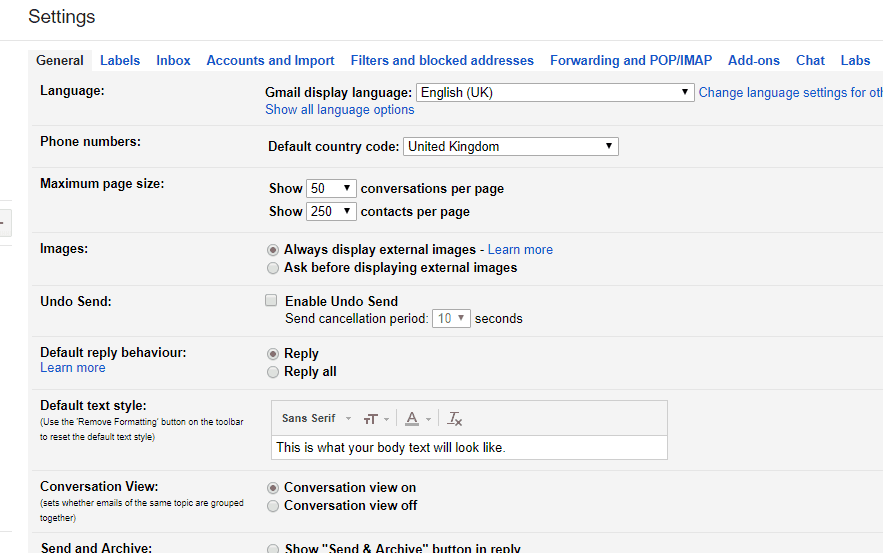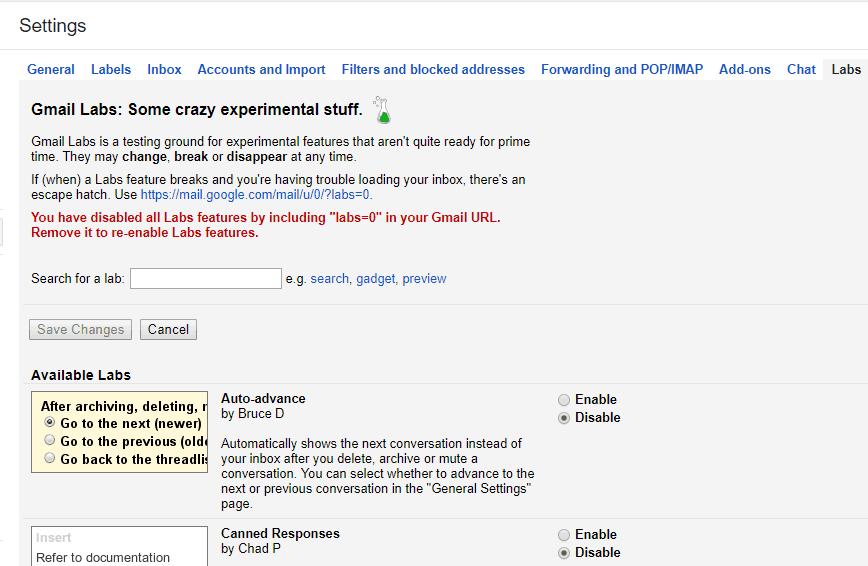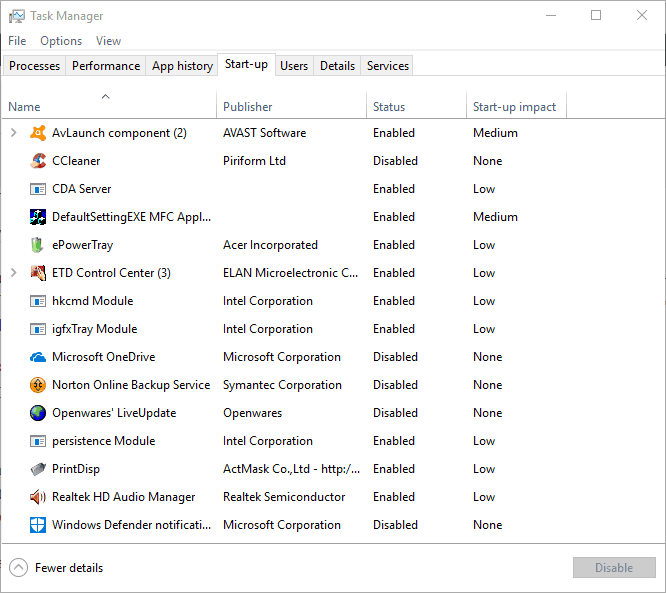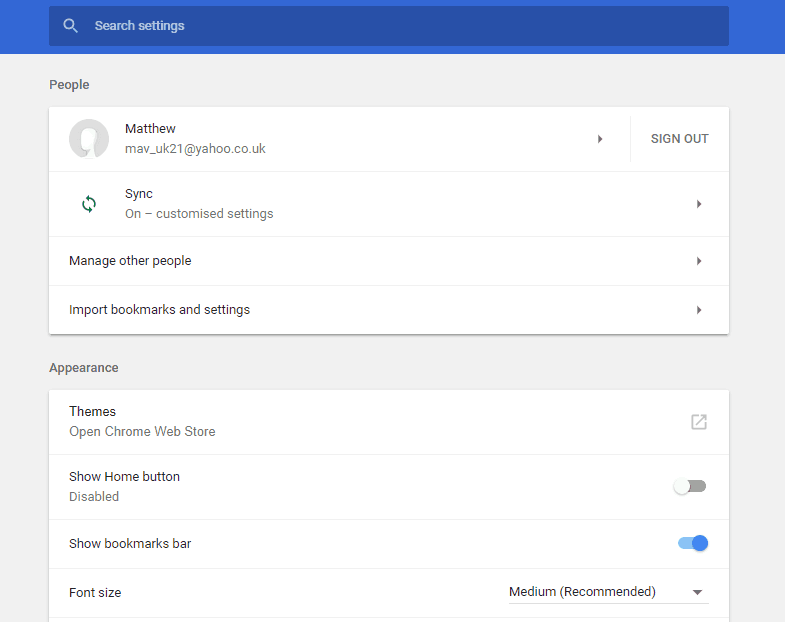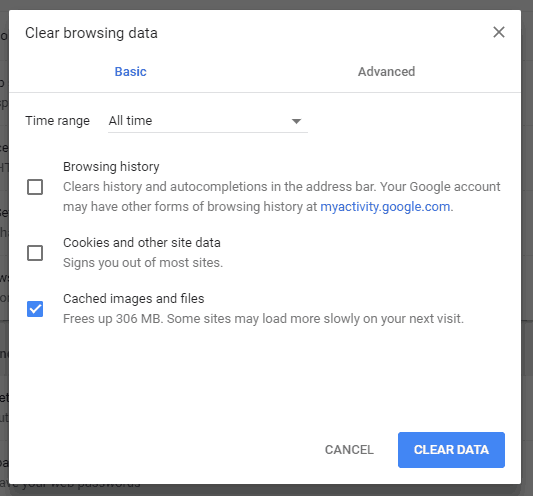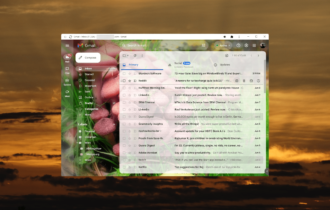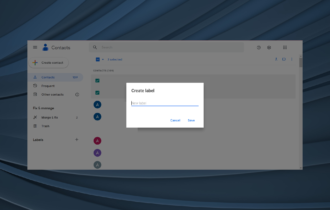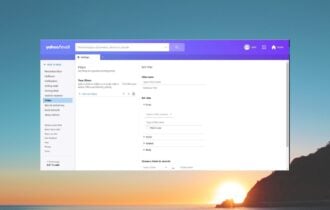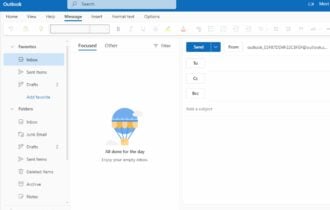Gmail won’t download attachments [QUICK SOLUTIONS]
5 min. read
Updated on
Read our disclosure page to find out how can you help Windows Report sustain the editorial team Read more
Key notes
- It's common to access Gmail using a browser as the main way of using the email service.
- Continue reading to learn how to fix this issue of downloading Gmail attachments.
- For any other problems with this email provider, check out the Gmail Section of our website.
- We also have a dedicated Email Clients Guides Hub with a ton of information.
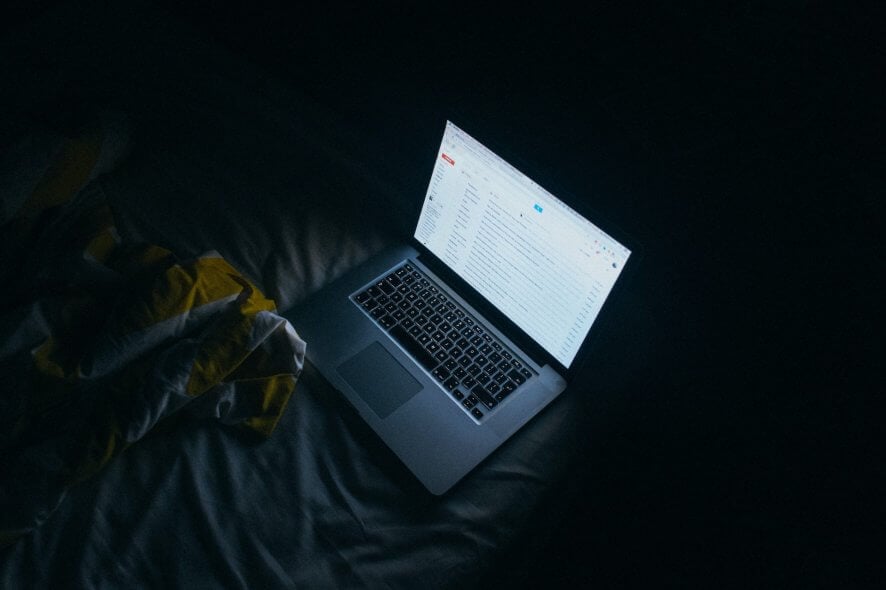
A few Gmail users have found that they can’t download files attached to their emails on Windows 10. The documents stop downloading after selecting to save them to HDD.
So if that’s a familiar scenario, this is how you can fix Gmail attachments that aren’t downloading.
What can I do if Gmail attachments won’t download?
- Check that Gmail supports your browser
- Use Mailbird email client
- Update the browser
- Uncheck the Do not save encrypted pages to disk setting
- Switch off the Gmail Labs setting
- Switch off antivirus software
- Clear browser cache
1. Check that Gmail supports your browser
First, check you’re opening Gmail emails in one of its supported browsers. Gmail works in Chrome, Firefox, Safari, Internet Explorer and Edge, which are its supported browsers.
As such, Vivaldi, Maxthon, and Opera are not among Gmail‘s supported browsers. Also note that Gmail requires JavaScript and cookies switched on in browsers.
If you want the latest and greatest browser available right now, check out our best picks.
2. Use Mailbird email client
Switching to an email client has some considerable advantages.
First of all, Gmail and others are quite heavy web apps, which means that the browser will consume more memory and CPU to display the content. Since we use email all the time, most likely there’s always one or two tabs permanently open for emails.
Using an email client offloads that effort from the browser, making it snappier. It also means better offline support. Using Mailbird, the winner of most popular Mail alternative 2020 as your primary email client is even better.
Why? Because you can connect your Gmail account and have all your attachments readily available on your computer. You can also connect other providers for increased productivity.
Going one step further means you can connect your other favorite calendar apps or messaging apps (Whatsapp, Facebook, WeChat, etc.) and have them all in one central place. No more tab switching with the websites you visit.
Other powerful features:
- Snooze messages to focus only on the important emails
- Connect with LinkedIn to quickly see details about a sender
- Search through your attachments to find anything faster
Easily and safely connect Gmail to Mailbird using IMAP port 993 for SSL and SMTP port 587 for TLS.
3. Update the browser
Perhaps you are unable to download attachments from Gmail in Chrome. Make sure that your browser is the most updated version.
You can update Google Chrome by pressing the Customize Google Chrome button and selecting Help > About Google Chrome.
The browser will then automatically update if it’s not the latest version. You can also ensure that any browser is the most updated version by downloading its installer from its website and then reinstalling the software.
4. Uncheck the Do not save encrypted pages to disk setting
- Press the Cortana taskbar button and entering the keyword internet options in the search box.
- Select to open the Internet Options window shown directly below.
- Then click the Advanced tab in the snapshot directly below.
- Now uncheck the Do not save encrypted pages to disk option if that’s selected.
Some Gmail users have fixed Gmail email attachments that aren’t downloading by deselecting the Do not save encrypted pages to disk set.
5. Switch off the Gmail Labs setting
- Press the Settings button in Gmail and select Settings from its menu to open the General tab below.
- Click the Labs tab to open the Gmail Labs options in the snapshot directly below.
- Now you can disable those options by selecting the Disable radio button for each one.
- Press the Save Changes button to confirm the new settings.
Gmail includes a variety of experimental settings in Gmail Labs. However, they are only experimental settings that might not always work. If you have lots of Gmail Labs settings selected, switching off those options off might fix Gmail attachments.
The quick way to switch those options off is to add ‘labs=0’ to the end of Gmail‘s URL.
Your Gmail settings are out of date? Don’t worry, we’ve got you covered.
6. Switch off antivirus software
- Right-click the taskbar and select Task Manager on the context menu.
- Select the Start-up tab shown in the snapshot below.
- Now select the anti-virus utility and press its Disable button.
- Then you can restart Windows.
- Thereafter, open Gmail email and download an attachment.
Antivirus software can hamper both email client software and webmail. To ensure that isn’t the case, switch off third-party antivirus software.
You can usually do that by right-clicking anti-virus utilities’ system tray icons and selecting a disable or exit option from their context menus.
Can’t open Task Manager? Don’t worry, we’ve got the right solution for you.
7. Clear browser cache
- Press the Customize Google Chrome button at the top right of the browser to open its menu.
- Select Settings to open the tab below.
- Click Advanced to expand the Settings tab.
- Select the Clear browsing data option to open the window in the shot directly below.
- Select the Cached images and files checkbox, and then press the Clear Data button.
- Restart Chrome after clearing the cache.
Clearing browser caches can often be an effective resolution for a variety of web issues and frees up hard drive space. How you clear the cache varies from browser to browser.
If you have any other suggestions or questions, leave them in the comments section below and we’ll surely take a look.
[wl_navigator]