eM Client Not Sending Emails: 6 Ways to Fix Stuck Messages
Check solutions that did the trick for others
6 min. read
Updated on
Read our disclosure page to find out how can you help Windows Report sustain the editorial team. Read more
Key notes
- While eM Client is a popular app, users encounter functionality errors, and one of the most common is that it is not sending emails.
- The problem arises due to misconfigured SMTP settings, third-party conflicts, or recent changes by the service provider.
- To fix things, check whether the provider's website is accessible, update eM Client, or modify the Registry, amongst other solutions.
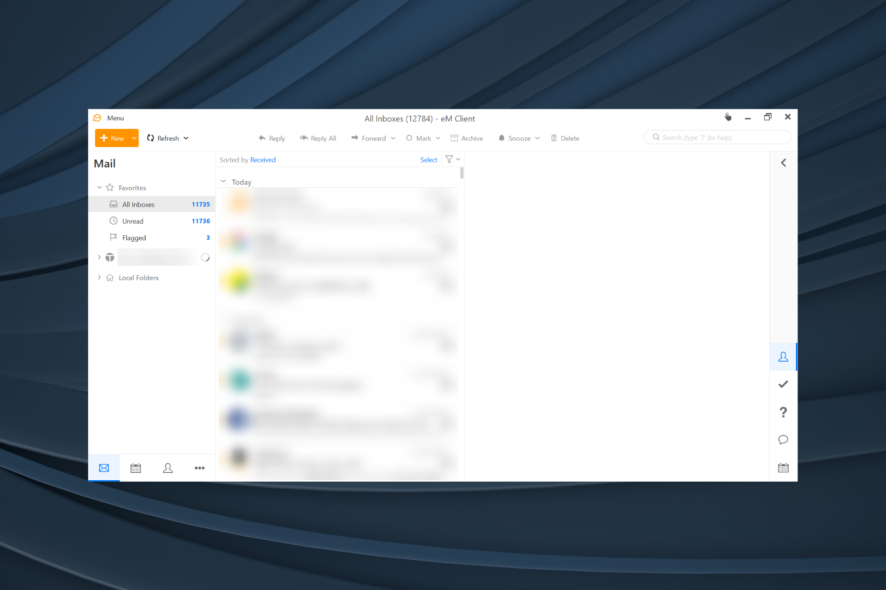
eM Client is one of the most popular email clients and the first choice for many. Despite the great features that eM Client offers its users, some reported that eM Client is not sending emails.
The problem has been present for long but has been reported extensively in the last few months. So, if you recently started having issues sending emails on eM Client, many others are in the same boat. So, let’s find out how they managed to get things up and running.
Why is eM Client not sending emails?
Here are a few reasons you are unable to send emails through eM Client:
- A buggy update: The eM Client SMTP error could appear after updating either the OS or the email client itself if there’s a bug in the current version.
- Misconfigured settings: Sometimes, the ISP or the email service provider can change the critical settings, which, unless appropriately modified on eM Client, would trigger errors.
- Services are down: In some cases, there’s also the likelihood that the services are down, though it doesn’t last more than a few hours.
- Conflicting third-party software: For many users, it was the antivirus or firewall blocking the program, and adding an exception fixed things.
What can I do if eM Client is not sending emails?
Before we start with the major changes, here are a few quick things you can try:
- Restart the computer.
- Make sure you can access the email provider’s website. If that’s down, you now know why eM Client is not sending emails.
- Use a different network, say switch to a wired network if you are currently on Wi-Fi. Or you could try the mobile data pack by enabling the hotspot.
- Try eM Client on another device.
- Disable any installed VPN software. A user reported that Norton Secure VPN was responsible when eM Client was not sending emails.
- Check with your email service provider or the ISP about any network or security settings changes.
If none work, move to the solutions listed next.
1. Use a different email client
If eM Client still isn’t receiving emails, you might want to try using a different email client. There are some other just as reliable email clients with built-in productivity features that may not cause as many issues as eM Client.
Most worthwhile email clients on the market allow you to log in to an unlimited number of email accounts and easily access them from one main window.
A good replacement for this eM Client is Mailbird, which includes similar contact management features. These features will allow you to sync all contacts from all your email accounts in one decentralized platform.
You will be happy to find that Mailbird includes email templates, signatures, translation, and spellchecker features, as well as integrations with popular productivity apps and social media.

Mailbird
Try this email app as an alternative to eM Client, it’s a good choice to get back on track.2. Check your email configuration
 NOTE
NOTE
- Launch eM Client, click on the Menu option near the top left, and select Accounts from the list.
- Head to the SMTP tab and use the following values, and click on Save and Close:
According to users, eM Client might not be sending emails if your email configuration isn’t correct. So, check that and make the necessary corrections. This will also help in case the eM Client Cannot send message (Email recipient not accepted by the server) error.
3. Update eM Client
- Launch eM Client, select the Menu option, and click on Check for updates.
- If any updates are available, wait for them to install, and then relaunch eM Client.
Oftentimes, when eM Client is not sending emails, it’s a problem with the software itself, and the developers soon release a patch for it, which can be installed in the subsequent updates.
4. Use the Registry workaround
- Head to the eM Client Knowledgebase article and download the useoldoutlookcomflow.reg file.
- Double-click on the downloaded file, and click Run to confirm.
- Choose the appropriate response in every confirmation prompt.
- Once done, relaunch eM Client, and the problem should be resolved.
- After Microsoft fixes the problem in the subsequent updates, you can switch to the modern OAuth by running the removeoldoutlookcomflow.reg file.
5. Add eM Client as an exception in the firewall
 NOTE
NOTE
- Press Windows + S to open Search, type Allow an app through Windows Firewall, and click the relevant search result.
- Click on Change settings.
- Click on Allow another app at the bottom.
- Now, click the Browse button.
- Navigate to eM Client’s install location, select the launcher, and click Open.
- Click on Add.
- Finally, make sure both the Private and Public checkboxes are ticked for eM Client, and click OK to save the changes.
A few users found out that it was the firewall that led to eM Client not sending emails, and either disabling it or adding an exception for the client worked. We recommend the latter since the firewall is critical from the security point of view, and disabling it puts the PC at risk.
6. Reinstall eM Client
- Press Windows + R to open Run, type appwiz.cpl in the text field, and hit Enter.
- Select eM Client from the list, and click Uninstall.
- Click Yes in the confirmation prompt.
- Once the uninstall is complete, restart the computer for the changes to come into effect.
- Now, go to the official website, and download eM Client again.
- Run the setup, follow the on-screen instructions to complete the installation, and then set up your account.
If nothing previously worked, reinstalling eM Client should work when it’s not sending emails. Though if it’s a bug in the latest version or an issue with the network or service provider, reinstalling the client won’t help, but we have already covered the fixes for these earlier.
And if you want to switch clients, check our curated list of the best email clients for Windows.
For any queries or to share a solution we may have missed, comment below.
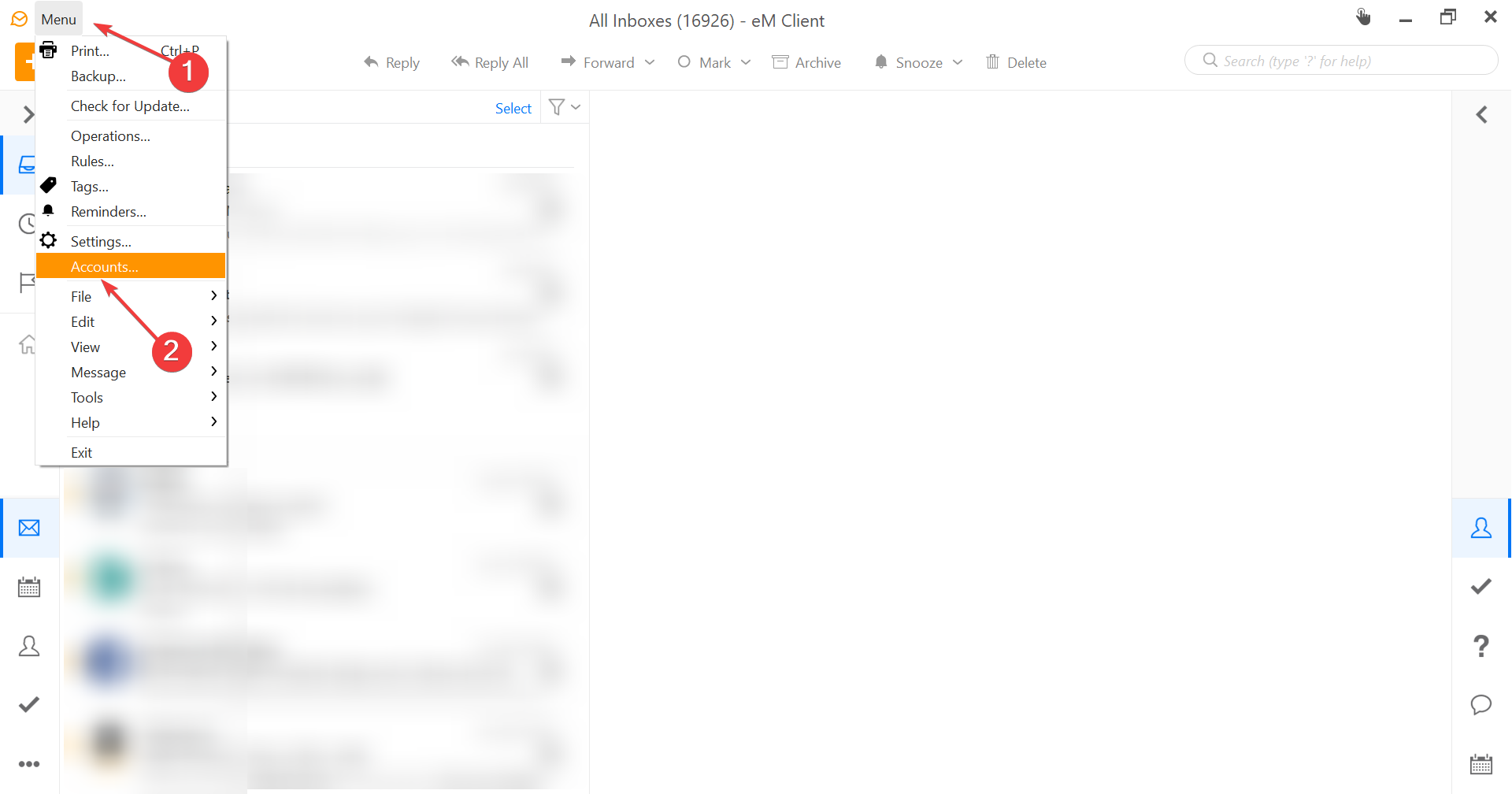
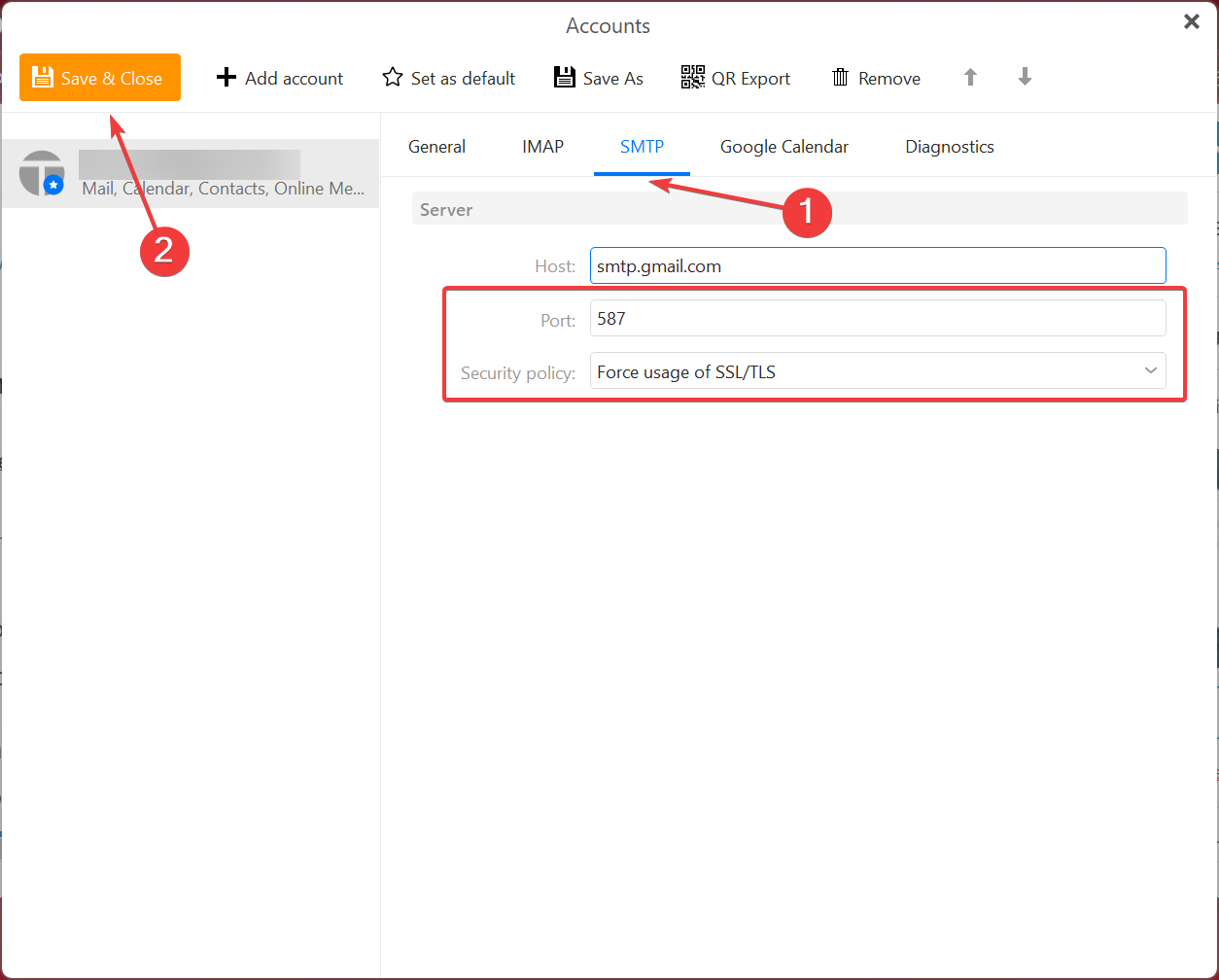

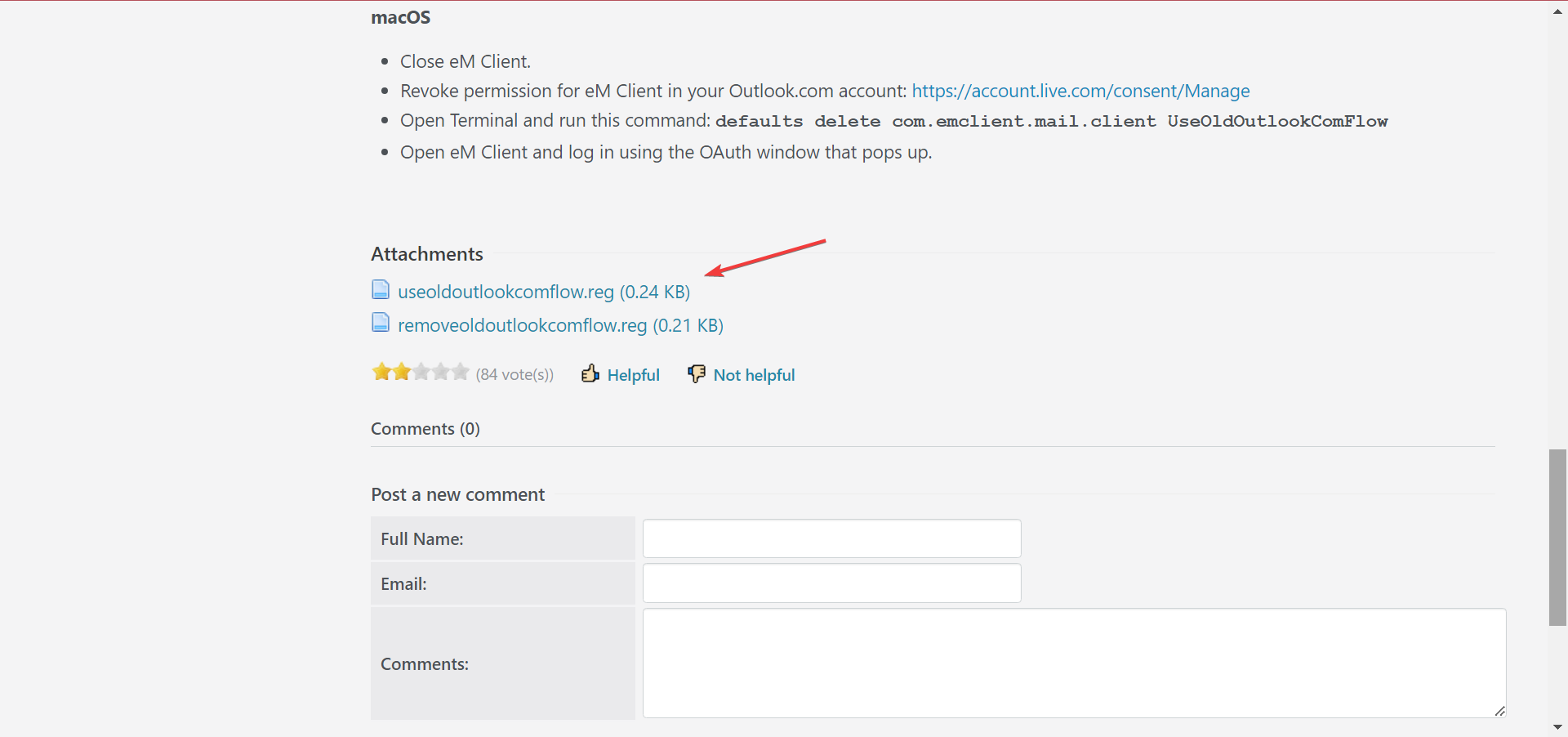
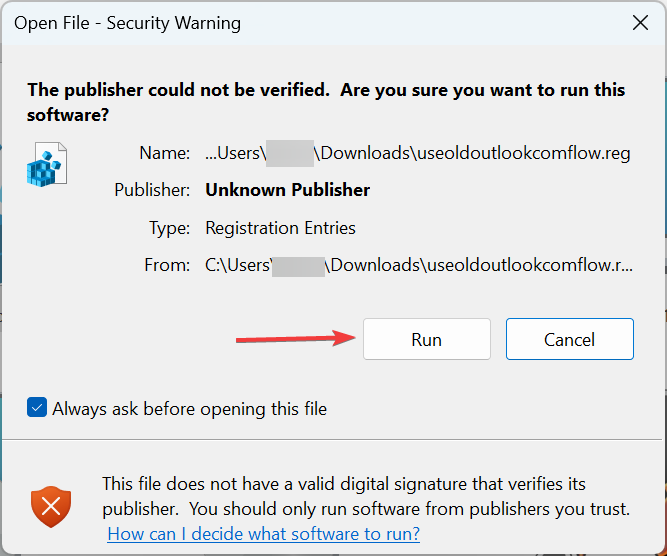
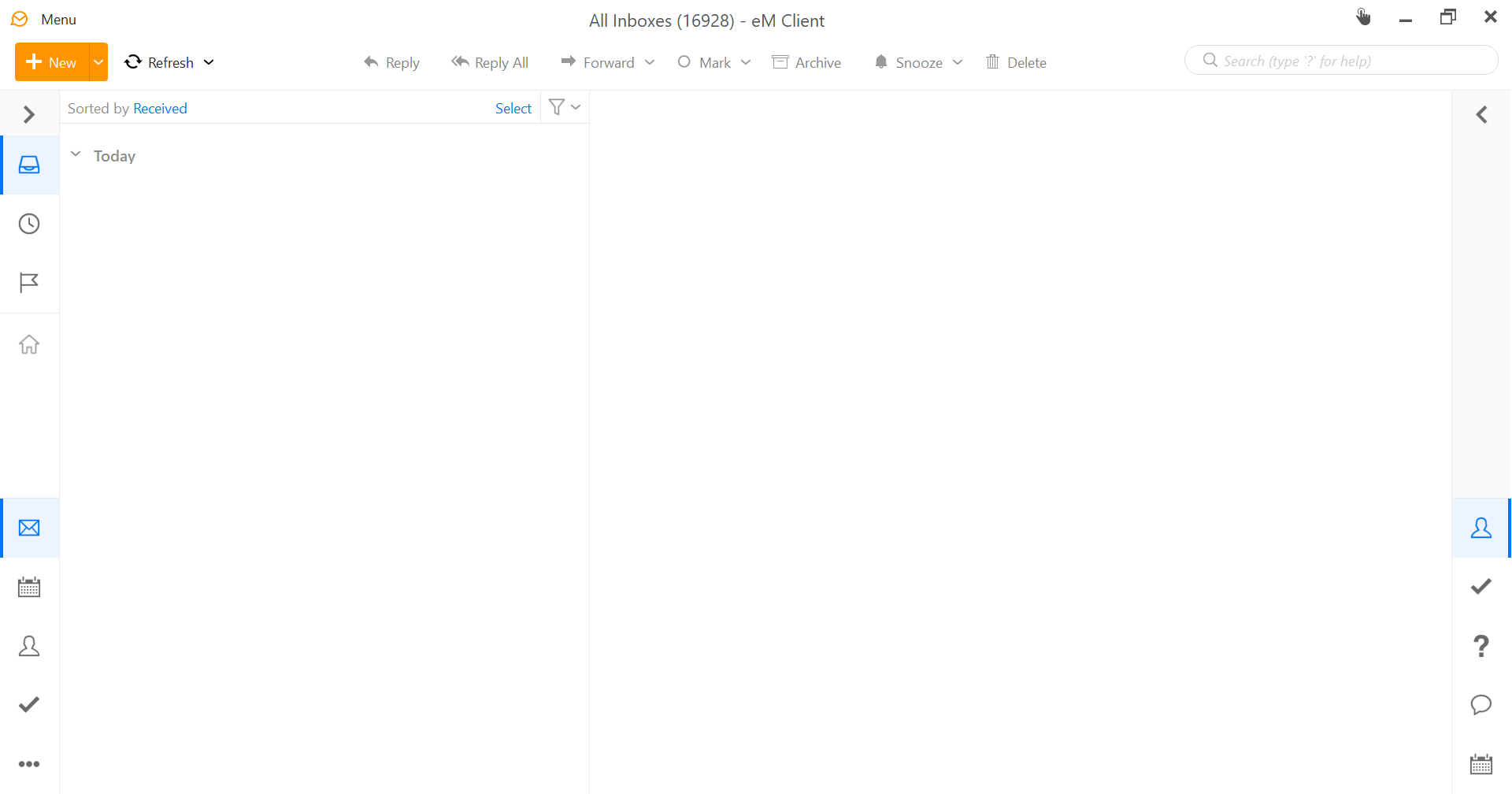
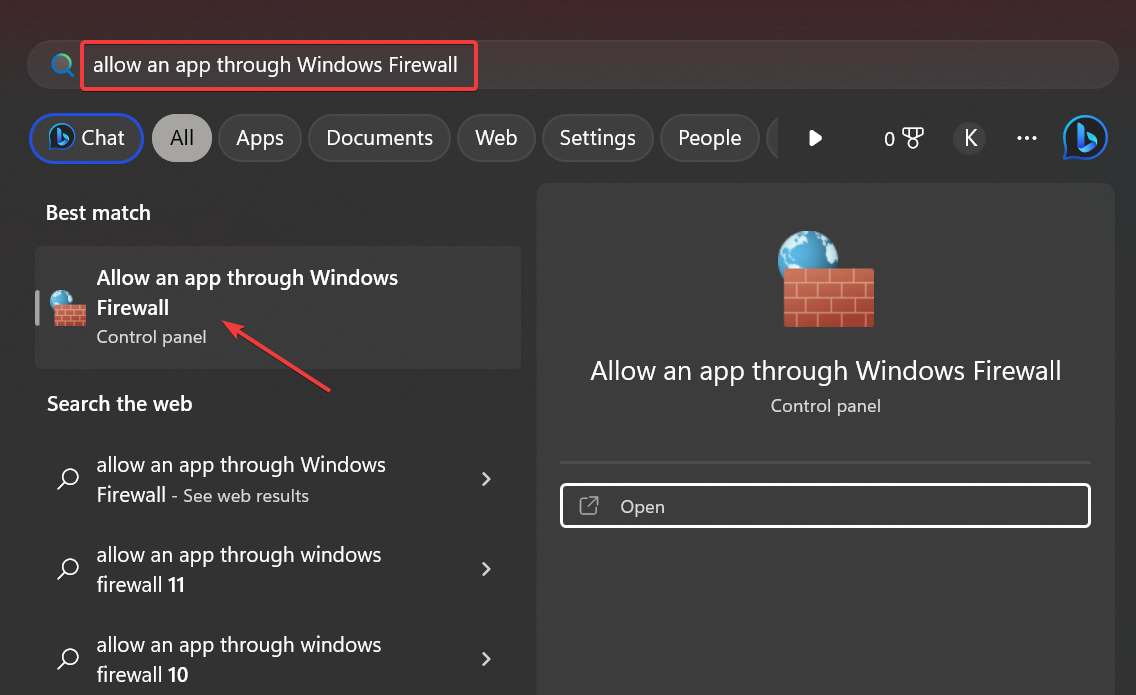

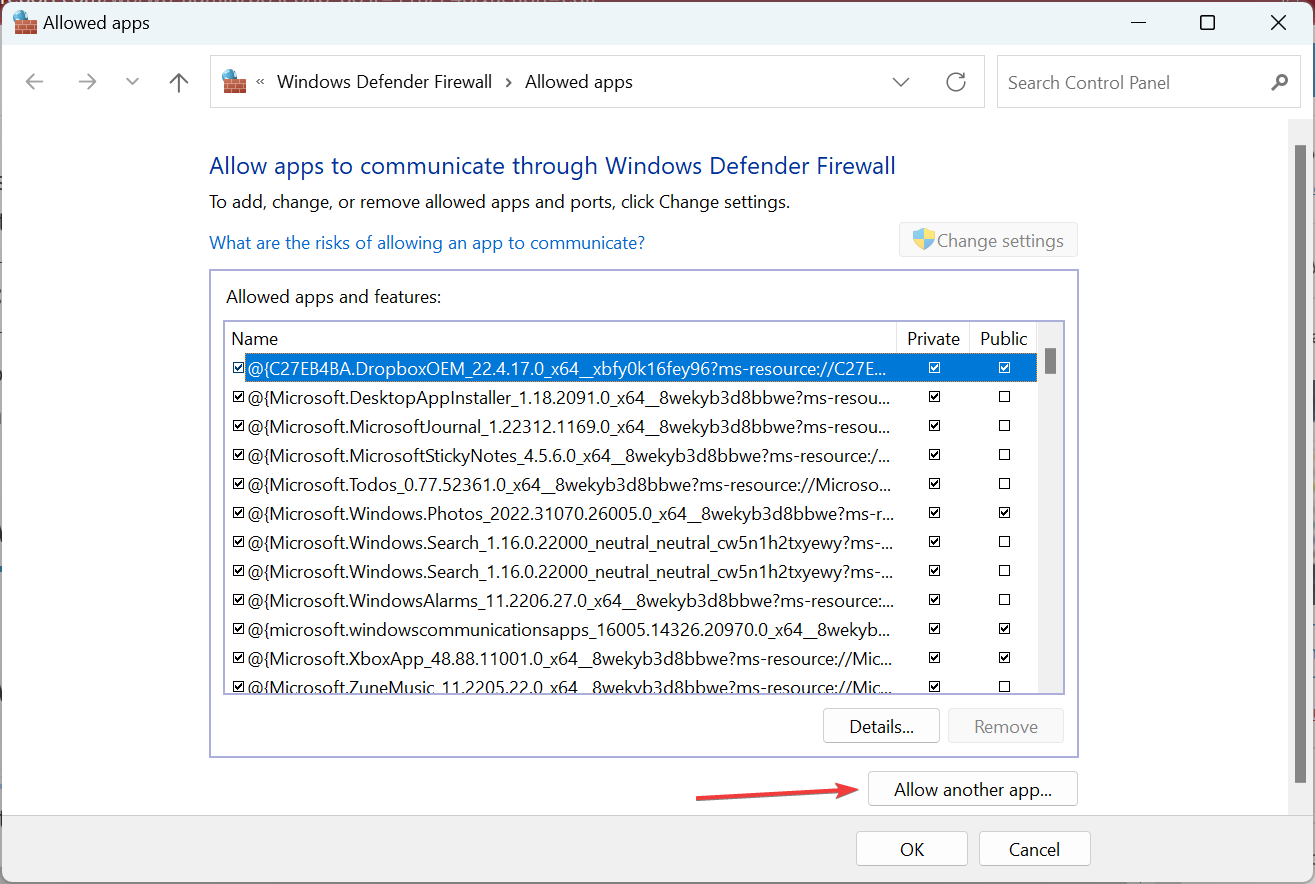
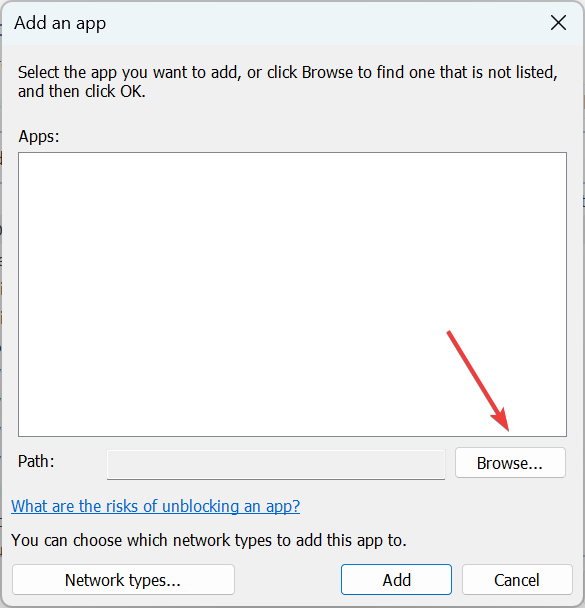


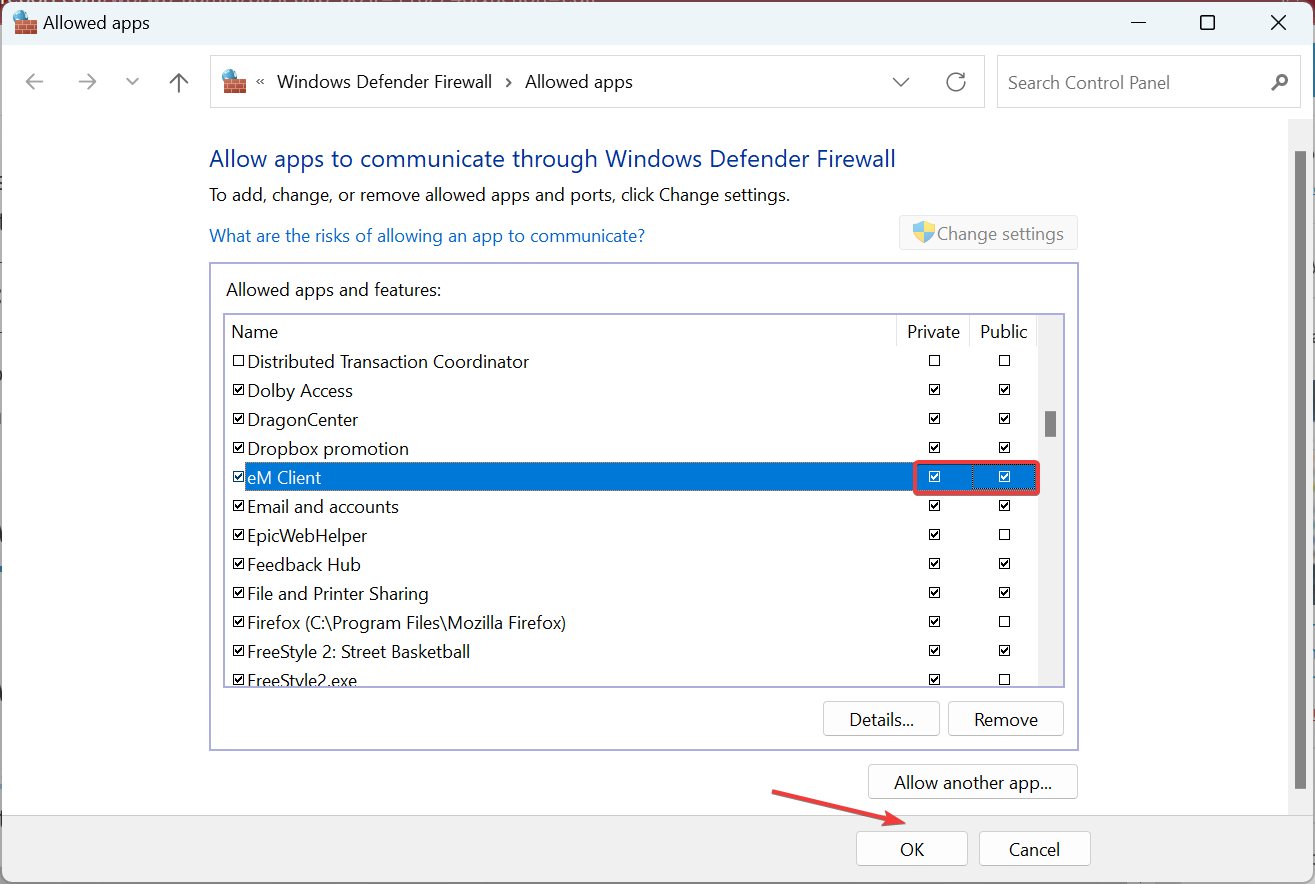
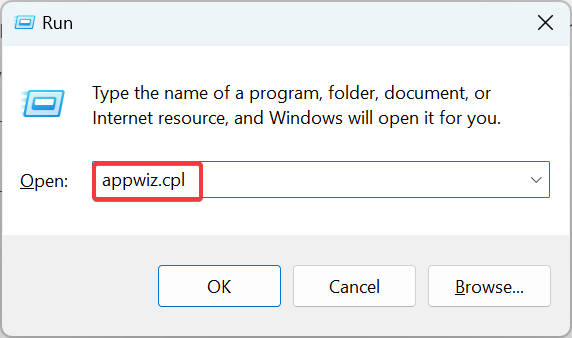
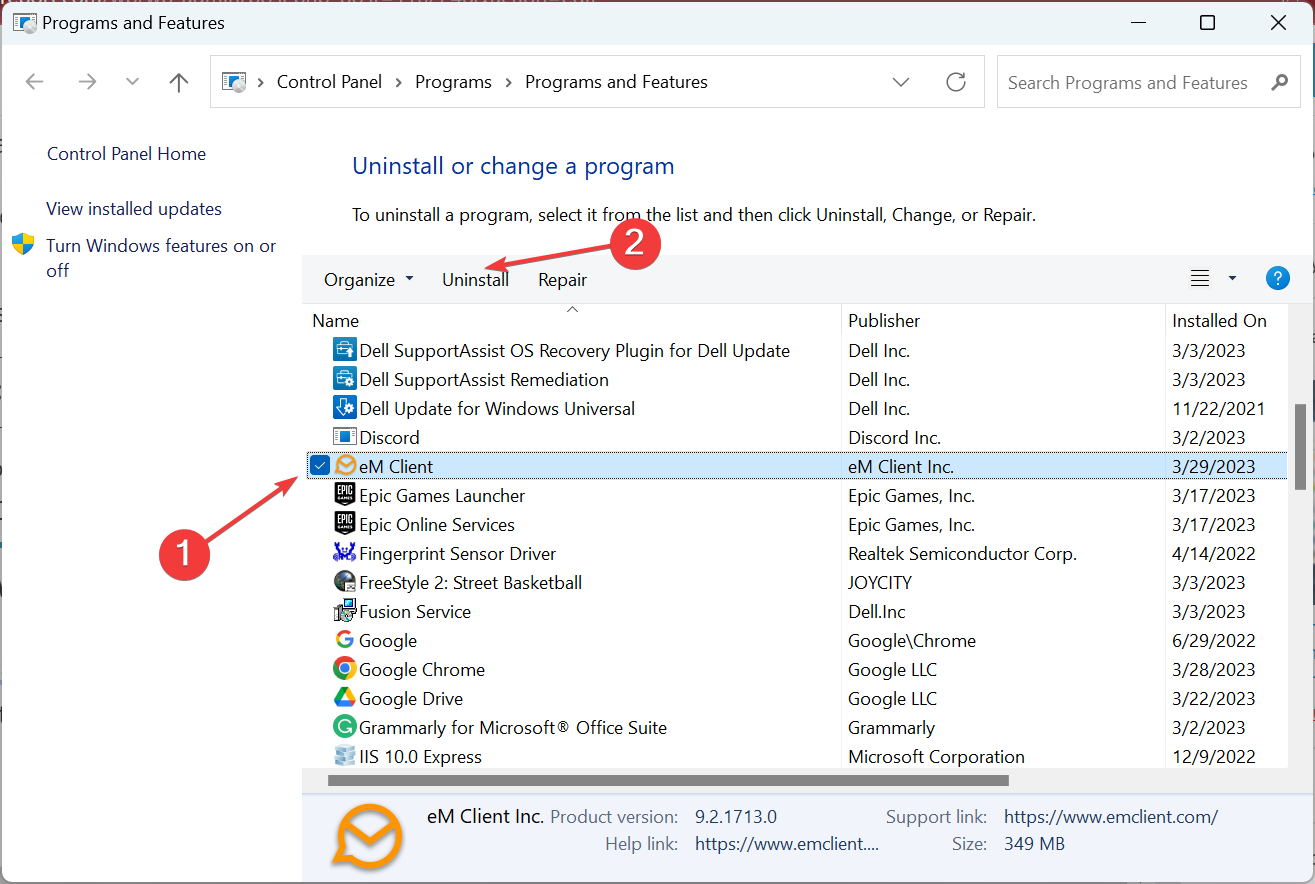
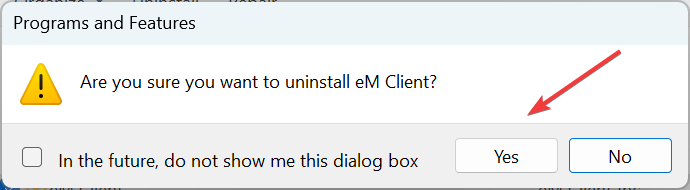
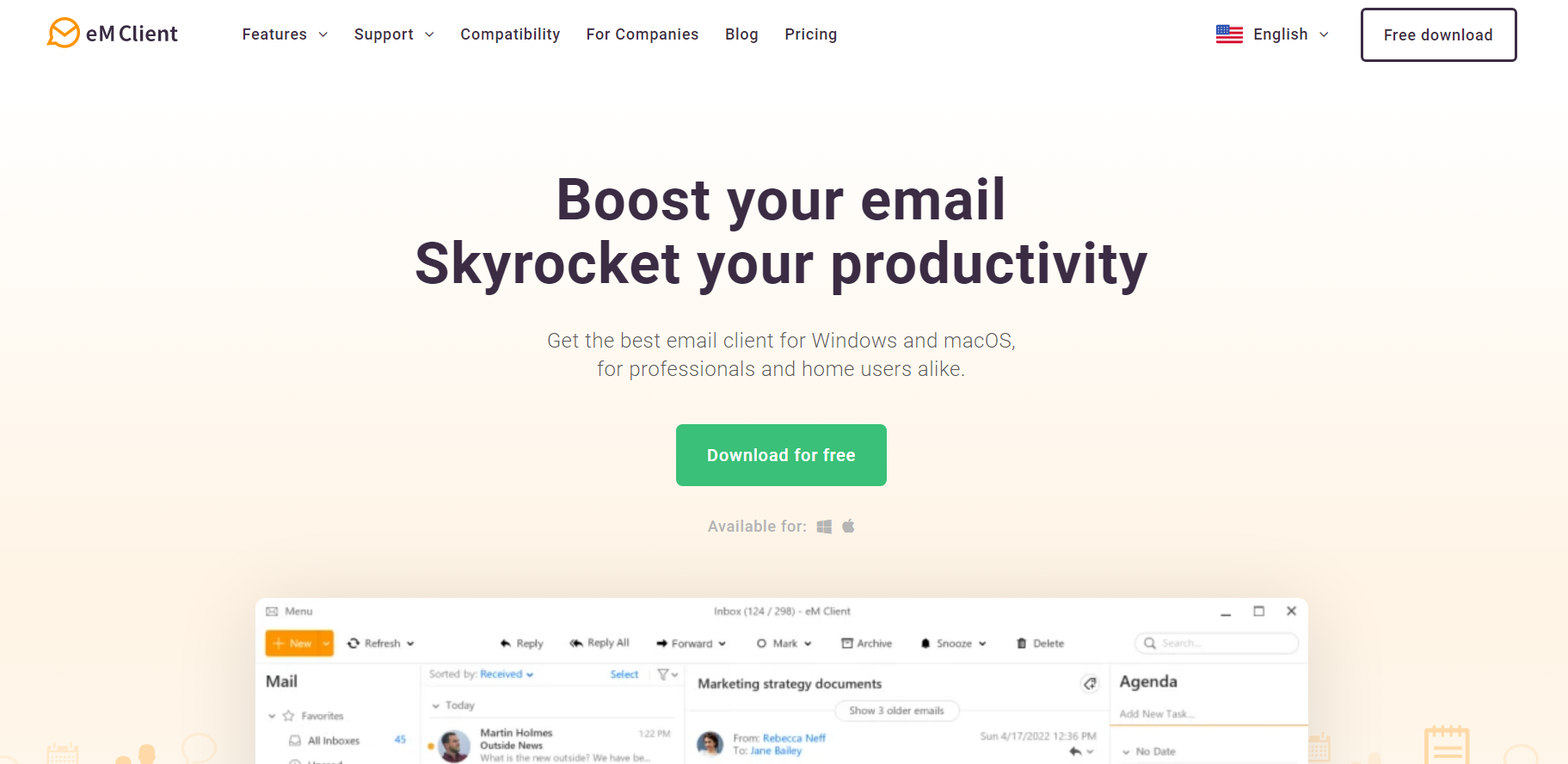

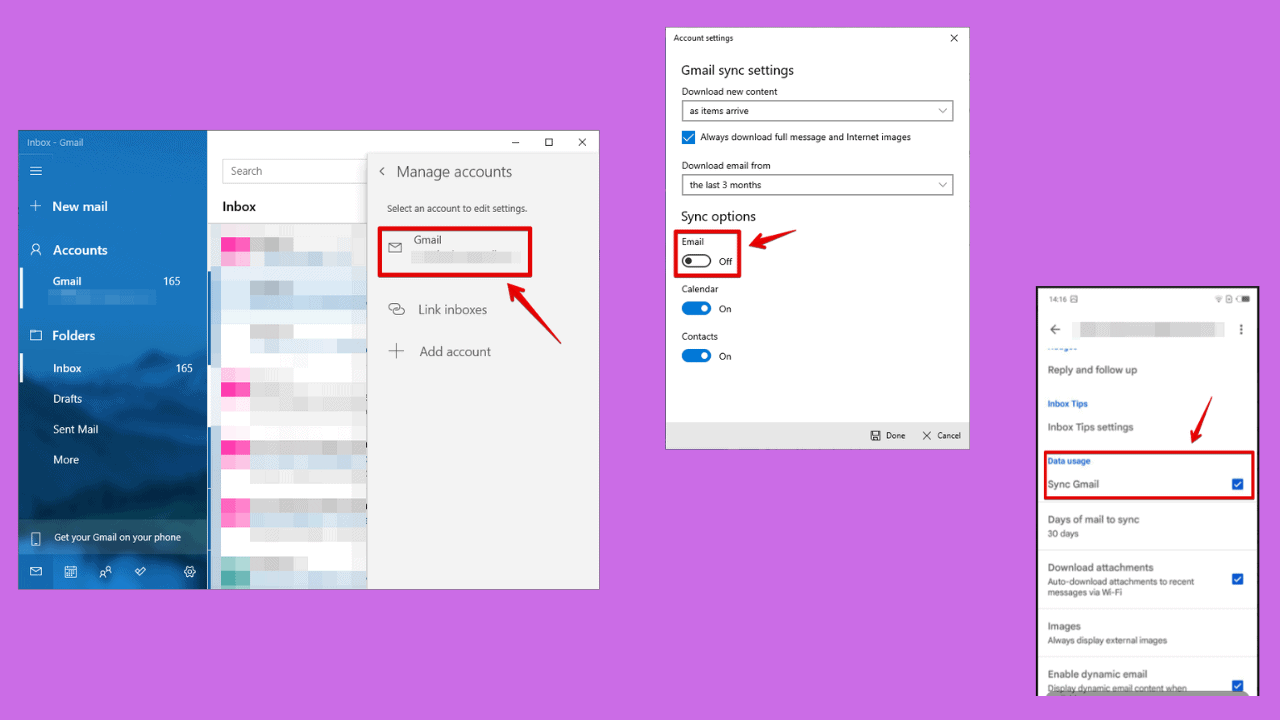
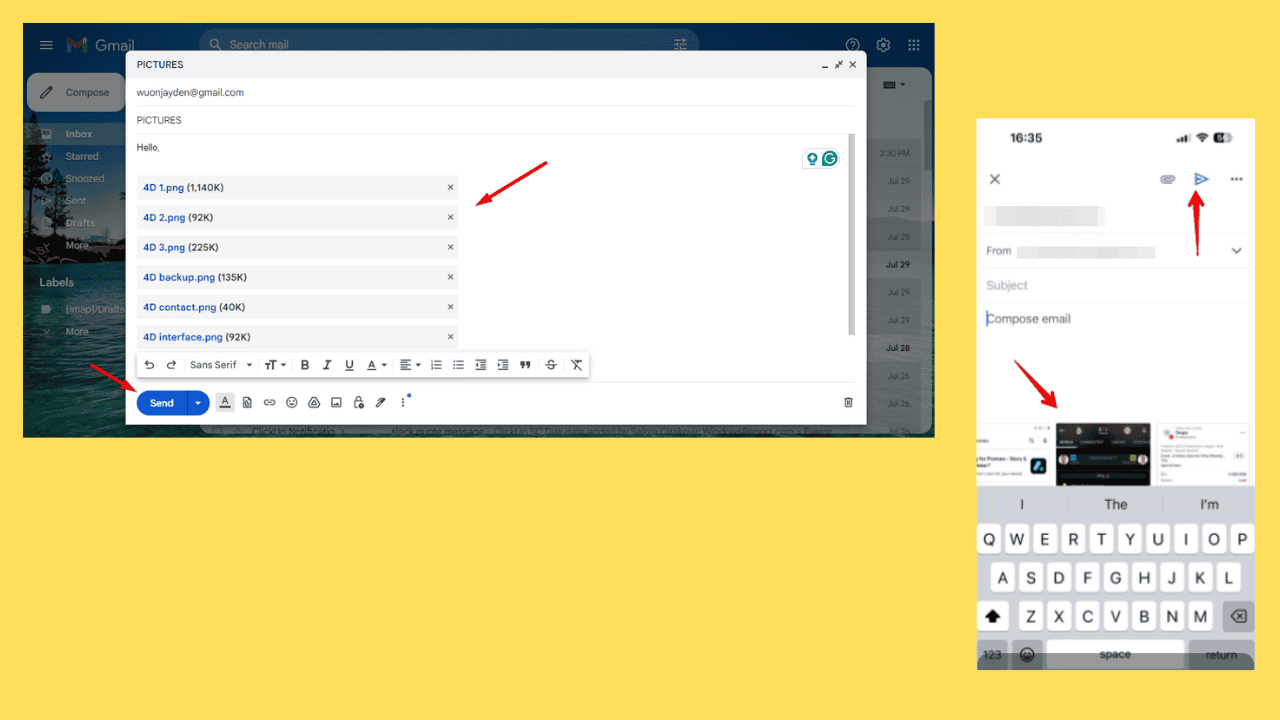
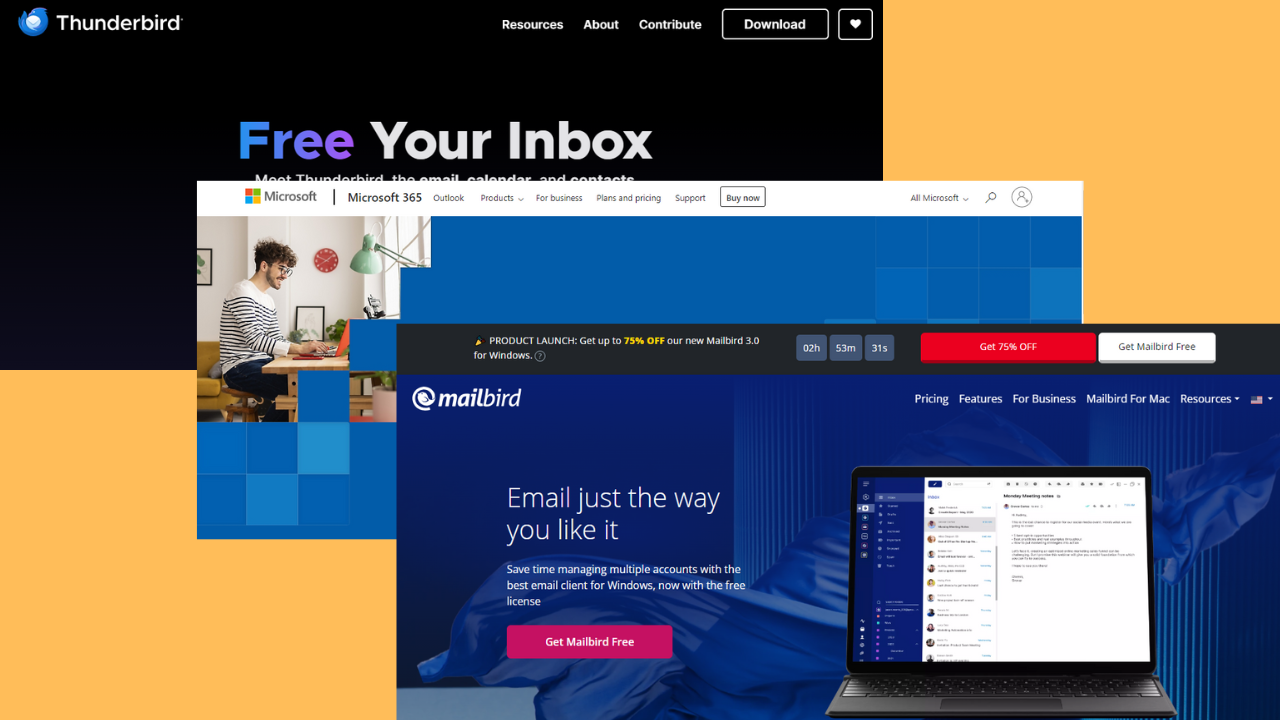





User forum
0 messages