Fix ERR_EMPTY_RESPONSE on Windows 10, All Browsers [Chrome, Edge]
Check for problematic extensions or misconfigured network settings
5 min. read
Updated on
Read our disclosure page to find out how can you help Windows Report sustain the editorial team. Read more
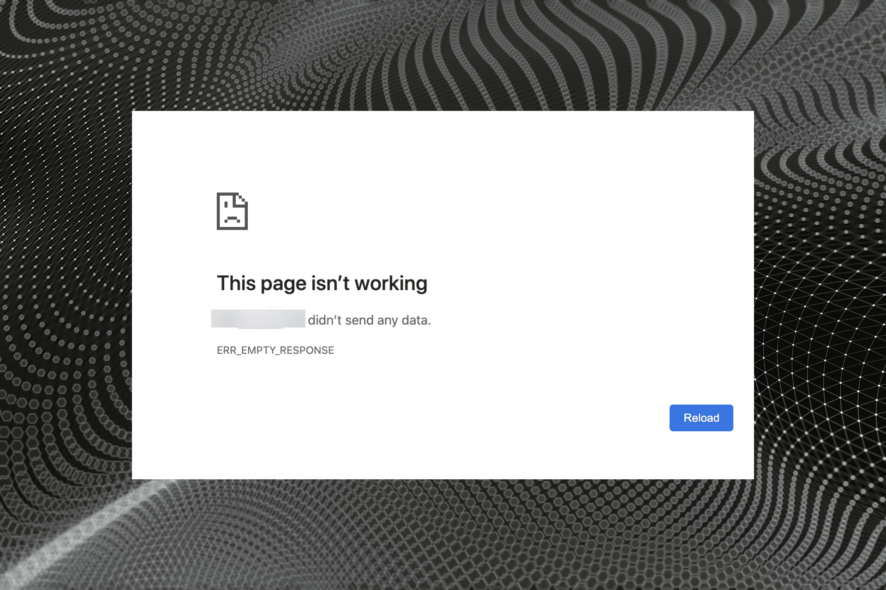
Windows 10 users have a range of web browsers to access the Internet, and sometimes they may encounter certain issues. A common error encountered by many is ERR_EMPTY_RESPONSE in Windows 10.
The error prevents users from accessing the website and can be tricky to resolve since the underlying cause or other relevant information is not provided.
So, if you have been wondering how to fix the ERR_EMPTY_RESPONSE error in Windows 10, here’s all you need to know and the most effective solutions for it.
What does the ERR_EMPTY_RESPONSE error mean?
The error basically indicates that the browser didn’t receive a response from the website for your request. In this case, the exchange of data is limited, and as a result, you cannot access the website.
The ERR_EMPTY_RESPONSE on all browsers is encountered for more or less the same reasons. It’s either an issue with the website or the network connection at your end, though it’s mostly the latter.
Maybe your network settings are misconfigured, the browsing data is corrupt, problematic extensions are installed on the browser, or third-party apps conflict with its functioning.
No matter the underlying cause, the solutions listed in the next section should get things up and running in no time.
Quick tip:
If you’re looking for a browser that is not affected by the ERR_EMPTY_RESPONSE error in Windows 10, we recommend Opera One.
Unlike other resource-hungry browsers, this one is a lot faster because it uses less RAM and CPU although it comes with a variety of built-in features.

Opera One
You don’t have to take our word for all this, so download it for free and convince yourself.How do I fix the ERR_EMPTY_RESPONSE issue?
1. Use Command Prompt
- Press Windows + X to open the Power User menu and then select Command Prompt (Admin).
- Click Yes in the UAC prompt that appears.
- When Command Prompt opens, paste the following commands one at a time and then hit Enter after each:
ipconfig /releaseipconfig /allipconfig /flushdnsipconfig /renewnetsh int ip set DNSnetsh winsock reset
Once done, close the Command Prompt and restart your PC. Now, check if the ERR_EMPTY_RESPONSE issue in Windows 10 is resolved.
2. Try using the Incognito mode
Every browser offers an incognito or private mode for a secure browsing experience. Press Ctrl + Shift + N to open the Incognito Mode in Chrome, and try accessing the website now.
In case a connection with the website is established, it’s most likely the extensions, disabled by default in incognito mode, that are causing the issue, and the next method should help fix that. While if the problem persists, it’s the network settings to blame.
3. Disable extensions
- Launch Chrome, paste the following path in the address bar, and then hit Enter:
chrome://extensions/ - Toggle off all the extensions listed here to disable them.
- Once done, relaunch the browser.
- If the problem doesn’t appear anymore, try enabling extensions one by one until you find the one that is causing this issue to appear.
- Now, click on the Remove button under the problematic extension.
- Again, click Remove in the confirmation prompt.
4. Disable VPN software
According to users, these types of problems can appear if VPN software is running on your PC.
VPN software is a great solution if you want to protect your privacy online, but sometimes VPN tools can cause this issue to appear.
If you have any VPN software installed, be sure to disable or uninstall the app and check if that fixes the problem.
5. Clear browsing data
- Launch the browser, and then press Ctrl + Shift + Del to open the Clear browsing data utility.
- Click on the Time range dropdown menu, and select All time.
- Check Browsing history, Cookies and other site data, and Cached images and files, and then click the Clear data button.
Once done, relaunch the browser and check if the ERR_EMPTY_RESPONSE error in Windows 10 is fixed. If not, head to the following method.
6. Clean the Temp folder
- Press Windows + R to open the Run command, enter %temp%, and then click OK.
- Now, press Ctrl + A to select all the files here, and hit the Del key to delete them.
- Choose the appropriate response in case a prompt pops up.
Oftentimes, it’s the files stored in the temporary folder that can trigger issues. These files are created by apps to run efficiently and should ideally be deleted by them, but that’s not always the case.
So, clean the Temp folder, and check if the ERR_EMPTY_RESPONSE error on Chrome in Windows 10 is resolved.
7. Clear Google Chrome DNS cache
- Open Chrome, paste the following path in the address bar, and then hit Enter:
chrome://net-internals/#dns - Click the Clear host cache button.
Once done, relaunch the browser for the changes to come into effect and check if the ERR_EMPTY_RESPONSE error in Chrome is fixed.
8. Change your DNS
- Press Windows + R to open the Run command, enter ncpa.cpl, and then click OK.
- Locate your active connection, right-click on it, and then choose Properties.
- Select Internet Protocol Version 4 (TCP/IPv4) and click on Properties.
- Select Use the following DNS server addresses and enter the following DNS servers in the provided fields:
- Once done, click on OK at the bottom to save the changes.
The ERR_EMPTY_RESPONSE error in Windows 10 can be problematic and prevent you from accessing the Internet, but we hope that you managed to fix it by using one of our solutions.
Though the solutions focus on Chrome, they would help fix the ERR_EMPTY_RESPONSE error on Edge as well as other browsers.
Also, find out the best ways to speed up Chrome when it’s running slow.
Before you leave, we have a great guide on Error_Bad_Net_Resp message, so don’t miss it.
Tell us which fix worked for you in the comments section below.

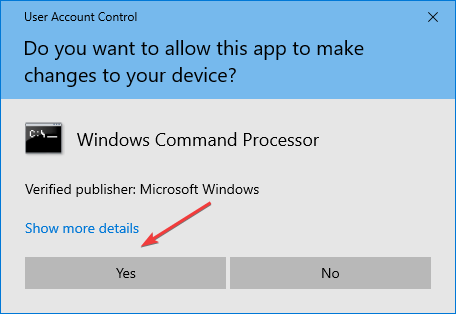

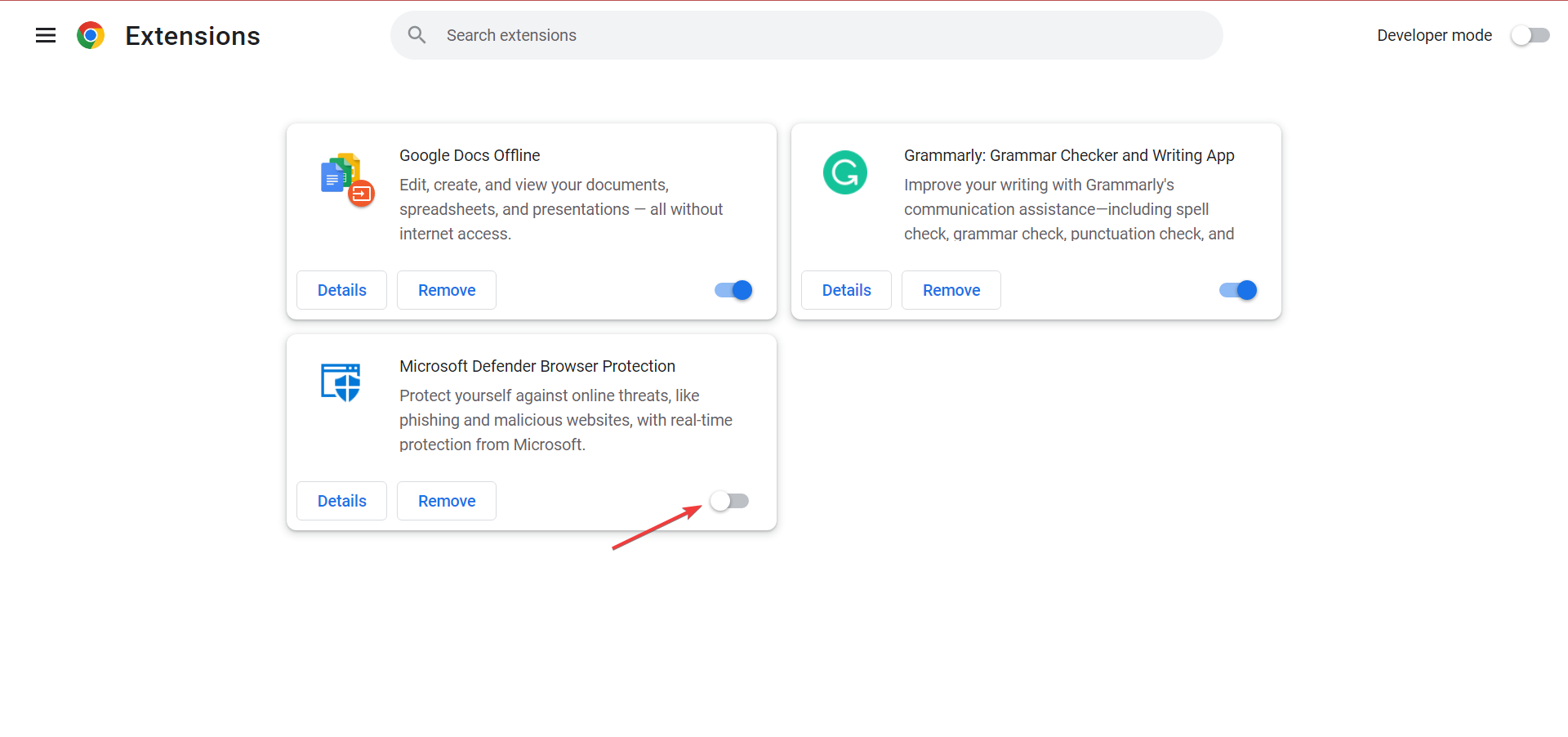

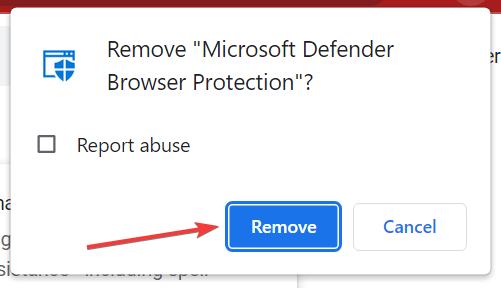
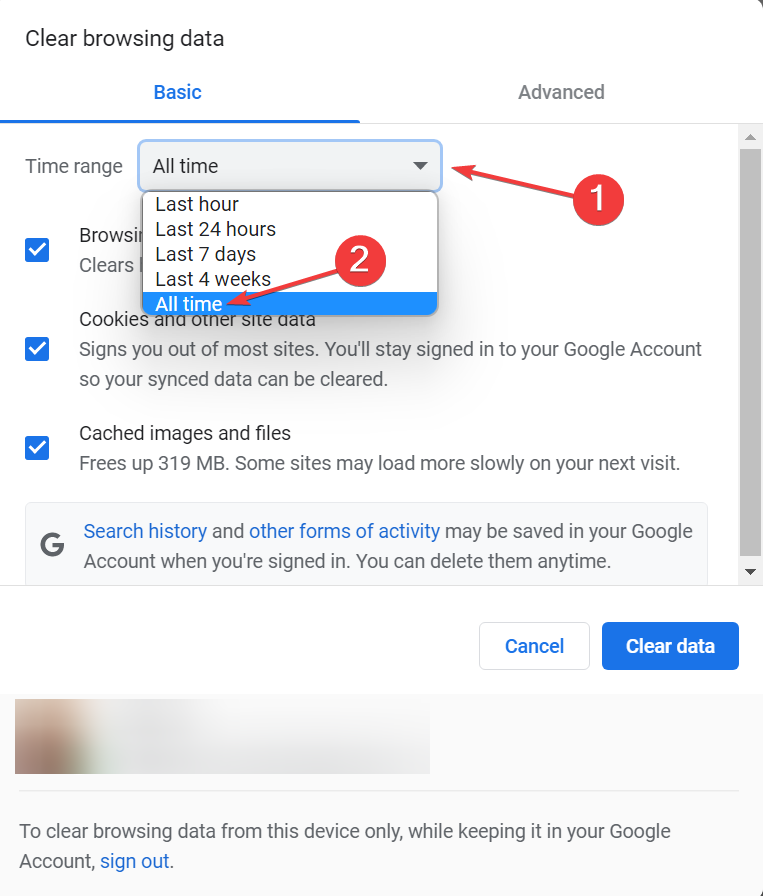
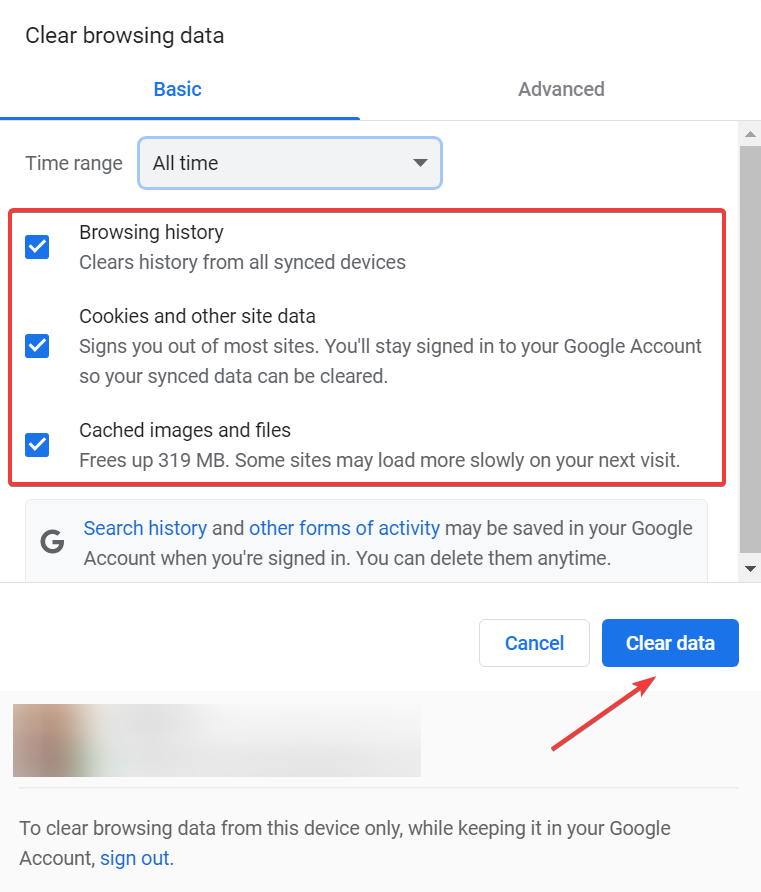
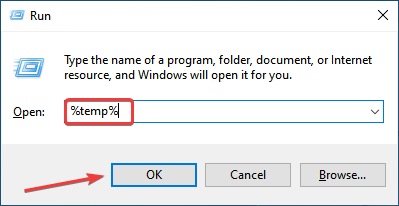

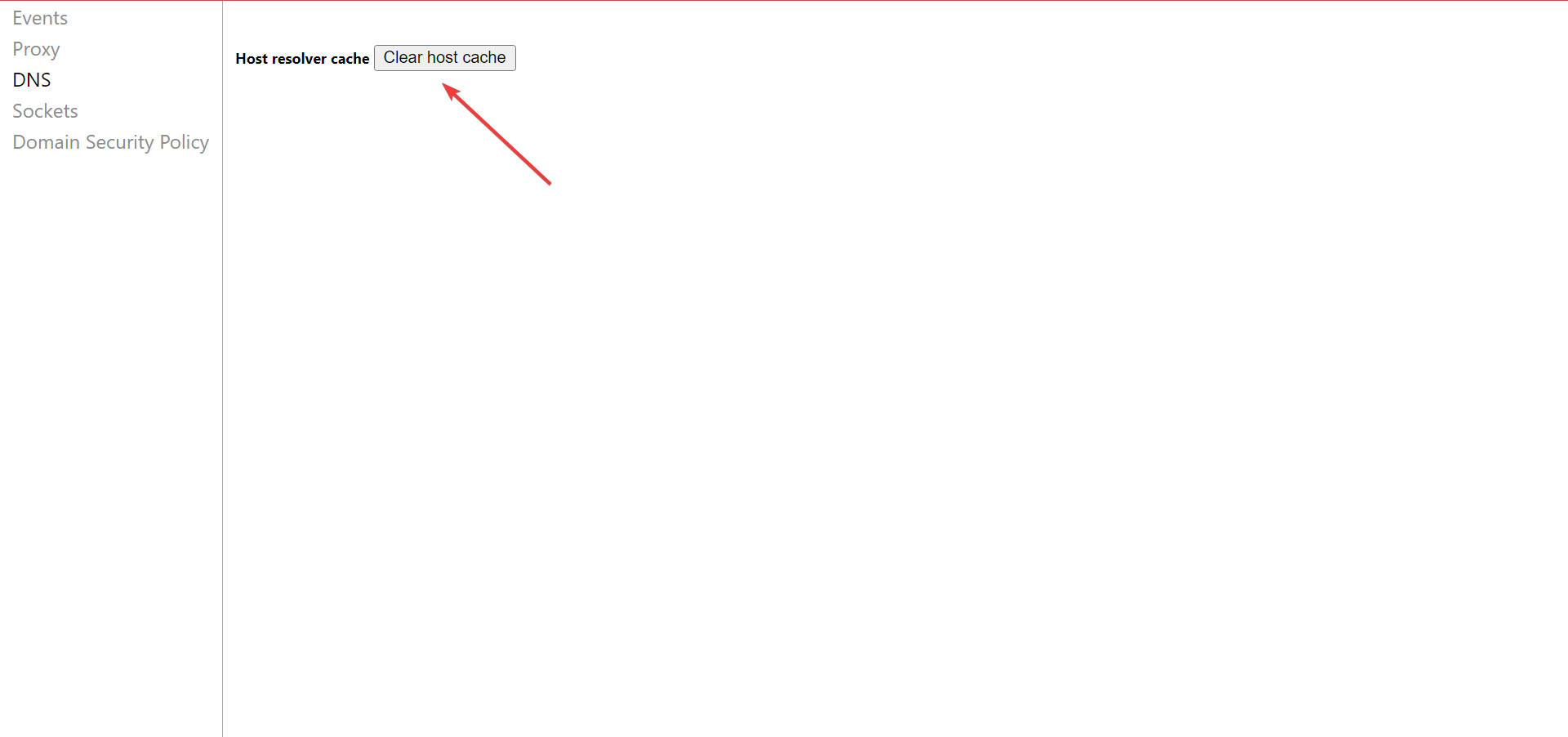
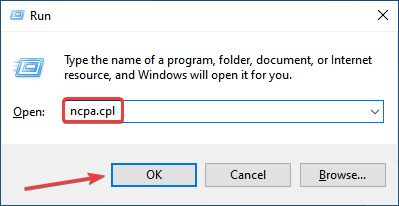
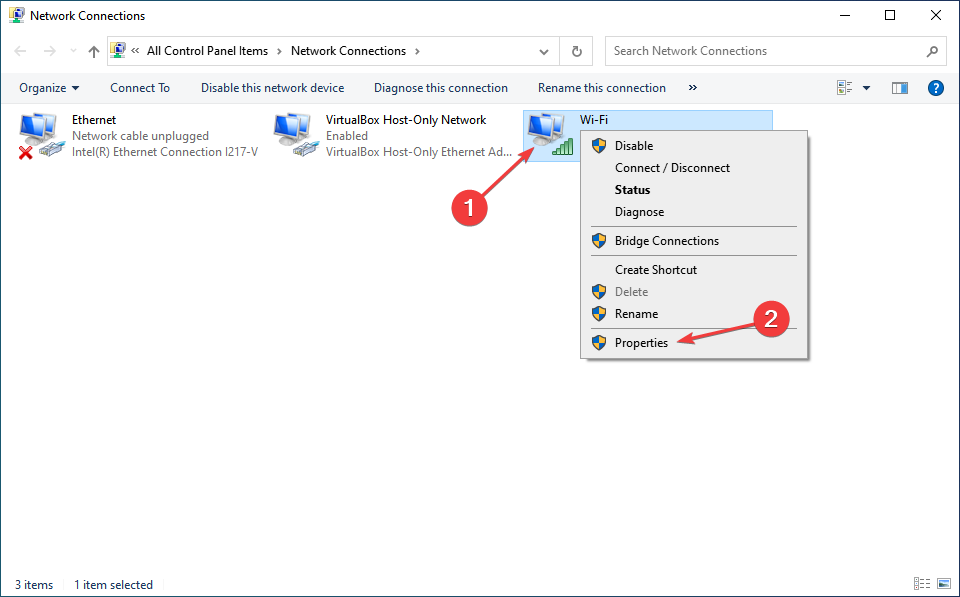
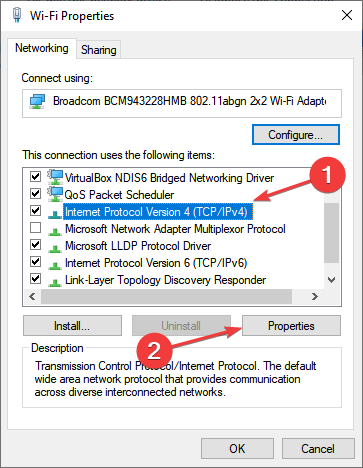
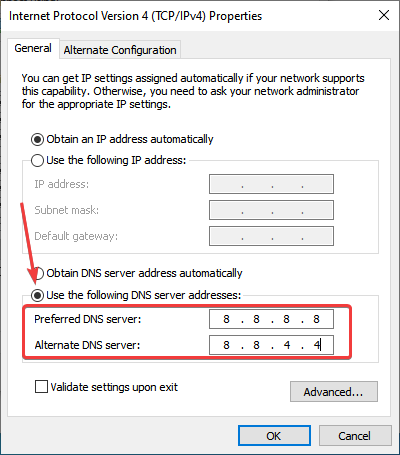
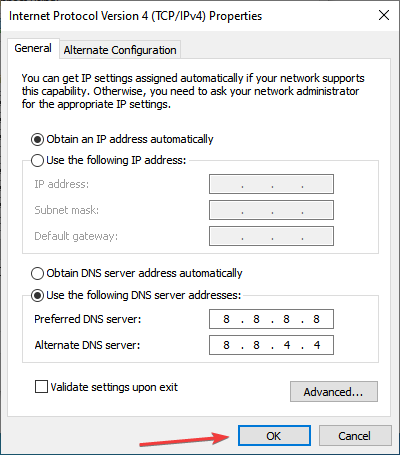








User forum
0 messages