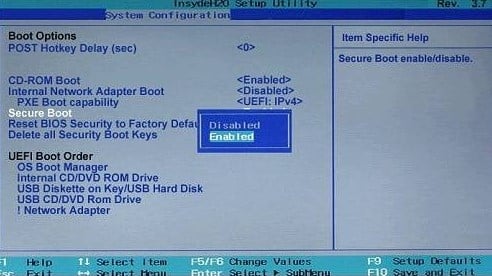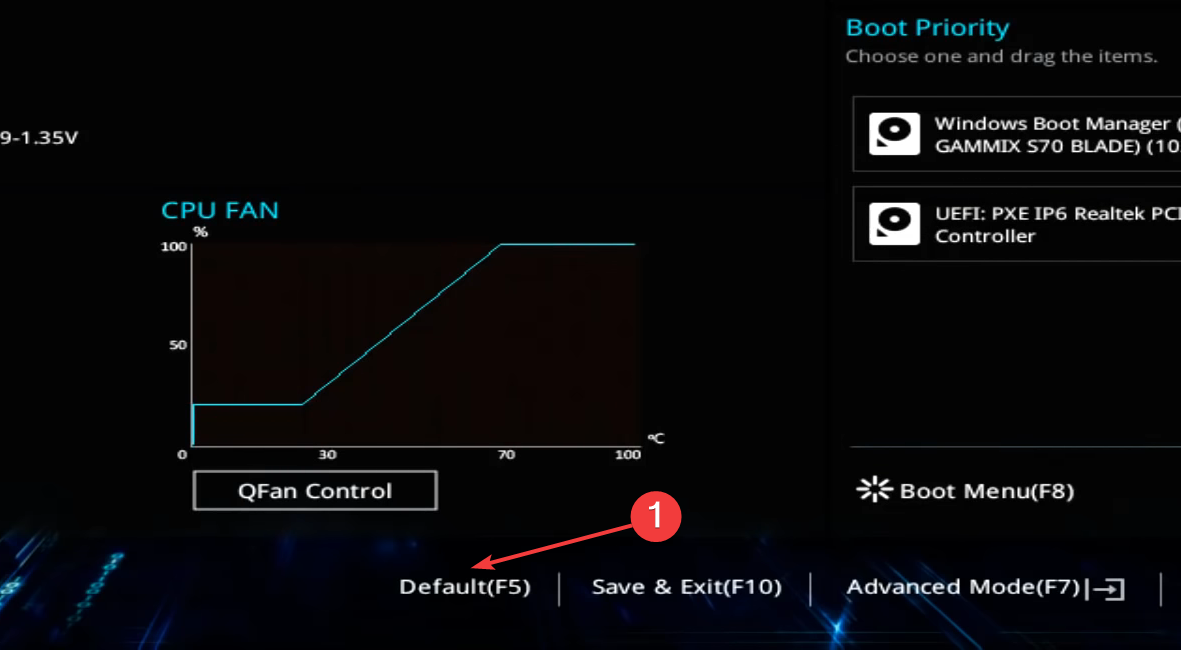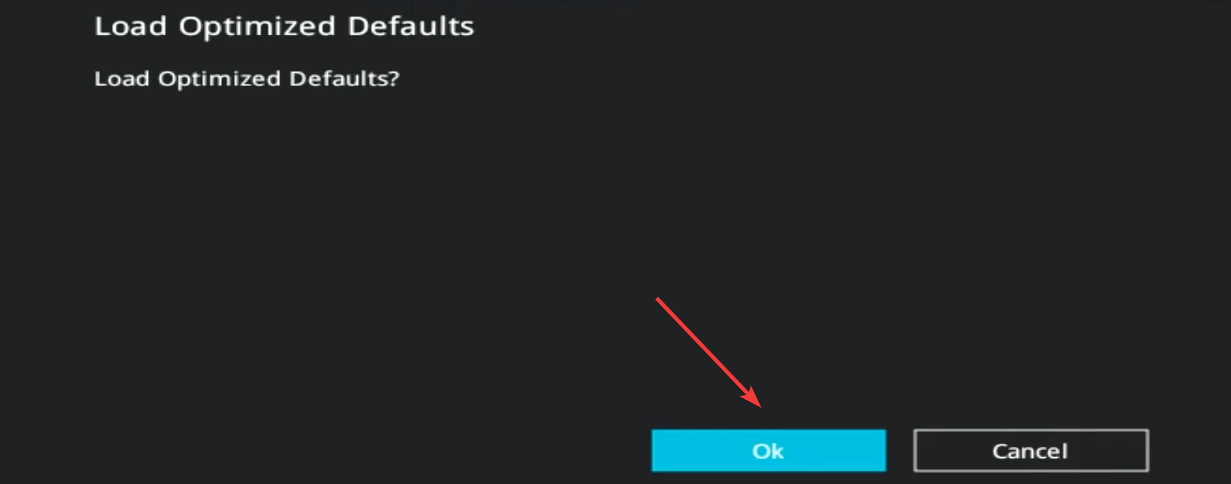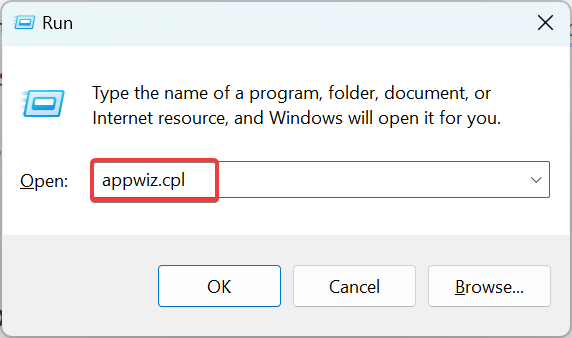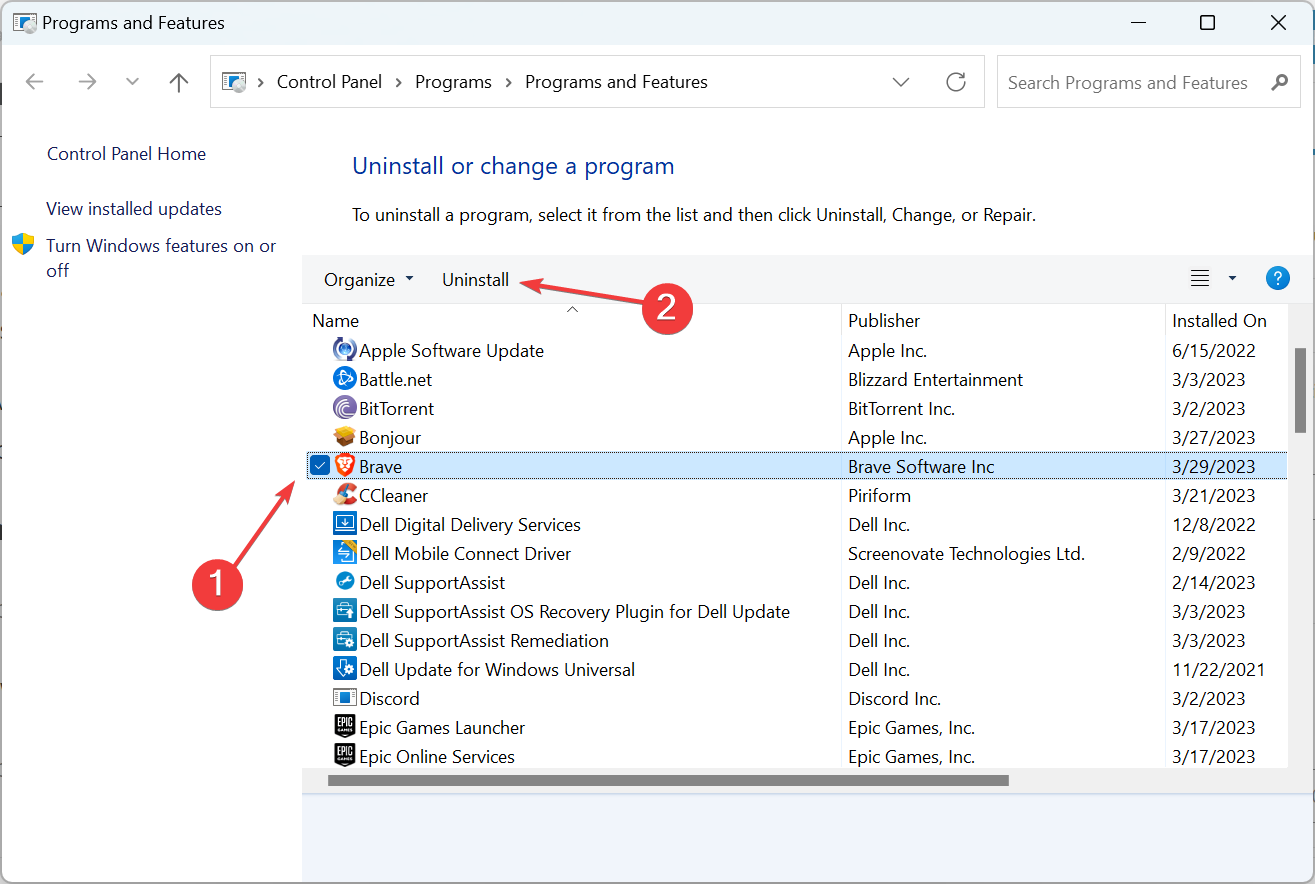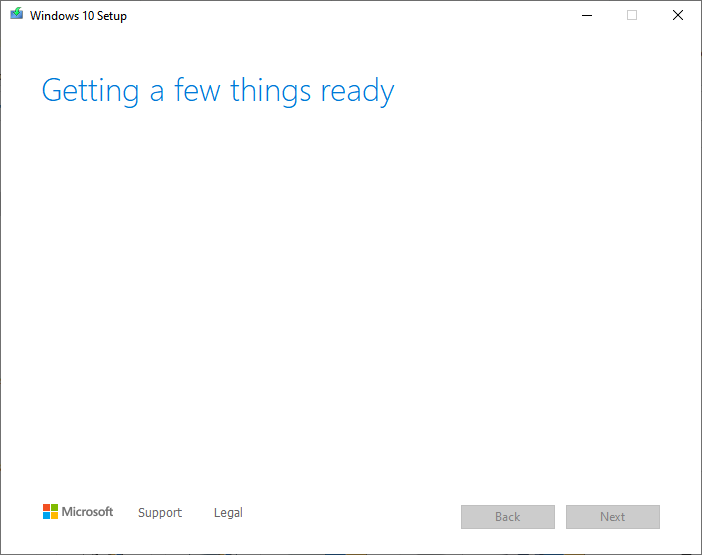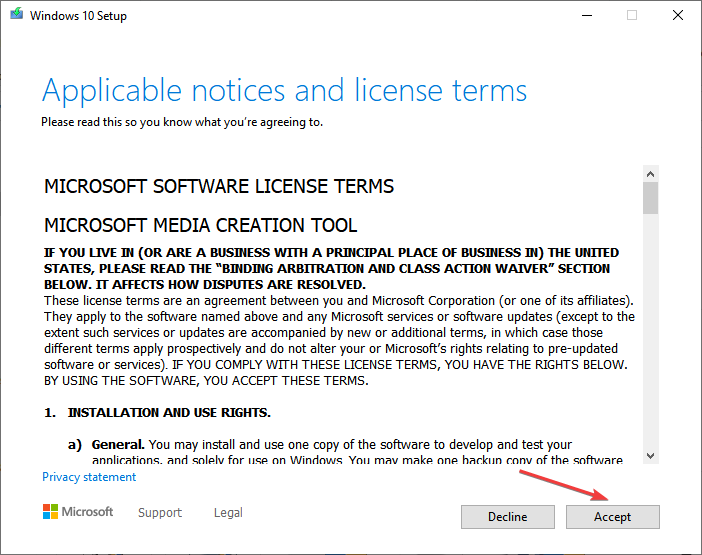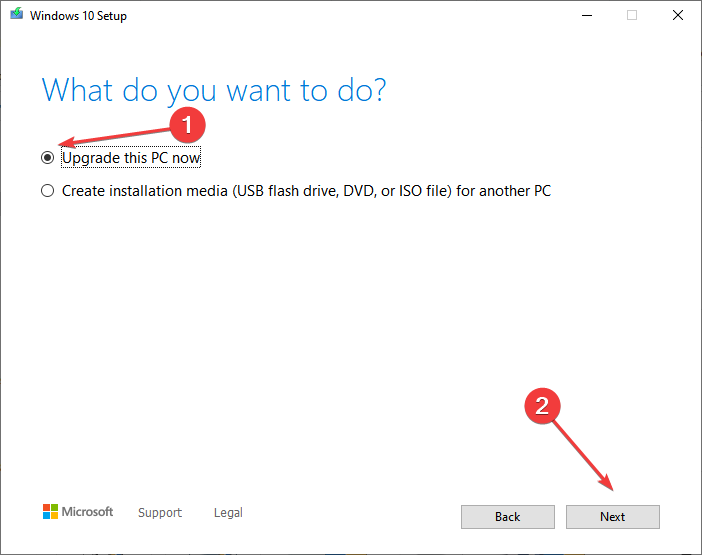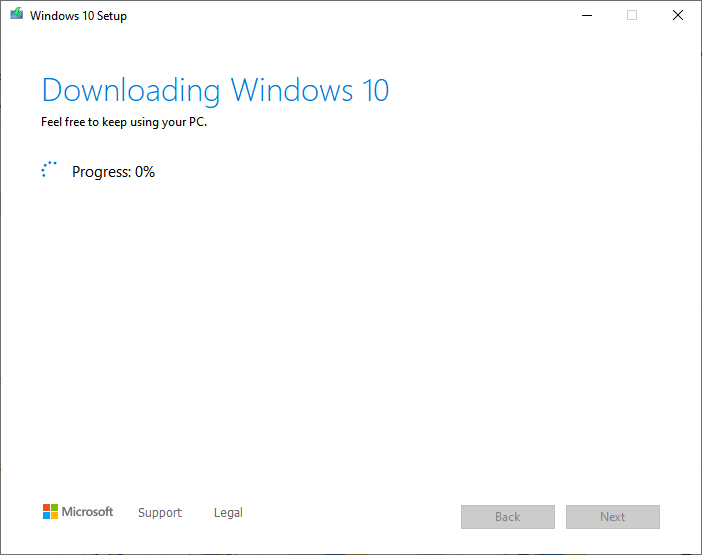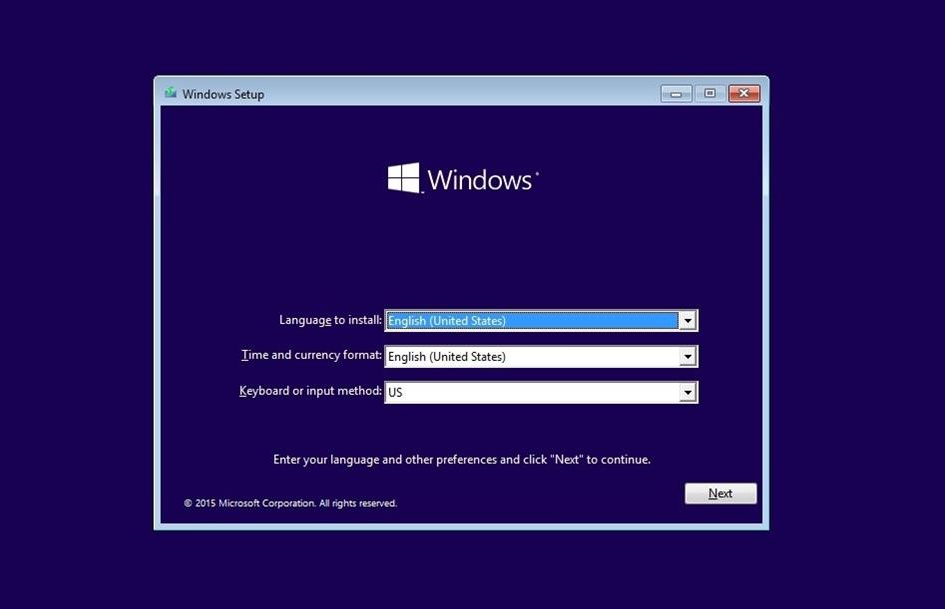0x800F0830 Windows Update or Upgrade Error: 6 Easy Fixes
Easy-to-follow solutions to quickly update or upgrade the OS
5 min. read
Updated on
Read our disclosure page to find out how can you help Windows Report sustain the editorial team Read more
Key notes
- The Windows update error 0x800f0830 in Windows 10 is one of the tricky ones and takes some time to troubleshoot.
- The error usually arises due to missing updates, problems with the current installation, or third-party conflicts.
- To fix things, use specialized repair software, check for corrupt system files, or perform an in-place upgrade.

Updating or upgrading the OS is usually a hassle-free process and shouldn’t take too long. But we often come across Windows Update errors. One such is 0x800f0830, encountered both during the update as well as installing a new iteration of the OS.
The complete error message reads, We couldn’t install Windows 10. We have set your PC back to the way it was right before you started installing Windows. 0x800F0830-0x20003: The Installation failed in the Safe_OS phase with an error during INSTALL_UPDATES operation.
It could also be a slight variation, but the fixes usually remain the same and are generally simple. So, let’s get straight to it.
What is the 0x800F0830 error?
The Windows Update error is encountered when running the installer and appears after the process fails due to one of the following reasons:
- Problems with the BIOS: In most cases, it’s an outdated BIOS or misconfigured settings that lead to the update/upgrade error in Windows.
- Corrupt Windows Update components: When there are corrupt Windows Update Components on the PC, you are bound to face issues installing updates.
- Third-party software blocking the process: Often, third-party software could conflict with the process and trigger the Windows updates error 0x800F0830.
How do I fix 0x800F0830 0x20003??
Before we head to the slightly complex solutions, here are a few quick ones to try:
- Restart the computer and try the update/upgrade again.
- After downloading the ISO file, disconnect the PC from the Internet, either disable Wi-Fi or unplug the Ethernet cable, as the case may be, and then run the setup.
- Use the Disk Cleanup utility to clear storage on the PC.
- Install any pending Windows updates.
- Disable the installed antivirus, firewall, or any other similar security software. If that works, we recommend you proceed with the installation and then get a reliable antivirus for Windows.
- Check for corrupt system files by running the DISM commands and the SFC scan (sfc /scannow).
If none work, move to the solutions listed next.
1. Use a specialized repair utility
A good system repair utility can fix a wide range of Windows errors. Third-party system repair software will typically run preliminary scans and enable users to fix detected issues with the click of a button.
So, good PC repair software for Windows might provide an easy fix for error 0x800f0830.
2. Change the Secure Boot settings
 Tip
Tip
Secure Boot is a security feature and a critical requirement in Windows 11, but it isn’t the case with Windows 10, and users may face update/upgrade issues due to it.
So, check the current Secure Boot setting by accessing the BIOS, whether enabled or not, and choose the opposite state. For instance, if it’s enabled, turn it off, and vice-versa. Once done, verify whether the 0x800f0830 error is fixed in Windows 10.
3. Reset the BIOS
- Turn on the computer and press F1, F2, F12, or Dell as soon as the display lights up to access the BIOS.
- Now, locate and select the Default option.
- Click OK in the confirmation prompt that appears.
4. Uninstall third-party antivirus
- Press Windows + R to open Run, type appwiz.cpl in the text field, and hit Enter.
- Locate the installed third-party antivirus, select it, and click Uninstall.
- Follow the on-screen instructions to complete the process.
If disabling the antivirus didn’t do the trick, and the other solutions, too, didn’t help get rid of the 0x800f0830 error, you could always uninstall the program. Also, you could use an effective uninstaller software to delete any left-over files and registry entries.
5. Perform an in-place upgrade
- Go to Microsoft’s official website, and click on the Download tool now button to get the Windows 11 Media Creation Tool.
- Once downloaded, launch the setup, and click Yes in the UAC prompt.
- Wait for the setup to get things ready.
- Click on Accept to agree to the license terms.
- Now, choose the Upgrade this PC now option, and click Next.
- Wait for the download to complete and follow the on-screen instructions to perform an in-place upgrade.
When other options fail work to work, an in-place upgrade usually comes as a savior and helps fix the 0x800f0830 error in no time. And you don’t lose any files or installed apps in the process. Once done, check whether you can now upgrade the OS.
6. Install Windows using a bootable USB
In case nothing worked, we recommend you upgrade Windows using conventional means, though it’s slightly more complex. So, start by creating a bootable drive for Windows 10.
Now, connect the drive to the computer, restart it, access the boot options, and boot the PC through it. When the Windows Setup appears, follow the on-screen instructions to complete the installation.
One of these solutions should have helped fix the error 0x800f0830 in Windows 10 and allowed you to update or upgrade to the desired version finally.
And once done, do check some quick tips to improve the performance in Windows 10.
For any queries or to share more solutions with us, comment below.