Fix: The system cannot find the drive specified [Full Guide]
5 min. read
Updated on
Read our disclosure page to find out how can you help Windows Report sustain the editorial team. Read more

If you’re getting the ERROR_INVALID_DRIVE code 15 with The system cannot find the drive specified description, follow the troubleshooting steps listed in this article to fix it.
The ERROR_INVALID_DRIVE error code occurs when users try to access files on a particular drive. However, the respective drive is unavailable due to various reasons.
Oftentimes, the drive is connected and visible, users can even browse through it. The problem occurs when they try to run an executable file. Speaking of problems, users reported more connected issues, so let’s take a closer look.
The system cannot find the drive specified: Error background
- The system cannot find the drive specified in CMD/batch script
- The system cannot find the drive specified uninstall
- Specific brands involved (HP recovery)
- The system cannot find the drive specified mapped drive
- Windows Resource Protection could not perform the requested operation (The system cannot find the drive specified restoration incomplete)
- WSL –mount the system cannot find the drive specified
How can I fix the ERROR_INVALID_DRIVE?
1. Repair your registry
You can use Microsoft’s System File Checker to check for system file corruption. Here’s how to run an SFC scan:
1. Go to Start > type cmd > right-click Command Prompt > select Run as Administrator
2. Now type the sfc /scannow command
3. Wait for the scanning process to complete and then restart your computer. All corrupted files will be replaced on reboot. Then try to access the respective drive again.
The invalid drive error may occur due to file corruption issues. Don’t forget to first backup your registry in case anything goes wrong.
If you haven’t installed any registry cleaner on your computer, check out our article on the best registry cleaners to use on Windows 10 PCs.
2. Use a specialized tool
File corruption is the regular culprit, but other types of errors can just as easily affect your system and trigger the ERROR_INVALID_DRIVE stop code. So why not kill two birds with one stone?
Using specialized tools is not only beneficial for repairing faulty registry keys, but you can also set them to monitor your PC constantly and make sure it is always in good health.
With an in-depth scan, you can identify and appropriately correct even the most severe errors and prevent system crashes, Blue screen of Death errors, and more.
3. Run a full system scan
Malware may cause various issues on your computer, including errors. Perform a full system scan in order to detect any malware running on your computer. You can use Windows’ built-in antivirus, Windows Defender, or third-party antivirus solutions.
4. Update your OS
Make sure that you’re running the latest Windows OS updates on your machine. As a quick reminder, Microsoft constantly rolls out Windows updates in order to improve the system’s stability and fix various issues.
Go to Windows Update, check for updates and install the available updates. To access the Windows Update section, you can simply type update in the search box.
5. Remove recently installed software
If you recently installed new software on your computer, try uninstalling it. Third-party software may sometimes trigger incompatibilities issues that could prevent you from accessing files on a specific drive.
Usually, after the problematic software has been removed, users regain full access to the content of the respective drive.
Go to Start > type Control Panel > select the program(s) recently added > click Uninstall.
6. Check your disk for errors
On Windows 10, you can run a disk check using Command Prompt.
Start Command Prompt as administrator and type the chkdsk C: /f command followed by Enter. Replace C with the letter of your hard drive partition.
7. Use the previous drive letter
If you can’t access various files and folders after you changed the letter of your drive, try restoring the previous letter.
1. Go to Search > type disk management > select the first result > launch the tool
2. Select the problematic drive > right-click it > select Change driver letters and paths
3. Click on the Change button > restore the previous driver letter > click OK.
8. Check the permissions on the drive
The ERROR_INVALID_DRIVE code may also occur if you don’t have the necessary permissions to access the respective driver content. In this case, verify the permissions on the drive and change them to full control.
1. Select the problematic drive > right-click it > go to Properties > select the Security tab >click on the Advanced button
2. In the new window, click on Users > click on the Change permissions button
3. Select Users one more time > go to Edit
4. Under basic permissions, check Full control > OK.
In this manner, you’ve changed the permissions to allow full control for all users. This should solve the problem. However, keep in mind that if you restart your computer or switch users, this will mangle the permissions again.
9. Clean your temporary files and folders
The simplest and quickest manner to delete your temporary files and folders is to use Disk Cleanup. As you use your computer or browse the Internet, your PC accumulates various unnecessary files.
These so-called junk files may affect your computer’s processing speed, causing apps to respond slowly, and may also trigger various error codes, including the ERROR_INVALID_DRIVE code.
Here’s how to use Disk Cleanup on Windows 10:
1. Go to Start > type Disk Cleanup > launch the tool
2. Select the disk that you want to clean > the tool will tell you how much space you can free up
3. Select Clean up system files.
We hope that the solutions listed above helped you to fix the invalid drive error. Other related errors include the requested system device cannot be found in Windows so check out our guide on how to fix it.
If you’ve come across other workarounds to fix this problem, you can help the Windows community by listing the troubleshooting steps in the comments below.
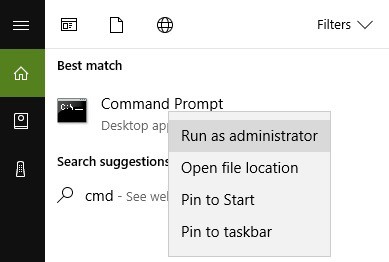
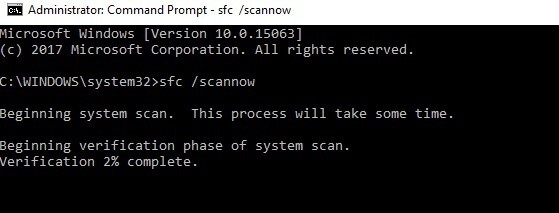
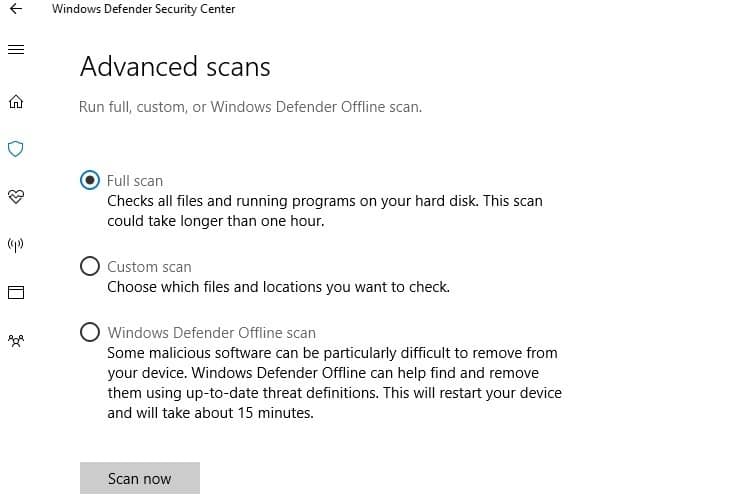
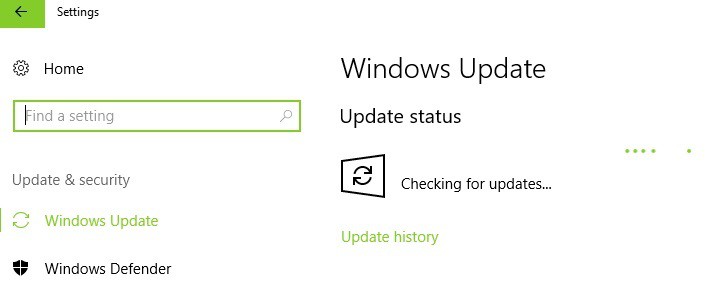
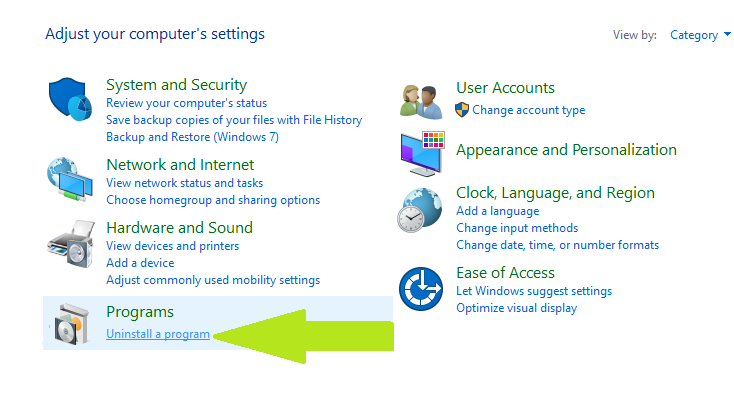
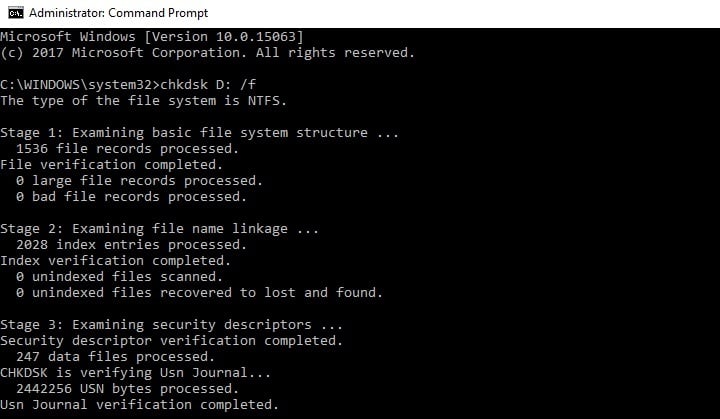





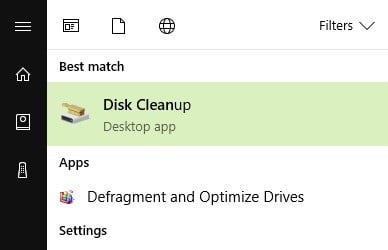
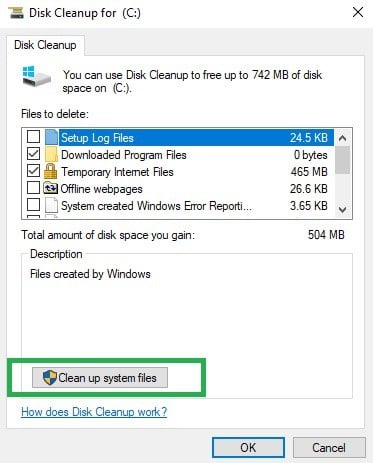








User forum
0 messages