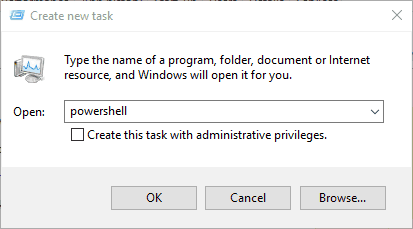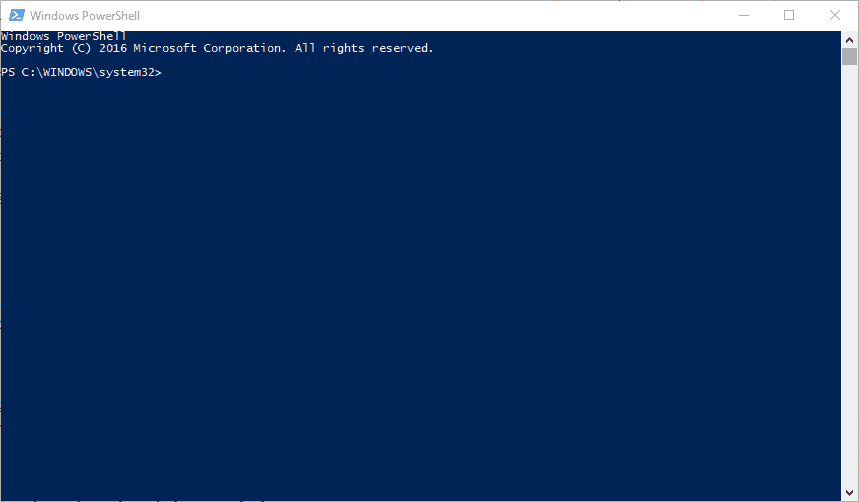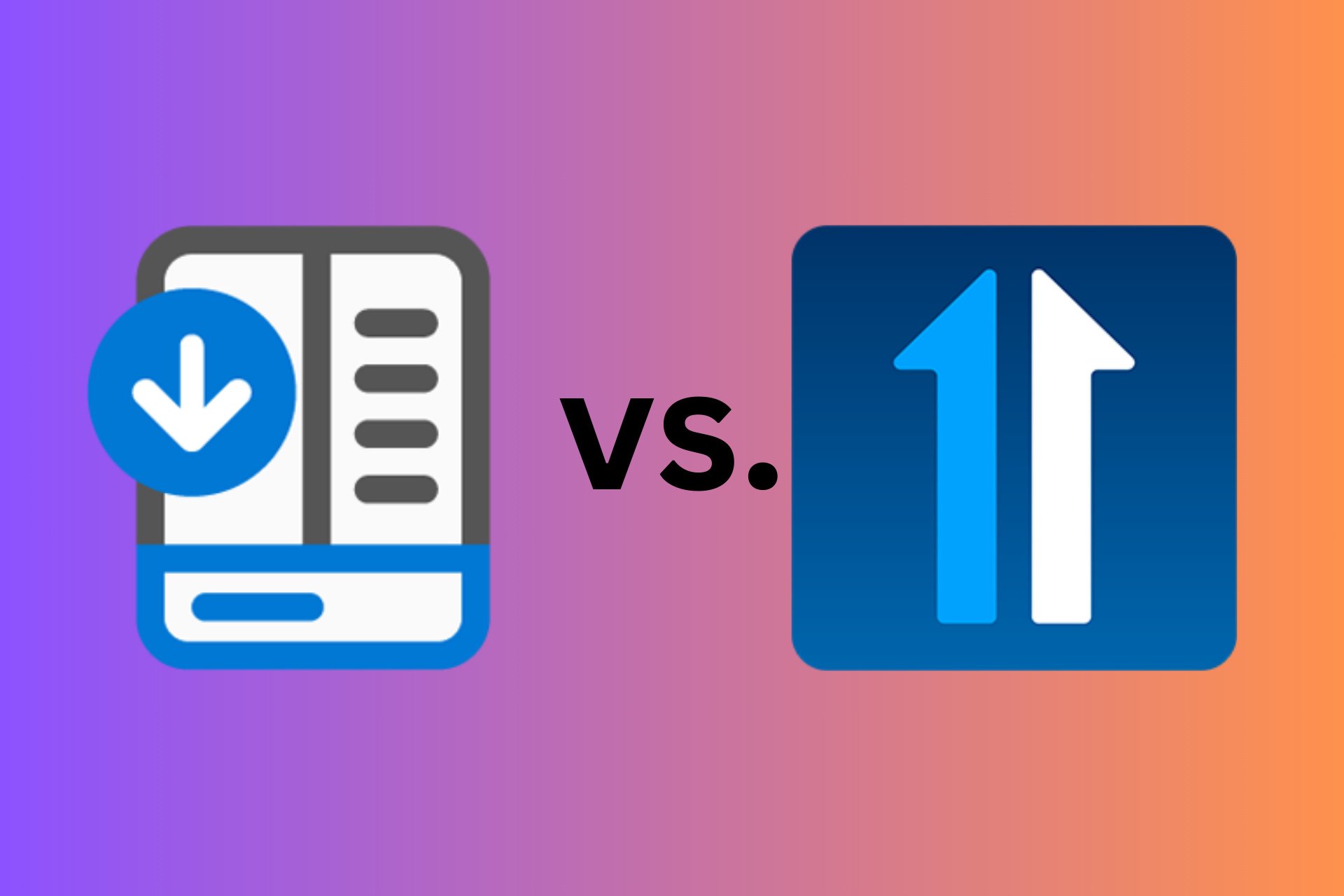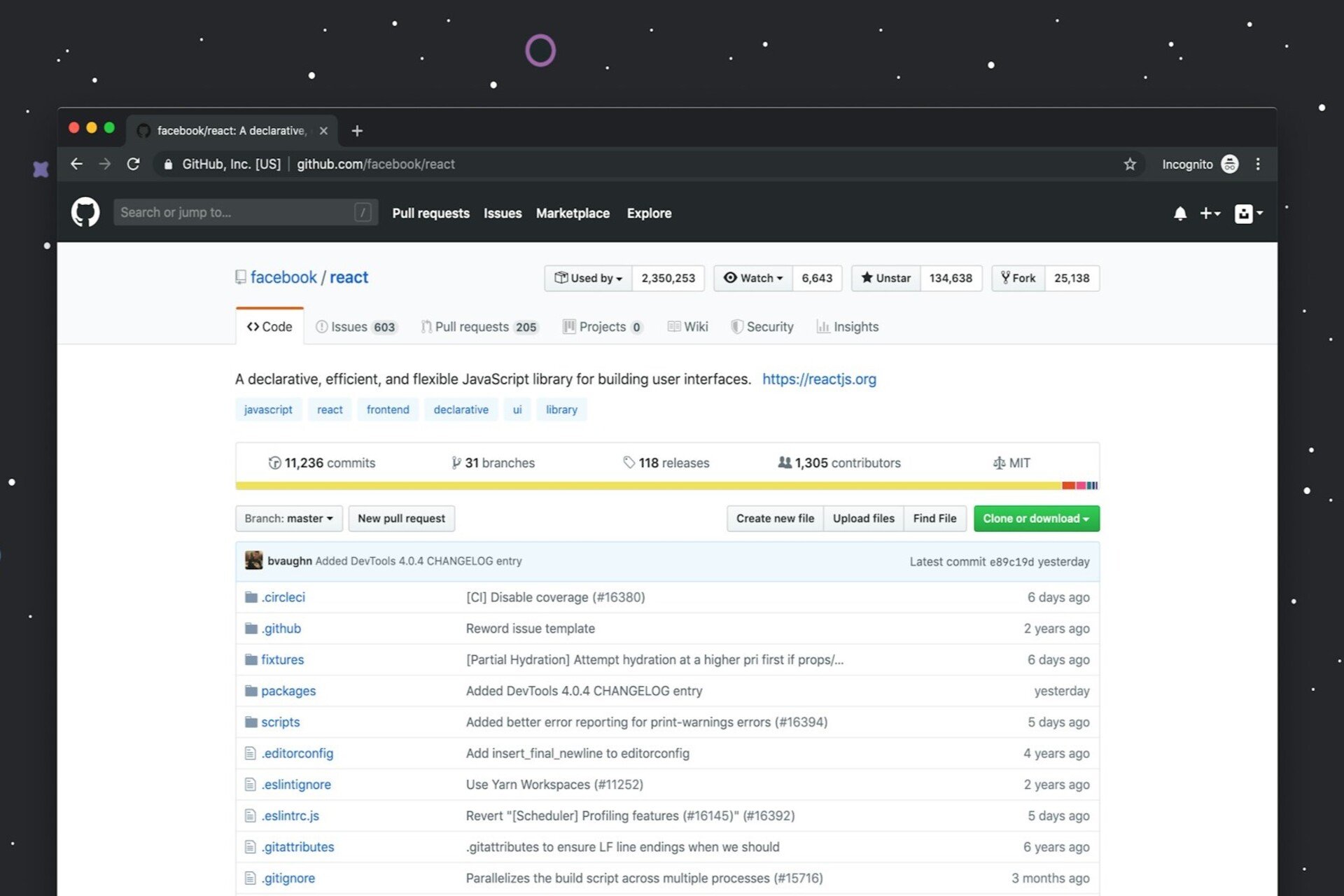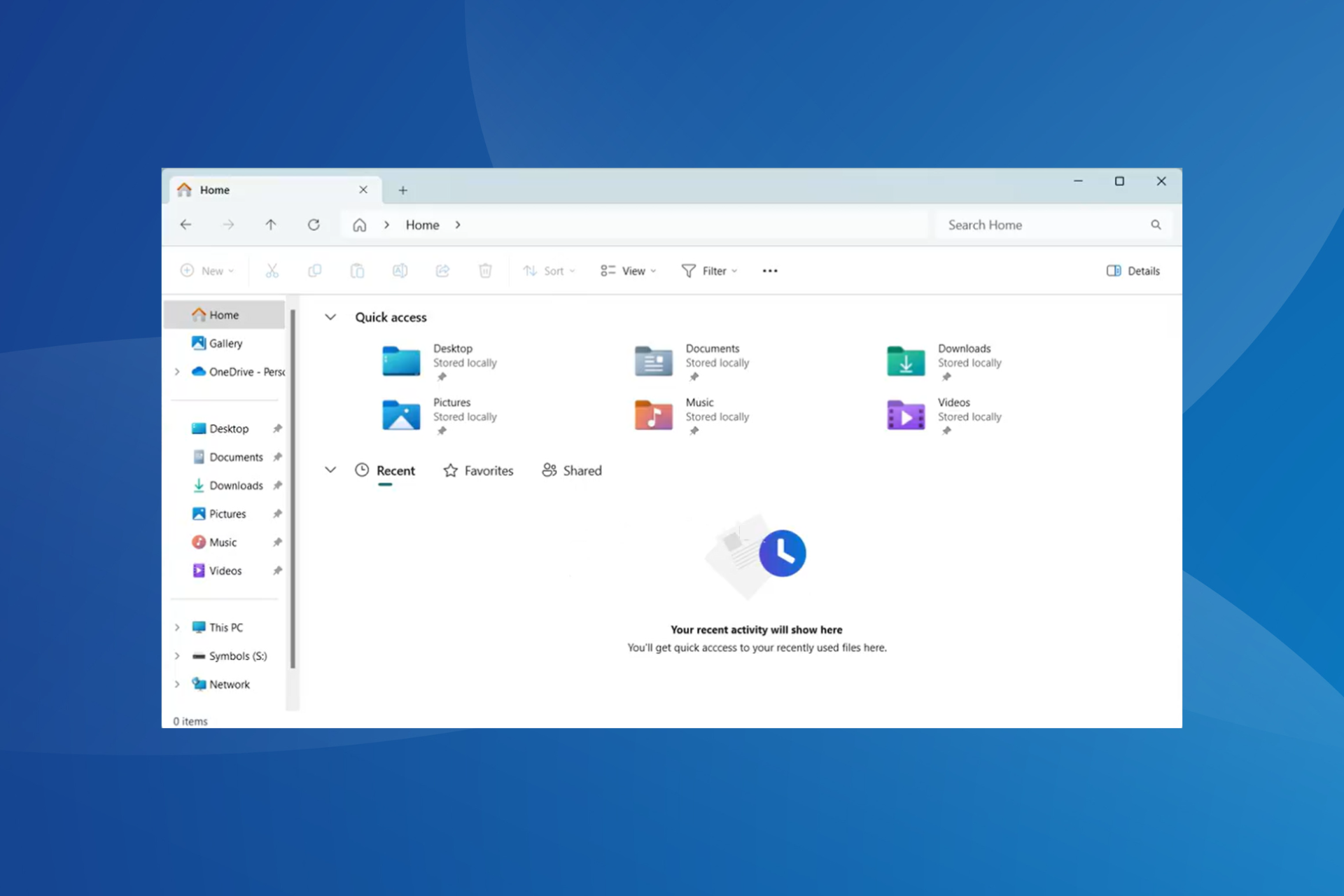Windows Cannot Find: How to Fix This Error in 5 Steps
Explore tested solutions brought to you by our team of experts
6 min. read
Updated on
Read our disclosure page to find out how can you help Windows Report sustain the editorial team Read more
Key notes
- If the Windows cannot find make sure you typed the name correctly and then try again error message pops up, try to use File Explorer to pinpoint it on your hard drive.
- You can also use the dedicated third-party software recommended below to fix this annoying issue.
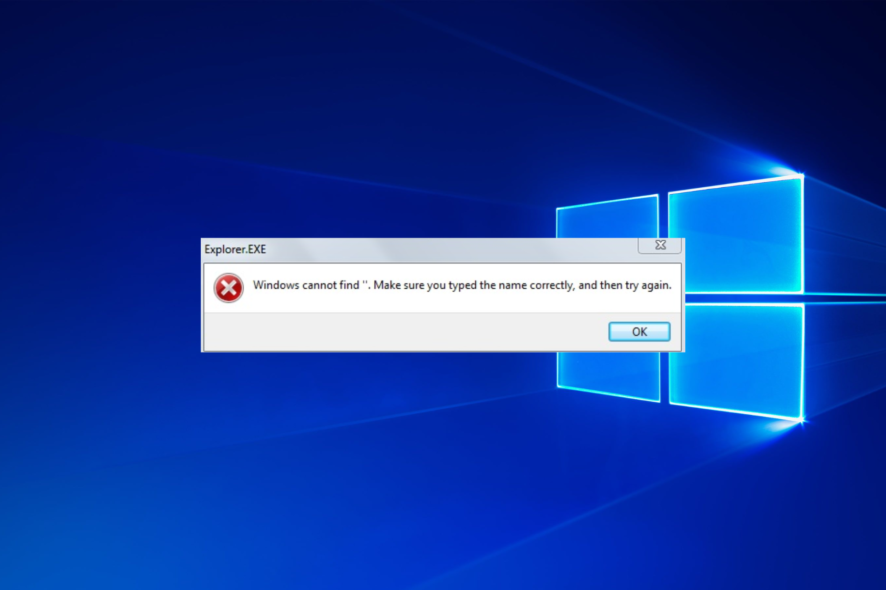
The Windows cannot find, make sure you typed the name correctly and then try again error is one that can occur under alternative circumstances. For some, the issue occurs when trying to open File Explorer with the Win + E hotkey or from the Win + X menu.
If that error message only pops up when you try to open File Explorer, it’s not such a big deal. You can still open that file manager by pressing the taskbar’s File Explorer button or by clicking This PC on the desktop.
However, Windows 10 apps returning that same error message don’t open. This is how you can fix the Windows cannot find error for Explorer and apps at the same time.
The solutions below will also work in the following error variations reported by our readers:
- Windows cannot find filename.exe – If that’s the issue you are dealing with, don’t hesitate to rename the EXE file.
- Windows cannot find gpedit.msc – You can use a third-party tool that will fix this error in no time.
- Windows cannot find wuapp exe – Re-registering Windows apps is another effective solution to solve this issue.
- Windows cannot find vcredist_x64_2015.exe – By running the Microsoft Store troubleshooter you can find the cause and the solution to this.
- Windows cannot find client.exe – Select to open File Explorer to This PC as we have shown in our first solution.
- Windows cannot find the Microsoft license software terms – Because the system was unable to successfully validate the installation sources, this error indicates that the installation process needs to be restarted.
Without further ado, let’s just jump right in!
How do you fix Windows Cannot Find file Make sure you typed the name correctly?
1. Select File Explorer’s This PC option
1. Press the File Explorer icon on the Windows taskbar.
2. Select the View tab in the snapshot directly below.
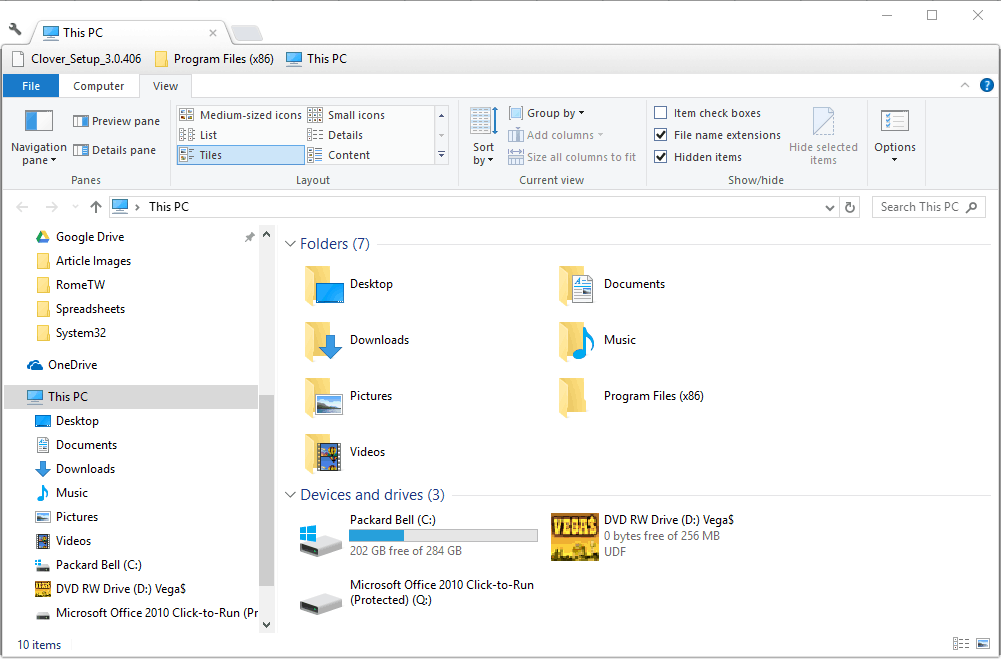
3. Press the Options button and select Change folder and search options from its menu.
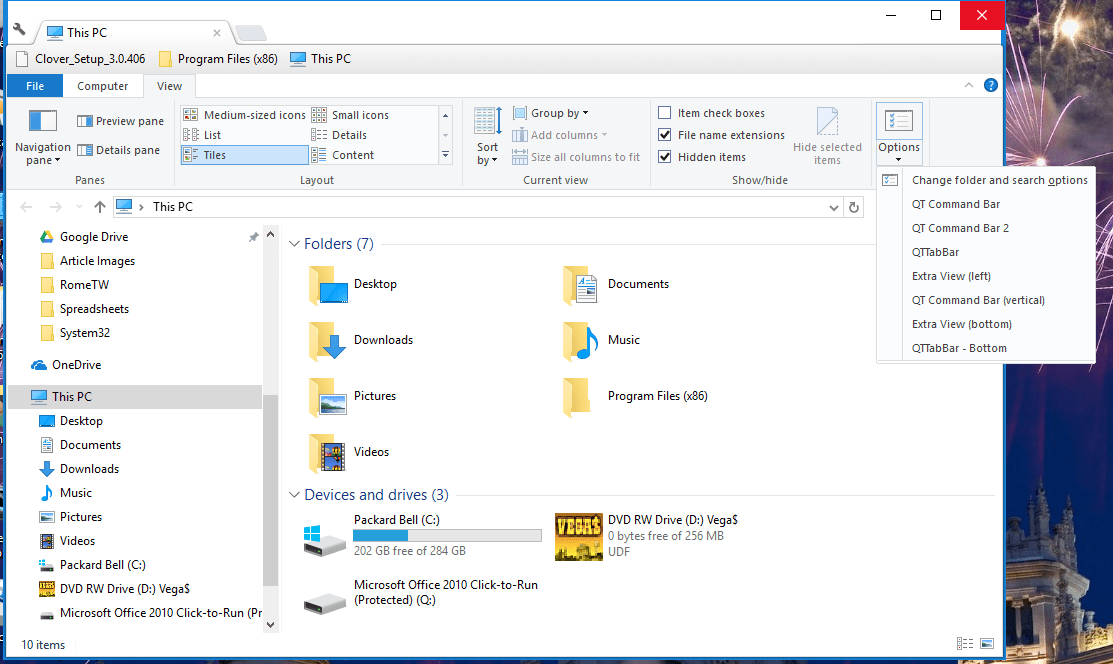
4. That option will open the window directly below. Select This PC from the Open File Explorer to the drop-down menu.
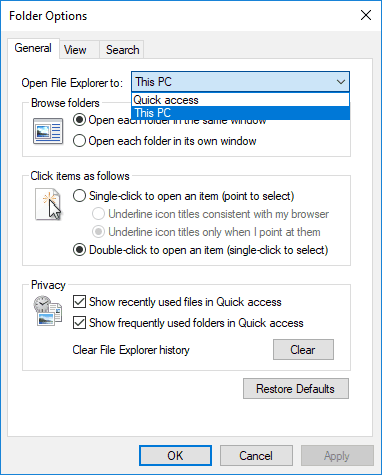
5. Press the Apply and OK buttons on the Folder Options window.
Fixing the Windows cannot find make sure you typed the name correctly and then try again error for File Explorer is more straightforward.
Some Windows users have resolved the issue by adjusting the Open File Explorer setting to This PC.
Tired of so many File Explorer issues? Fix them all with the help of our dedicated guide.
2. Fix the error using a third-party app
The Windows can’t find error has extremely diverse causes and that is why it can be pretty hard to pinpoint and troubleshoot. So that’s why it’s recommended to use a third-party solution that can fix issues automatically.
The solution we propose below can fix a lot of Windows 10 issues like the ones that occur after updates and even BSoD errors, file corruption problems, or missing DLLs.
3. Reregister Windows 10 apps
3.1 Get the App package using PowerShell
- Right-click the taskbar and select Task Manager.
- Click File and select Run new task to open the window directly below.
- Enter PowerShell in the Open text box and select the Create this task with administrative privileges checkbox.
- Then click OK to open the window below.
- Input the following command in PowerShell and press the Enter key.
Get-AppXPackage | Foreach {Add-AppxPackage -DisableDevelopmentMode -Register "$($_.InstallLocation)AppXManifest.xml"} - Thereafter, reboot the Windows 10 platform.
If Windows 10 apps are showing the Windows cannot find make sure you typed the name correctly and then try again message, resetting the apps is one of the best resolutions.
Reregistering an app is a little like reinstalling it as that deletes app data, but you don’t need to install it again. You can reset Windows 10 apps as follows.
Can’t open Task Manager? Don’t worry, we’ve got the right solution for you.
Reregistering Windows 10 apps with PowerShell will reset all the default apps bundled with the platform. If you need to re-register new apps you’ve installed, you can do so via Settings.
Each listed app has a Reset button that you can press to reregister it as outlined below.
Note: This tool can pose specific problems as well. Here’s what to do if PowerShell stopped working.
3.2 Reset the apps
- Press the Start button, and then click the Settings icon.
- Click Apps to open the app list in the snapshot directly below.
- Select an app to reset.
- Click Advanced options to open the app’s Reset option.
- Press the Reset button, and click Reset again, to reregister the selected app.
4. Open the Microsoft Store App Troubleshooter
- Press the Win key + I keyboard shortcut to open Settings.
- Click Update & Security and select Troubleshoot to open a list of troubleshooters as shown below.
- Select the Windows Store App troubleshooter, and press its Run the troubleshooter button.
- Press the Next button to go through the troubleshooter‘s resolutions.
The Microsoft Store App troubleshooter might also help fix the Windows cannot find make sure you typed the name correctly and then try again error you are facing. Use the above procedure in that regard.
If the troubleshooter stops before completing the process, fix it with the help of this complete guide.
5. Rename EXE Files
- Browse to the folder location of the program that’s showing the error in File Explorer. If the software has a desktop shortcut, you can right-click that icon and select Open file location.
- Select the program’s EXE in File Explorer, and press the F2 key.
- Then enter another title for the file, and press the Return key.
A particular error is followed by the message Windows cannot find c:program make sure you typed the name correctly. Renaming EXE files is one resolution for errors that include software paths.
Those are a few resolutions that can fix the Windows cannot find make sure you typed the name correctly and then try again error for File Explorer, apps , and other desktop software. Check out our dedicated post for further details on how you can fix Windows 10 apps that aren’t opening.
If you have any additional questions, feel free to leave them in the comments section below.
Bonus: Windows cannot find MP4
Windows Media Player has slowly but steadily fallen out of grace. Even though you will still find it in Windows 10 and 11 (along with the Movies & TV app), it is most likely not equipped with the necessary codecs to play MP4 files.
If you need to, you can always check the codecs currently installed on your Windows version. Here’s how to do that:
- Open the System Information app (simply type its name in the search bar).
- In the left pane, localize and expand the Components and then, the Multimedia section.
- Finally, click on Audio Codes, respectively on Video Codes, and check the corresponding information in the right pane.
Now, there are a few methods offered to you in order to properly play MP4 files. You can either download the MPEG-4 codec in order to help Windows recognize the MP4 format.
Finally, you can use a video converter to transform your file into a format that your system can read or even better, get more modern and better-equipped software as an alternative to the Windows Media Player.
Was this guide useful to you? Don’t hesitate to share your thoughts with us in the comments section below.