FIX: The handle is invalid error in Windows 10/11
7 min. read
Updated on
Read our disclosure page to find out how can you help Windows Report sustain the editorial team. Read more
Key notes
- The handle is invalid error affects Windows 10 users when they try to log in to their computers.
- The main causes for this error are a recent Windows 10 update or some system files got corrupted or damaged.
- For more information about the most popular OS, explore our Windows 10 section.
- As fixing your PC is your top priority, visit our Tech Troubleshooting Hub for solutions.

If you’re getting the ERROR_INVALID_HANDLE error code with The handle is an invalid description, follow the troubleshooting steps listed in this article to fix it.
This error affects Windows 10 users when they try to log in to their computers. The error message prevents users from connecting to their accounts and actually using their PCs.
There are two main causes for this error: a recent Windows 10 update didn’t install correctly or some system files got corrupted or damaged. Here’s how one user describes this problem on Reddit:
So I just installed the upgrade and it was working just fine for a while .
But now it went bat sh** crazy and BSOD […] I tried restarting the PC and it gives The Handle is invalid. […]
Another issue is when I press shutdown after the Handle invalid it stay on and wont shut down.
On Windows 10, this error also blocks the print process, leaving users unable to add a printer or use the one already installed.
The handle is invalid error also affects older versions of Windows, preventing users from installing any updates or software on their computers.
In this article, we’re going to show you how to fix this error on Windows 10, as well as on older Windows versions.
How do I fix the Handle is invalid error?
1. Press the restart button
If you can’t access your user account due to this error, try restarting your computer several times. Many users confirmed that this simple action solves the problem.
If you don’t want to perform a hard reset, you can hold down the Shift key and click the on-screen power button, select the restart option while holding the Shift key, and then select Continue to Windows 10.
This will force Windows to repair damaged or corrupted update files.
2. Boot into Safe Mode and uninstall the security updates
- Hold down the Shift key and click the on-screen power button
- Select the restart option while holding the Shift key
- Select Troubleshoot, then Advanced options, choose Startup Settings , and hit Restart
- Select Safe Mode after restart.
- Go to Update & Security, click on Windows Update and click on Advanced options
- View your update history and uninstall the latest updates
- Restart your computer.
Note: Many users report that cumulative updates KB3135173 and KB3124262 are actually the culprits, and uninstalling these two updates fixed the problem.
3. Update Citrix VDA
This solution works only for users running Citrix VDA. Some Windows updates are incompatible with Citrix VDA 7.6.300, causing The handle is an invalid error. To fix this, download the cumulative update VDA 7.6.1000.
If you’re using VDA v7.7, download the newer versions of the tool, VDA 7.8 or higher, which contain the fix. For more information and a step-by-step guide, go to Citrix’s support page.
How do I fix The handle is invalid printer error?
1. Run a full system scan
Malware may cause various issues on your computer, including errors. Perform a full system scan in order to detect any malware running on your computer.
You can use Windows’ built-in antivirus, Windows Defender, but you can also opt-out for an advanced security tool, such as a third-party antivirus with deep malware scans included.
Install and run the antimalware removal tool, which should come with your antivirus security suite.
You should use the antivirus software to scan the entire computer, including the printer driver. Check to see if the printer is still unrecognizable after filtering and removing possible malware.
2. Update your PC drivers
How to update drivers on Windows 10?
- Type update in the Search box, and click Check for Updates to download and install the latest updates.
- To install particular drivers, launch Device Manager.
- Expand the available categories and select the device that you wish to update the driver for.
- Right-click on the driver and select Update driver.
Note: Another option is to download the available driver updates directly from the manufacturer’s website.
Looking for the driver on the manufacturer’s website can be risky because you still might get the wrong one and produce more damage.
That’s why we recommend downloading and installing Outbyte Driver Updater that updates all your drivers automatically in just a few seconds.
This excellent tool has a library of over 18 million drivers and it’s extremely easy to use so try it out right now. It scans for updates as antivirus scans for threats so, in a way, it has the same mission, to keep your system safe.
After the installation, Outbyte Driver Updater will automatically run a scan and in a few seconds, it will provide you with a list of files to update.
Clicking on the Update All button will install all the recommended updates but you can also install them individually by selecting their corresponding boxes and clicking on their Update buttons.
3. Update your OS
Make sure that you’re running the latest Windows OS updates on your machine. As a quick reminder, Microsoft constantly rolls out Windows updates in order to improve the system’s stability and fix various issues.
Go to Windows Update, check for updates, and install the available updates.
4. Repair your registry
1. Go to Start, type cmd, and click on Run as administrator to start Command Prompt
2. Now type the SFC /scannow command
3. Restart your computer. All corrupted files will be replaced on reboot.
Note: The simplest way to repair your registry is to use a dedicated tool, such as CCleaner. Don’t forget to first backup your registry in case anything goes wrong.
If you haven’t installed any registry cleaner on your computer, check out our article on the best registry cleaners to use on Windows 10 PCs.
You can also use Microsoft‘s System File Checker to check for system file corruption.
5. Download the HP Universal Print Driver
Many Windows 10 users reported that downloading the HP Universal Print Driver fixed The handle is an invalid error. As a quick reminder, this tool automatically detects and configures supported HP devices and some non‑HP devices.
You can download the HP Universal Print Driver from HP’s website.
6. Uninstall and reinstall Microsoft Print to PDF
- Go to Devices and Printers section.
- Locate Microsoft Print to PDF, right-click it, and choose Remove Device.
- Click the Add a printer button.
- Click The printer that I want isn’t listed.
- Select Add a local printer or network printer with manual settings and click Next.
- Select PORTPROMPT: (Local Port) from the menu and click Next.
- Select Microsoft and Microsoft Print to PDF.
- Select Replace the current driver option and click Next.
- Add a name for the printer and wait for Windows to install it.
How do I fix The handle is invalid error on all Windows versions?
1. Install the latest updates or upgrade to Windows 10
Microsoft regularly rolls out updates to all supported Windows versions. Go to Start, type update, click Check for updates, and install the available updates.
If you’re using Windows 7 or Windows 8, you can use the Upgrade Assistant to get your OS to the latest version.
2. Update the app affected by this error
Installing the latest version of the app affected by The handle is invalid error may help you fix the problem.
To do this, you can either use the update button of the app or go to the app’s official website and install the latest version from there.
3. Download the HP Universal Print Driver
If The handle is invalid error is preventing you from using your printer, download the HP Universal Print Driver. This tool automatically detects and configures supported HP devices and some non‑HP devices.
You can download the HP Universal Print Driver for Windows 7 and newer from HP’s website.
By following these steps, you should be able to get rid of the annoying error message for good.
As always, if you’ve come across other workarounds to fix this error, you can help the WindowsReport community by listing the troubleshooting steps in the comments below.





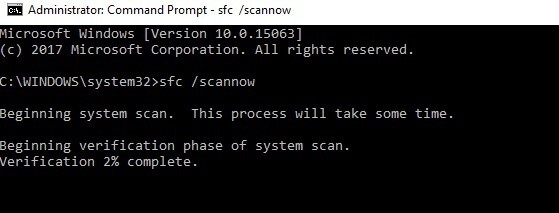
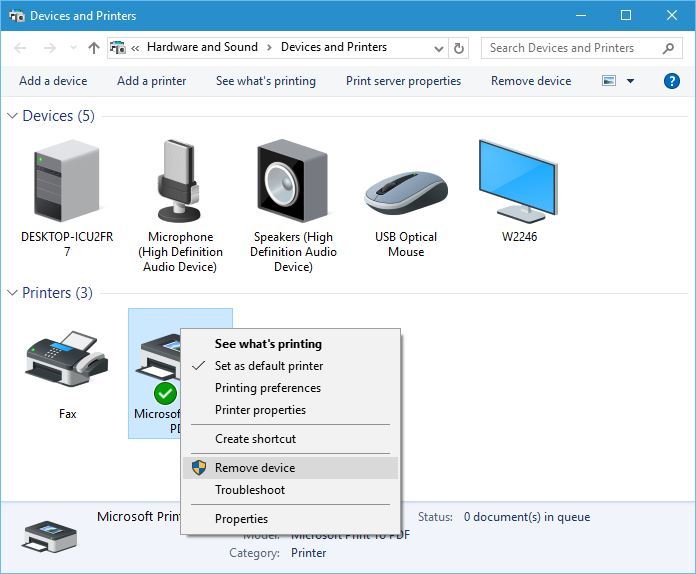


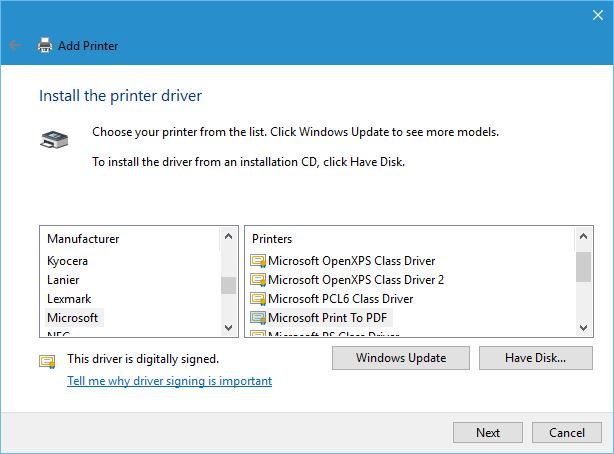
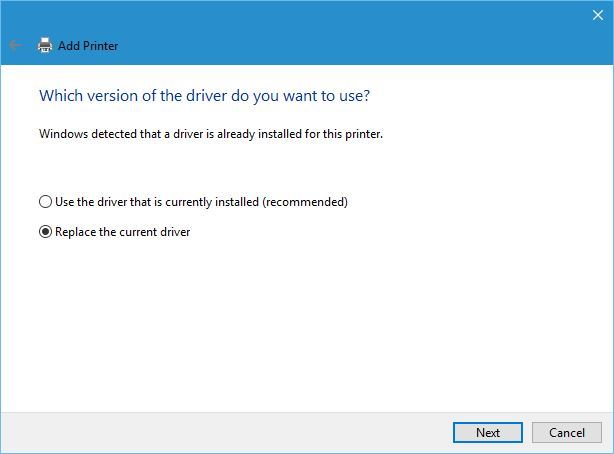








User forum
0 messages