ERROR_PNP_RESTART_ENUMERATION: Easy Ways to Fix
2 min. read
Published on
Read our disclosure page to find out how can you help Windows Report sustain the editorial team. Read more

Seeing a ERROR_PNP_RESTART_ENUMERATION message on your Windows PC signals you might have driver or corrupt system file problems.
The problem usually appears when you want to use a certain device such as a camera or microphone. It might also happen with other hardware.
Here’s how you can fix it:
How to fix ERROR_PNP_RESTART_ENUMERATION
636 (0x27C) A device was removed so enumeration must be restarted.
1. Check your drivers
- Type the Windows key, type Device Manager, and open the app.
- Expand all categories by clicking the downward arrow.
- Look for problematic drivers that display a warning sign (⚠️).
- For each of those drivers, right-click on it and select Update.
- Select Search automatically for drivers.
- Restart your PC and check if the ERROR_PNP_RESTART_ENUMERATION issue persists.
2. Troubleshoot your hardware
- If the error shows up after you have connected or disconnected a piece of hardware, go to Settings.
- Go to System and scroll down to Troubleshoot.
- Pick Other troubleshooters.
- Select the corresponding troubleshooter to the device that triggers the error (Bluetooth, Camera, etc) and click Run.
- Follow the on-screen prompts to locate and fix hardware issues.
3. Check for system file corruption
- Press the Windows key, type CMD, and select Run Command Prompt as administrator.
- Type SFC/SCANNOW in the Command Prompt and press Enter.
- Wait for the results of the scan to appear.
- Restart your PC.
This command scans for file corruption that can trigger errors such as ERROR_PNP_RESTART_ENUMERATION. If it finds any, it’ll try to automatically fix them.
If you want a more automated solution, you can also use third-party repair software.
4. Revert to a previous version of Windows
- Press the Windows key, type Control Panel, and open it.
- Go to the Recovery section.
- Select Open System Restore.
- Select a Restore point and click Next.
- Confirm you want to revert to this point and wait for the process to complete.
This method works if the error starts showing up after recent updates or after you add a new app to your system.
It goes back to a previously saved point on your operating system when those changes didn’t occur.
Following similar troubleshooting methods, you should be able to fix other Windows errors such as Can’t enable/ Deny Only or Multiple fault violation.
If you’re still having trouble dealing with the ERROR_PNP_RESTART_ENUMERATION issue, leave a comment with more details below.

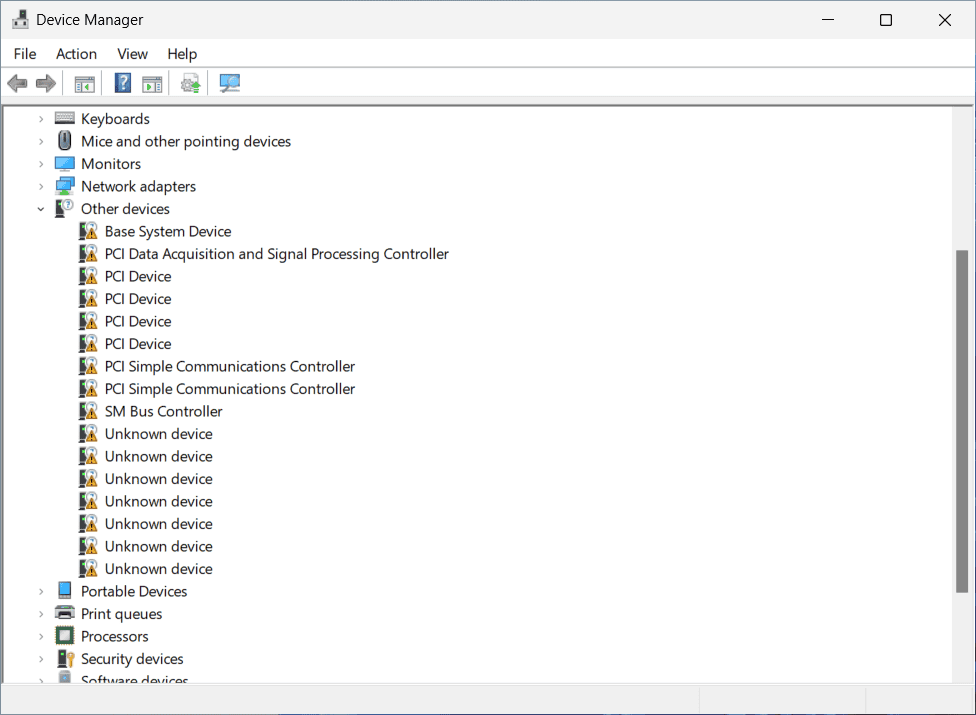

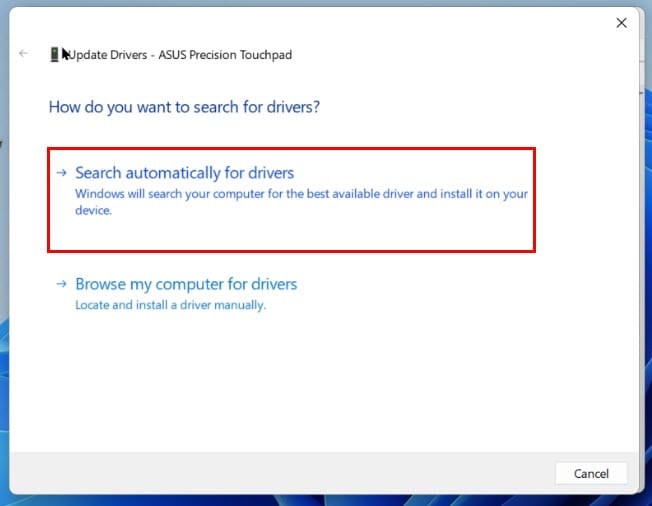








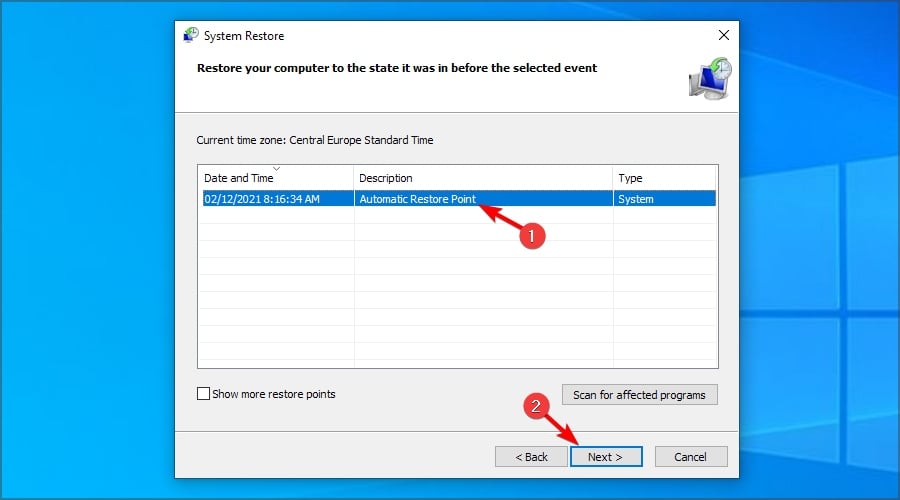








User forum
0 messages