Error Printing in Windows 10: How to Fix it in 4 Steps
With our precise fixes, you can remove printer errors once and for all
6 min. read
Updated on
Read our disclosure page to find out how can you help Windows Report sustain the editorial team. Read more
Key notes
- While the world tries to go paper-free, the printer is still handy and familiar in the office and at home.
- Printer errors usually show precisely when we are in a hurry and need the documents as soon as possible.
- Clear the Print Spool folder and run the troubleshooting to resume your printing activity.
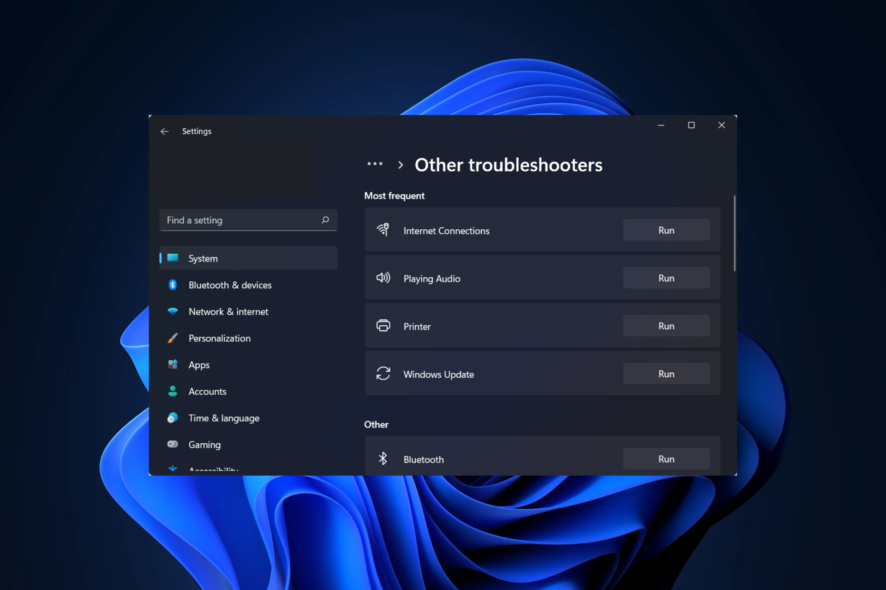
Some users have posted in Microsoft forums about a status reading Error Printing in Windows 11 that they see in the print queue window.
One user stated the following situation:
Whenever I try and print a document, from WordPad, Adobe Reader, Word, whatever, it just appears in the print queue with the status as ‘Error – Printing.’” Users can’t print when the “Error Printing” error arises.
Let’s check some more related issues that our readers reported in connection to this situation and then find out how to fix them as soon as possible. Follow along!
Why does my printer keep saying error printing?
In most cases, the Error Printing notice is brought on by a connection that is too loose or by printer drivers that are too old. There is a possibility that an error code may be shown alongside this dialog box when it displays, but there is also a possibility that there’ll be no such code.
It is conceivable that your Printer Spool service became overwhelmed with corrupt data and shut down, stopped operating normally, or did not start up. Corrupt data in the spool or the printing tray caused this service to cease working.
Where and when can this error occur, and what does it look like?
There are plenty of printer errors that arise daily. However, the following are the most common ones reported by our readers that we will address below:
- Windows 10 printing network printer error – One clear indicator of this issue is when Windows cannot connect to the printer.
- Status error printing – It’s possible that there’s something wrong with the printer itself.
- Printer in error state – If there is already a default printer specified and configured, or if Windows does not wish to create the new printer at all, this error message will appear.
- Error printing wireless printer – Changing the port settings is the first thing you should try to do if you want to bring your printer out of the error status.
- Printer error 0x00000709 in Windows 10 – When upgrading to Windows 10 from an earlier version, one of the most significant issues that might develop is the incompatibility of devices.
- Printer keeps saying error printing – The process of printing is much more involved than you may believe, and it involves a number of different components.
- Error printing Windows 10 HP/Brother/Canon/Epson – After completing any outstanding obligations, you should restart the printer spool service to get everything back on track.
- Error printing Windows 10/11/7 – If your printer works well on a different computer, the issue is probably with the USB drivers on the computer you’re using.
- Printing issues with Windows 10 update – There are instances in which the drivers from older versions are not always compatible with Windows 10.
- Error printing PDF Windows 10 – It can arise from having the printer’s settings configured incorrectly.
- Error printing restarting Windows 10 – Launch the Printer Troubleshooter and let it do its thing so you can figure out what went wrong with your printer.
First, you should try resetting the printer. Thus, turn the printer off, then unplug it. Plug the printer back in, and turn it back on.
Resetting the printer is a simple resolution, but it might still not be enough to resolve the issue for some users. If the problem persists, move to the solutions below.
How do I fix printer problems in Windows 11?
1. Update your drivers
Outdated drivers have always caused problems as all software and hardware are optimized for the latest driver versions. Windows rarely updates each driver you have individually, so you may have to fix the problem yourself.
Instead of searching for each driver manually, you can use automated tools for this process. It’s much faster and more secure because it uses its own driver database from which it installs updates. Afterward, the Windows 11 USB printer not detected issue will be fixed.
- Download and install the Outbyte Driver Updater app.
- Launch the software and wait for the app to detect all incompatible drivers.
- Now, it will show you a list of all outdated drivers to select the ones to Update or Ignore.
- Click on Update & Apply Selected to download and install the latest versions.
- Restart your PC to ensure the applied changes.

Outbyte Driver Updater
Maintain your device healthy by letting OutByte Driver Updater find the latest driver options.2. Open the Printer Troubleshooter
- To fix 0x00000bc4 printer error in Windows 11, access the Settings app by pressing Windows + I , and then go to the Update & Security section.
- Choose Troubleshoot from the menu on the left, followed by Additional troubleshooters on the right panel.
- Next, click the Printer troubleshooter and press Run the troubleshooter.
- Choose the Printer that needs fixing, and click Next to go through the troubleshooter.
3. Clear the Print Spool Folder
- Users have also said they’ve fixed the Error Printing issue by clearing the Print Spooler folder. To do so, press the Windows key + R, which opens Run. Then enter services.msc in the open box, and click the OK button.
- Next, double-click the Print Spooler service to open the Properties window.
- Press the Stop button to turn off the service. Then select the OK button.
- Press the Windows + E keyboard shortcut, then input the following location in File Explorer’s address bar, and press the Enter key: %WINDIR%\System32\Spool\Printers
- Press the Ctrl + A keyboard shortcut to select all the files within the Printers folder. Then right-click anywhere in the window and select the Delete button.
- Open the Services window again, as shown in the first step.
- Double-click Print Spooler to open its window, and press the Start button. Select the OK option to close the window and save the changes made. The Windows 11 Printer Offline issue will be fixed.
4. Check the Printer’s Port Settings
- Press Windows and input control inside the search bar. Select Control Panel from the list.
- Click Hardware and sound, followed by Devices and Printers.
- Right-click the default printer there to select Printer properties.
- Then select the Ports tab and check if the port you usually plug the printer into is the one chosen there. If not, deselect the currently selected port and select the port with which the printer is generally connected.
- Select the Apply option, and click OK to exit the window.
In Windows 11, if you choose to Search automatically for updated driver software, your computer will check for available updates, then install them. Of course, you will need to reboot your PC afterward.
You can also try to use a professional tool for more efficiency. Outbyte Driver Updater will scan your device for outdated drivers and update them instantly with the most recent version of it.
How do I fix a print queue error?
Having issues with the printer queue in Windows 11 or any other operating system may be pretty frustrating, especially if the printer queue becomes stuck and the papers you have printed in the past continue to print repeatedly.
You may immediately repair the issue by canceling the paper printing using the What’s printing option; however, you should check out our dedicated guide on fixing print queue errors to find more detailed solutions.
We hope the solution in this article has solved this issue, but if your computer is still unable to connect to your printer, we recommend that you have a look at the linked article.
If you have any other suggestions or tricks to fix this issue, do not hesitate to let us know in the comment below.


















User forum
0 messages