What to do if Error Reporting service keeps restarting
8 min. read
Updated on
Read our disclosure page to find out how can you help Windows Report sustain the editorial team. Read more

Windows relies on many services in order to work properly, but some users reported that Error Reporting service keeps restarting on their Windows 10 PC. This can be a problem, and in today’s article, we’ll show you how to fix this problem for good.
Error Reporting service can cause many problems on your PC, and speaking of this service and its issues, here are some common problems that users reported:
- Windows Problem Reporting Windows 10 high CPU – Sometimes this service can cause high CPU usage problems, however, you can fix this issue simply by disabling the service.
- Windows Problem Reporting high disk Windows 10 – This problem can occur if your Windows installation is corrupted. To fix the problem, perform SFC and DISM scans and check if that solves the problem.
- Windows Problem Reporting keeps popping up – If this issue occurs on your PC, it’s possible that there might be a glitch with Windows Explorer. Simply restart the Windows Explorer process and check if that solves the issue.
- Windows Error Reporting service causing the screen to flash – This issue can occur due to third-party applications, but you should be able to fix it simply by performing a Clean Boot.
Error reporting service keeps restarting on Windows 10, how to fix it?
- Disable Error Reporting service
- Modify your registry
- Change the group policy settings
- Perform an SFC and DISM scans
- Restart Windows Explorer
- Start Windows in Safe Mode
- Perform a Clean Boot
Solution 1 – Disable Error Reporting service
If Error Reporting service keeps restarting on your PC, perhaps you might be able to fix the problem simply by disabling the service itself. This is relatively simple to do, and you can do it by following these steps:
- Press Windows Key + R to open the Run dialog. Now enter services.msc and press Enter or click OK.
- Locate Windows Error Reporting Service on the list and double-click it to open its properties.
- When the Properties window opens, set the Startup type to Disabled and click Apply and OK. If the service is running, you’ll need to click the Stop button to disable it.
After doing that, this service should be completely disabled and any problems that you had with it should be resolved. Keep in mind that disabling certain services can lead to other problems, so if you encounter any new issues, perhaps you should enable this service.
Solution 2 – Modify your registry
Many users reported that the Error Reporting service keeps restarting on their PC. To fix this problem, some users are recommending to disable Error Reporting altogether. You can do that from Registry Editor by following these steps:
- Press Windows Key + R and enter regedit. Press Enter or click OK.
- In the left pane, navigate to the Computer\HKEY_LOCAL_MACHINE\SOFTWARE\Microsoft\Windows\Windows Error Reporting key.
- Right-click the right pane and choose New > DWORD (32-bit) Value. Enter ‘Disabled’ as the name of the new DWORD.
- Double-click the new Disabled value and change its Value data from 0 to 1. Click OK to save changes.
After doing that, the service should be completely disabled and you won’t have any problems with it.
Solution 3 – Change the group policy settings
Sometimes in order to fix this problem, you just have to change your group policy settings. This is relatively simple to do, and if the Error Reporting service keeps restarting, you just need to do the following in order to disable it:
- Press Windows Key + R and enter gpedit.msc. Press Enter or click OK.
- When Group Policy Editor opens, in the left pane navigate to Computer Configuration > Administrative Templates > Windows Components > Windows Error Reporting. In the right pane, double-click the Disable Windows Error Reporting.
- Select Enabled and click Apply and OK.
After doing that, this service will be disabled for all users on the PC and the problem should be resolved.
Solution 4 – Perform an SFC and DISM scans
If the Error Reporting service keeps restarting on your PC, the problem might be file corruption. If your system is corrupted, you might encounter this and many other problems. However, you can usually fix corruption issues by performing an SFC scan. To do that, follow these steps:
- Open Command Prompt as administrator. To do that, use Windows Key + X shortcut and pick Command Prompt (Admin) or PowerShell (Admin).
- Once the command line appears, enter sfc /scannow and press Enter to run it.
- The scan will now start. Bear in mind that the scan takes about 15 minutes or more, so don’t interrupt it.
Once the scanning is finished, check if the problem is still there. If the problem is still present, you’ll need to use DISM scan as well. You can do that by following these steps:
- Start Command Prompt as an administrator.
- Run the DISM /Online /Cleanup-Image /RestoreHealth command.
- DISM scan should now start. The scanning process can take about 20 minutes or more, so don’t interrupt it.
After the DISM scan is finished, check if the problem is still there.
Solution 5 – Restart Windows Explorer
According to users, sometimes the Error Reporting service keeps restarting due to problems with Windows Explorer. Sometimes there might be certain glitches with it, but users reported that restarting Windows Explorer temporarily fixes the issue. To do that, just follow these steps:
- Open Task Manager. To do that, press Ctrl + Shift + Esc on your keyboard.
- When Task Manager opens, locate Windows Explorer, right-click it and choose Restart from the menu.
Once Windows Explorer restarts, check if the problem is still there. Bear in mind that this is just a workaround, so you might have to repeat it every time this issue appears.
Solution 6 – Start Windows in Safe Mode
If you’re having issues with Error Reporting service, perhaps you can fix the problem by going to the Safe Mode. In case you’re not familiar, Safe Mode is a special segment of Windows that runs with default applications and drivers, so it’s perfect for troubleshooting. To enter Safe Mode, just do the following:
- Open the Settings app. To do that quickly, you can use Windows Key + I shortcut.
- Once the Settings app opens, go to the Update & Security section.
- Choose Recovery from the left pane. Click the Restart now button in the right pane.
- Select Troubleshoot > Advanced options > Startup Settings. Click the Restart button.
- A list of options will now appear. Now you just have to press the corresponding keyboard key in order to select the desired version of Safe Mode. We recommend to use Safe Mode with Networking, but you can use any other version.
Once the Safe Mode starts, check if the problem is still there. If the issue doesn’t appear in Safe Mode, it means that one of your settings or applications is causing this problem, so you should start troubleshooting your system.
Solution 7 – Perform a Clean Boot
If the Error Reporting service keeps restarting on your PC, perhaps the problem is related to your services or applications. Third-party applications and services can cause this problem, and in order to fix, you just need to disable them by performing a Clean Boot. To do that, follow these steps:
- Press Windows Key + R and enter msconfig. Now click OK or press Enter.
- System Configuration window should now open. Head over to the Services tab and check Hide all Microsoft services checkbox. Click the Disable all to disable the selected services.
- Go to the Startup tab and click Open Task Manager.
- When Task Manager opens, a list of startup applications should appear. Right-click the first application on the list and choose Disable from the menu. Repeat this step for all entries on the list.
- After disabling all startup applications, head back to the System Configuration window. Now click Apply and OK and restart your PC.
After your PC restarts, check if the problem is still there. If the issue doesn’t appear, it means that one of the applications or services was causing the problem.
To find out the cause, you’ll need to enable services and applications one by one until you manage to recreate the problem. Bear in mind that you’ll need to restart your PC after enabling each application or service. Once you find the problematic service or application, keep it disabled or remove it and the issue will be resolved.
Before you leave, you might want to check our guide on the Werfault.exe error since it’s closely associated with this service.
Problems with Error Reporting service can be quite annoying, and if the Error Reporting service keeps restarting on your PC, you should be able to fix the problem by using one of our solutions.
READ ALSO:
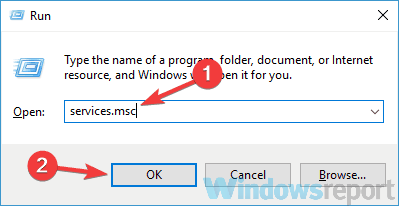
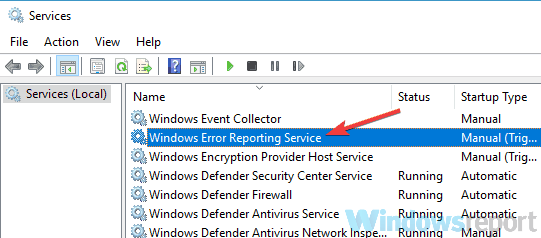

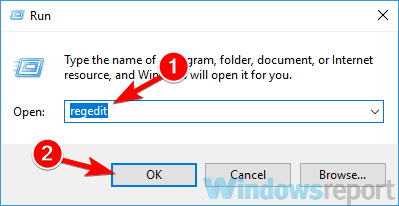
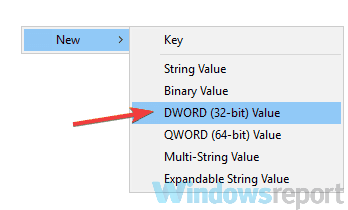
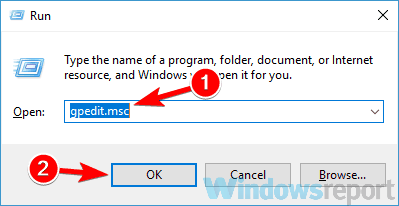
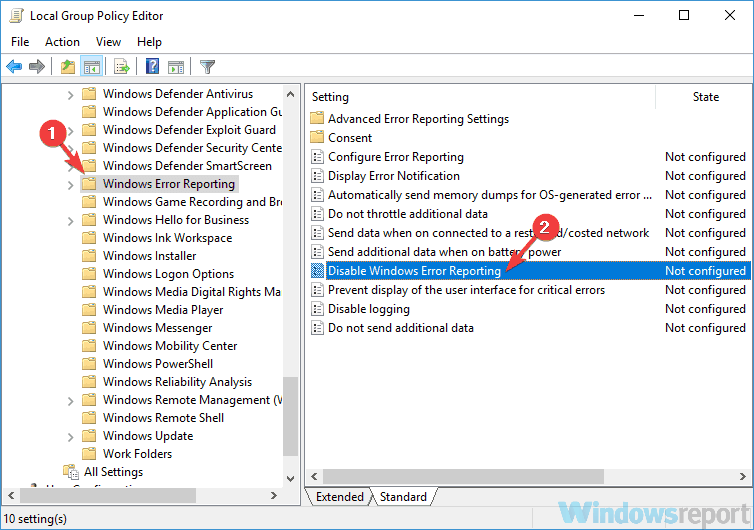
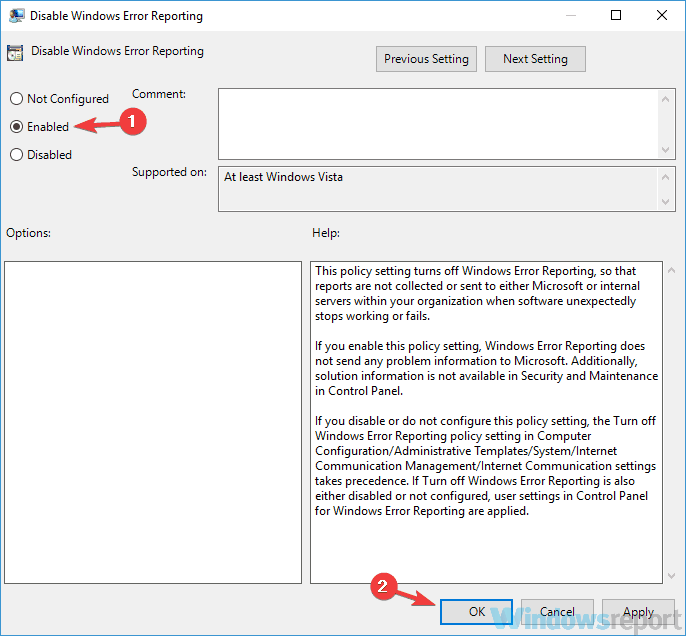
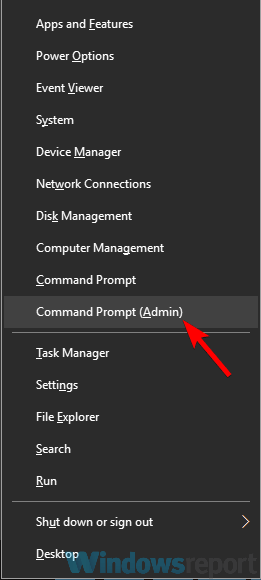
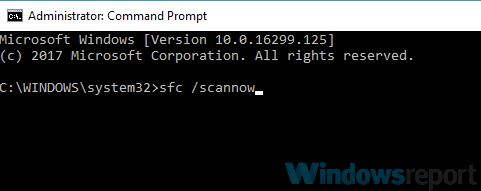
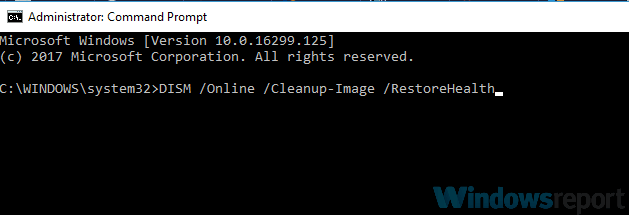
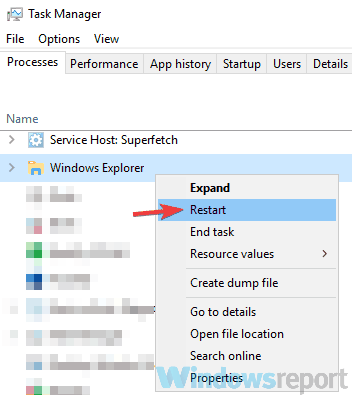
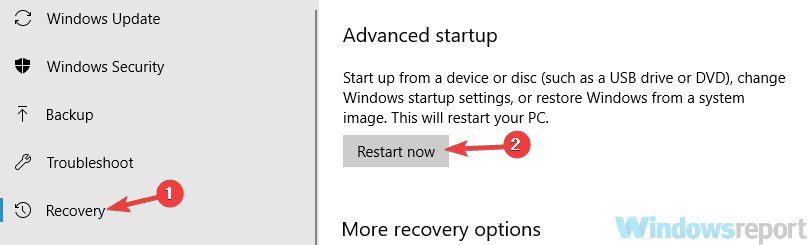
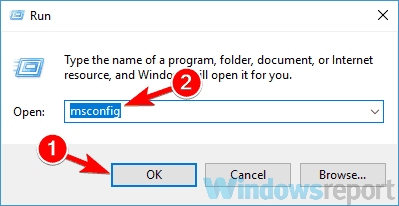

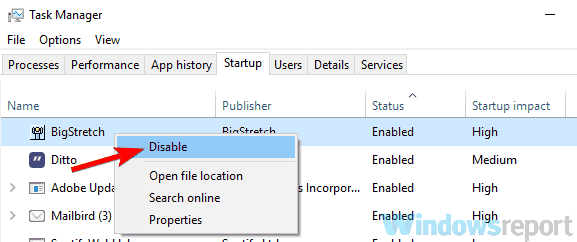









User forum
0 messages