Error Writing to File on Windows 10 [Best Solutions]
First, make sure you didn't run out of space on your drive
14 min. read
Updated on
Read our disclosure page to find out how can you help Windows Report sustain the editorial team. Read more
Key notes
- The Error writing to file message appears when installing certain software, preventing you to finish the installation.
- You will see that this problem in Windows 10 can be triggered by a Windows Installer bug.
- One way of fixing the Error writing to file is to tweak the Windows Installer service using a line-command tool.
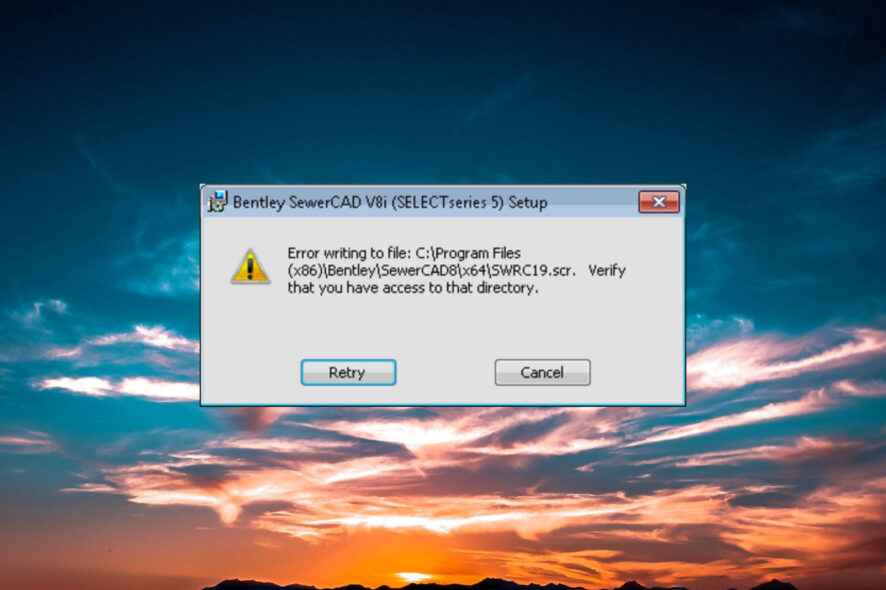
Computer errors can occur from time to time, and sooner or later you’ll experience an error on your Windows 10 PC.
Users reported Error writing to file error messages while installing certain software, and since this error can prevent you from installing new applications, it’s crucial to know how to properly fix it.
In this comprehensive article, you will learn how to fix the Error writing to file for all the Windows 10 apps.
How can I fix error writing to file alerts?
Before applying any tweaking methods below, make sure you have enough disk space. Sometimes, the Error writing to file can be triggered by such a trivial problem.
1. Fix – Error writing to file
1.1 Register Windows Installer service
- Type cmd in the search tab and click on Run as administrator under Command Prompt to start it with full privileges.
- When Command Prompt opens, enter the following lines:
msiexec /unregistermsiexec /regserver
- After both commands are successfully executed, close Command Prompt.
If you’re trying to install new software on your PC, you’ll have to use Windows Installer service.
This service is crucial for the installation process, but sometimes this service can become unregistered and prevent new applications from installing.
To fix this problem, you need to register the Windows Installer service manually.
By running these commands you’ll manually unregister and reregister the Windows Installer service, and hopefully, that will fix this error for you.
If you can’t access the Windows Installer, we have an excellent guide that will help you fix the problem.
1.2 Run the chkdsk command
- Open Command Prompt as administrator as shown in the previous step.
- When Command Prompt opens, enter chkdsk X: /r and press Enter (Be sure to replace X with the letter that matches your hard drive partition that you’re to installing the application to).
- If you’re trying to scan your system partition you’ll have to schedule a restart and scan your partition before Windows 10 starts.
- If you’re trying to scan your system partition you’ll have to schedule a restart and scan your partition before Windows 10 starts.
- After the scan is completed, try to run the installation process again.
Sometimes Error writing to file messages can appear if you have corrupt files that are interfering with the installation process.
One way to fix this problem is to perform a chkdsk scan and scan your hard drive partition for any corrupt files.
If chkdsk gets stuck follow this comprehensive guide to fix it quickly and continue with this fix.
1.3 Rename the com.Apple.Outlook.client.resources folder
Users reported this error message while trying to install iTunes on their PC, and one way to fix this problem is to rename one of your folders.
According to users, com.Apple.Outlook.client.resources folder can cause this error to appear, therefore in order to fix this problem, you need to find this folder and rename it to com.Apple.Outlook.client.resources_OLD.
After renaming the folder, try to perform the installation again and check if your problem is resolved.
1.4 Perform a Clean boot
- Press Windows key + R and enter msconfig. Press Enter or click OK.
- When System Configuration window opens, go to the Services tab.
- Check Hide all Microsoft services and then click on Disable all.
- Now go to Startup tab and click Open Task Manager.
- In the Startup tab, disable all startup applications. You can do that by right-clicking the startup item and choosing Disable from the menu (Repeat this process for all startup applications).
- After all startup items are disabled, close Task Manager.
- Go back to System Configuration window and click Apply and OK to save the changes.
- Restart your PC.
Sometimes Error writing to file messages can appear due to installing third-party applications. Certain applications and services can interfere with the setup process and cause this error to appear on your PC.
One way to fix this problem is to disable all startup applications and processes.
After your PC restarts, try to install the application again. If the application manages to install without any errors, repeat the same steps and enable all startup applications and services.
1.5 Change the security permissions for the ProgramData folder
1.5.1 Change the owner of the folder
- Open File Explorer and navigate to C:.
- Locate the ProgramData folder. If you can’t see this folder, go to View tab and check Hidden items checkbox.
- Right-click the ProgramData folder and choose Properties.
- Go to the Security tab and click on Advanced button.
- Click the Change link next to the Owner name.
- In Enter the object name to select enter Administrators and click Check names. If everything is in order, click OK to save changes.
- Select the Replace the owner on subcontainers and objects.
- Click Apply and OK to save the changes.
Some applications rely on the ProgramData folder for their installation, and if you don’t have the necessary privileges to access this folder, you might get Error writing to file message.
To fix this problem, you need to change the security permissions, but since that is an advanced process, we strongly recommend that you create a System Restore point before making any security-related changes.
1.5.2 Change the permissions from the Advanced security settings
- When Advanced Security Settings window opens check if SYSTEM and Administrators group have Full control access.
- If one of the groups is missing, be sure to add it by clicking the Add button.
- In case any of the two groups doesn’t have Full control, you can simply change that by double-clicking the group and checking the Full control option.
- Check Replace all child object permissions entries with inheritable permissions entries from this object and click Apply and OK.
- After that, try to reinstall the application again.
Another way to change the permissions of a specific folder is to use Command Prompt. This is a faster, although a bit more advanced method, therefore use it with extra caution.
To do that, open Command Prompt as administrator, enter the following command, and press Enter: icacls "C:Config.Msi" /T /C /grant administrators:F
This is just an example, therefore be sure to replace C:Config.Msi with the path of the folder that you’re trying to modify.
Although we showed you how to change the permissions of the ProgramData folder in our example, sometimes in order to fix this problem you need to change the permissions of the installation directory instead.
1.6. Rename the Config.msi folder
Sometimes, certain Adobe applications can’t be installed on your PC due to the Config.Msi folder. One of the simplest ways to fix this is to locate the Config.Msi folder and rename it.
By default, this folder should be located in the C: directory, and you can easily rename it. If you can’t rename the folder, you have to change the permission settings for the Config.Msi folder and try again.
1.7 Run the setup file as administrator
You can fix the Error writing to file error message simply by running the installation process as an administrator. To do that, right-click the setup file and choose Run as administrator from the menu.
This isn’t a permanent solution, but it should allow you to install the desired application without any errors.
1.8 Disable McAfee’s EPO agent
McAfee tools such as McAfee EPO agent can sometimes interfere with the installation process and cause this error to appear.
According to users, McAfee EPO agent has the policy to block autorun, and this policy can prevent applications from installing.
After turning the McAfee EPO agent off, you should be able to install any application without problems.
1.9 Check your firewall
Sometimes this error can occur due to your firewall settings, and you should be able to fix it simply by changing those settings.
User reported this error while installing iTunes, and according to them, the error was caused because the QTTask.exe was prevented from accessing the Internet by the firewall.
After allowing QTTask.exe to access the Internet the issue was completely resolved.
This solution applies to iTunes, but if you’re installing or updating a different application, be sure to check if your firewall isn’t blocking any installation files.
1.10 Give Full Control permissions to the Everyone group
- Locate the Config.msi folder, right-click it, and choose Properties from the menu.
- By default this folder should be located in the C: directory.
- Keep in mind that this folder might be hidden, therefore you need to enable Show hidden items option from the View tab.
- Go to Security tab and click the Edit button.
- Click the Add button.
- In Enter the object names to select field enter Everyone and click Check Names. If your input is correct, click the OK button.
- Everyone group should now be added to the Group or user names section. Select Everyone and check Full control in the Allow column.
- Click Apply and OK to save the changes.
Users are also reporting that you can fix this problem simply by giving Full control over the Config.msi folder to Everyone on your PC. This is a simple procedure, and you can do it by following the steps above.
After changing the security permissions, try to install the application again.
1.11 Delete the Config.msi folder
- Click the Start button, hold the Shift key on your keyboard and choose Power, then select Restart.
- When your PC restarts choose Troubleshoot, choose Advanced options and select Startup settings.
- Click the Restart button.
- When your PC restarts again you’ll see a list of options. Select any version of the Safe Mode by pressing the appropriate keyboard key.
- When Safe Mode starts, start the Command Prompt as administrator.
- When Command Prompt opens, type the following lines pressing Enter after each one:
cd c:config.msi
erase *.*
cd c:
rd config.msi
- Restart your PC and try to install iTunes again.
- If the problem still persists, create the Config.msi folder in the C: directory.
- Create the .rdf file that the installation requires in the Config.msi folder and try to install iTunes again.
- If you encounter any errors, be sure to ignore them and you should be able to install iTunes.
A few readers reported that they were unable to install iTunes due to problems with Config.msi directory. One suggested a solution that worked for some users was to delete this folder from Safe Mode and recreate it.
1.12 Uninstall iDrive
According to users, sometimes, the Error writing to file message can appear if you have iDrive installed on your PC.
We don’t know how iDrive interferes with the installation process of other applications, but the only solution is to uninstall iDrive. After removing iDrive, the issue should be completely resolved.
You can, of course, do it manually from the Apps & features function in Windows 10.
But sometimes, programs don’t get uninstalled properly and you’re left with file remains that might interfere with the next installation of the same program.
The solution is to use a dedicated uninstaller tool that will do that automatically. To find the most suitable one for your needs, we advise you to pick from the best uninstaller software on Windows 10.
1.13 Disable Kaspersky antivirus and Memeo Instant Backup
Users reported this error while installing the MySQL workbench tool, and according to them, the issue was caused by Kaspersky antivirus and Memeo Instant Backup.
According to them, after disabling these tools the error was completely resolved. Keep in mind that any other antivirus or backup tool can cause this error to appear, therefore be sure to disable it temporarily.
Users also reported issues with Webroot antivirus, so if you have it installed be sure to temporarily disable it and check if that solves the problem.
1.14 Turn off User Account Control
- Press Windows key + S and enter user accounts. Select User Accounts from the menu.
- When User Accounts window opens, go to Change User Account Control settings.
- Move the slider all the way down to Never notify and click OK to save changes.
- After disabling User Account Control restart your PC and check if the problem is resolved.
User Account Control is a security feature that will alert you whenever you try to make a change that requires administrator privileges.
This is a useful feature that can sometimes protect you from malicious software that tries to make changes to your PC without your knowledge.
Even though this feature can be useful, it can also interfere with the installation process and cause Error writing to file message to appear.
1.15 Change the Symantec Endpoint Protection settings
- Open Symantec Endpoint Protection.
- On the left side click the Change Settings tab.
- Click the Configure Settings button in the Client Management section.
- Locate and disable Enable Application and Device Control option.
According to some of our readers, sometimes, Symantec Endpoint Protection can interfere with the installation process and cause this and other errors to appear. To fix this problem, you need to perform the quick steps above.
2. Fix – Error writing to file for android-sdk.7z
2.1 Install the Java Development Kit
Users reported this error while trying to install Android SDK on their Windows 10 PC. Apparently, this error is caused because the Java Development Kit is missing.
And the fastest way to fix this problem is to download the Java Development Kit. After downloading it, simply install it and the problem should be completely resolved.
2.2 Run the setup as administrator and disable your firewall
According to our readers, you can fix this problem simply by running the setup file as the administrator. If that doesn’t help, you might have to temporarily disable your antivirus and firewall and check if that solves the issue.
If the problem still persists, you might have to completely remove your antivirus software. Users reported that the issue was resolved after removing McAfee antivirus, therefore be sure to try that.
3. Fix – Error writing to file for 3DS Max
3.1 Turn off the Compression on Save option
According to users, this error appears when you try to save your file in 3DS Max, and one suggests that the workaround is to disable the Compress on Save option in Preferences.
After disabling this option, the error will not appear anymore, but your files will get larger in size without compression, so keep that in mind.
Users also reported that this error appears if you have more than two instances of 3DS Max open, therefore as long as you have less than 3 instances of this application running, you shouldn’t have any problems.
4. Fix – Error writing to file for Adobe Acrobat
4.1 Rename the Active X folder
Users reported Error writing to file message while trying to install Adobe Acrobat, and according to them, they managed to resolve this issue simply by renaming the Active X folder.
After renaming the folder to Active X_OLD, create a new Active X folder and copy the files from Active X_OLD folder to the new Active X folder that you created. After doing that, try to install Adobe Acrobat again.
Some users are also suggesting renaming the Acrobat folder to something else and try to install Adobe Acrobat again, so you might want to do that as well.
4.2 Delete the Apricot folder
A few of our readers reported that they managed to fix this problem simply by going to the Adobe folder: C:\ProgramData\Adobe
You should see Apricot and two other folders available. Delete them and try to install Adobe Acrobat as administrator.
4.3 Use a dedicated software to fix the Registry
Users reported that they managed to fix Error writing to file error while installing Adobe Acrobat simply by running a third-party solution.
Using the dedicated solution recommended below they removed problematic registry entries and that solved the problem for them.
The Error writing to file message can prevent you from installing certain applications, but in most cases, you can fix this problem by disabling your antivirus or by changing your security permissions.
If those solutions don’t work, feel free to try any other solution from this article. Also, if you have any other suggestions, don’t hesitate to write them in the comments section below.


















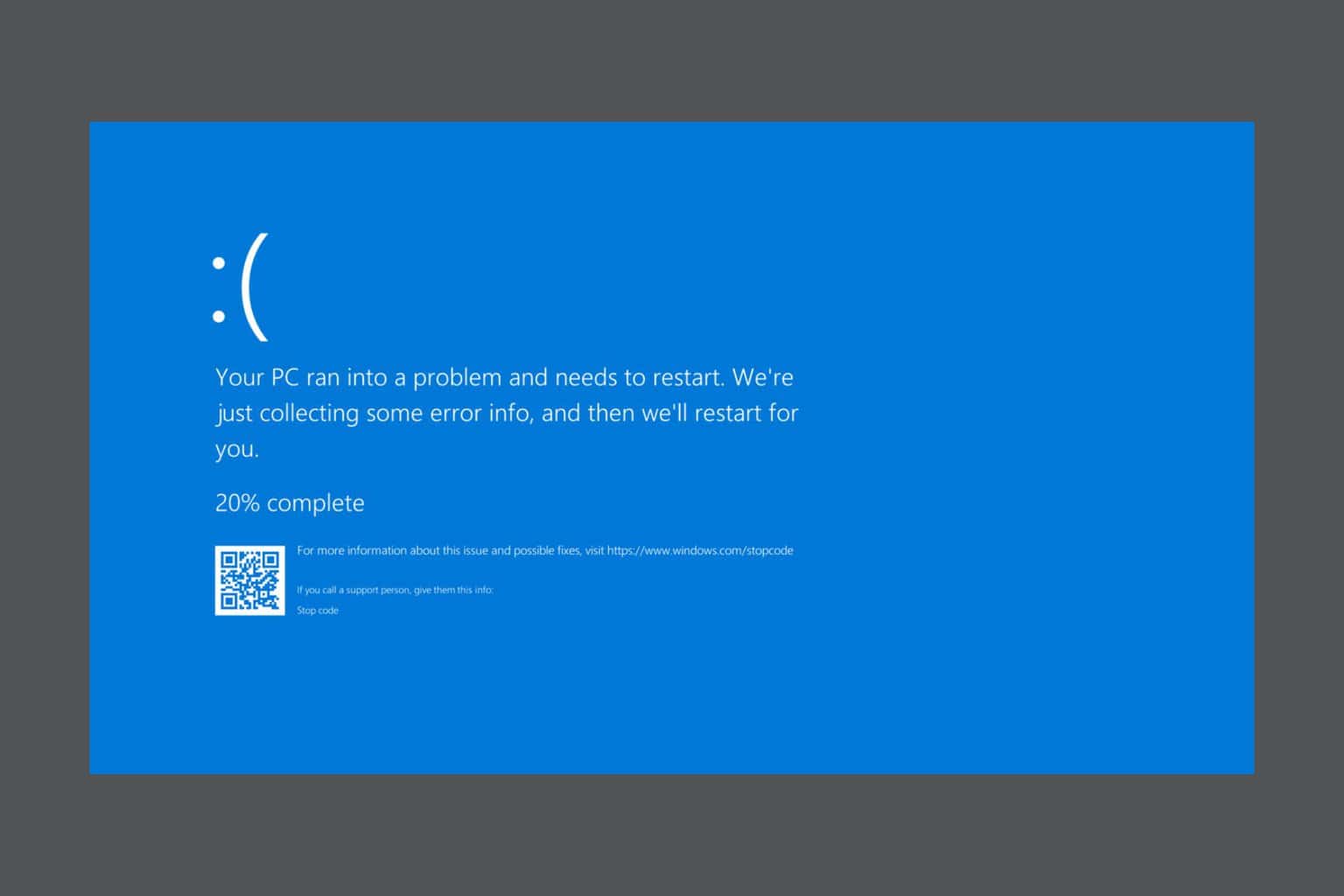








User forum
2 messages