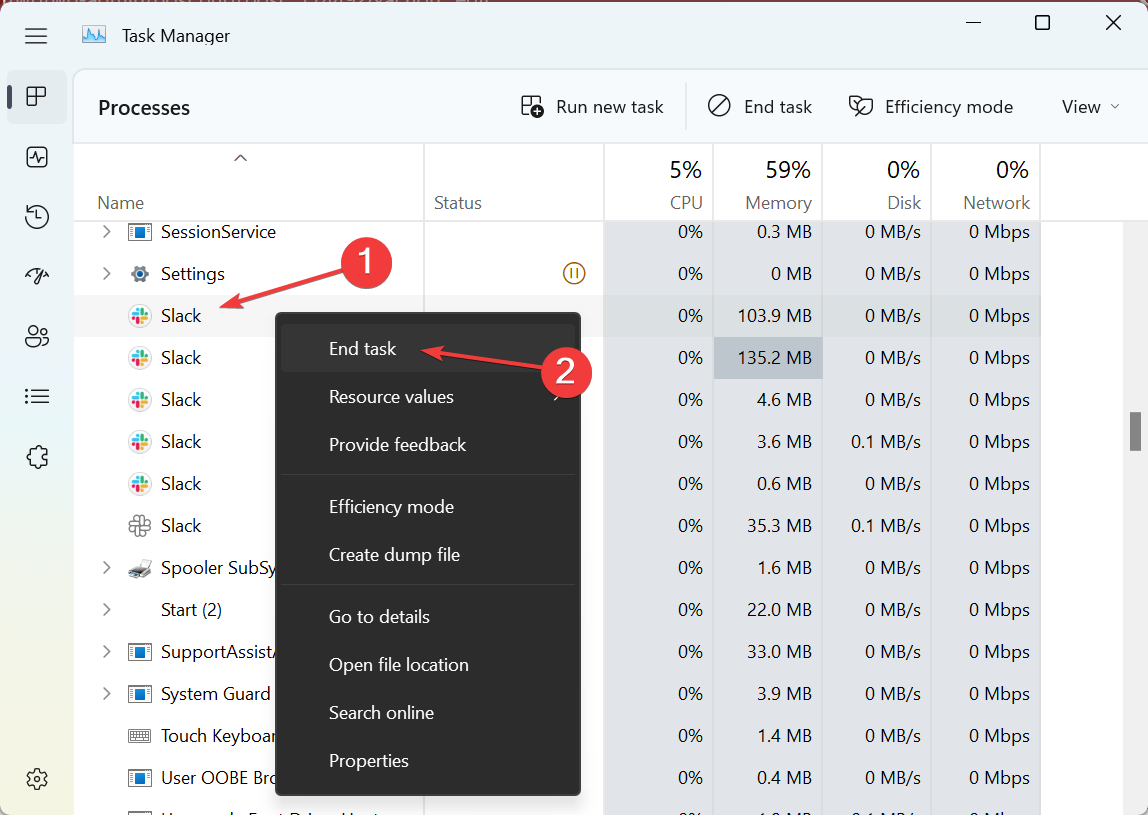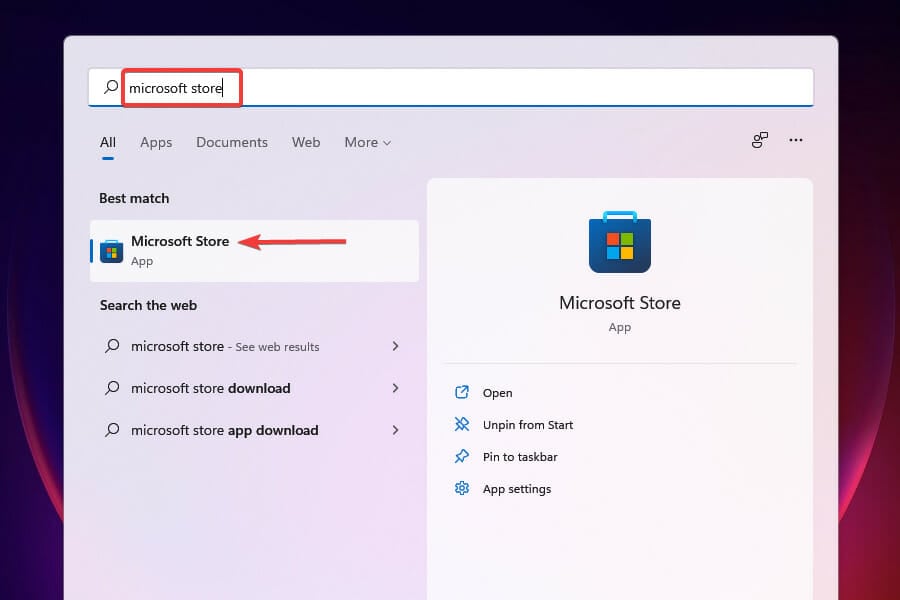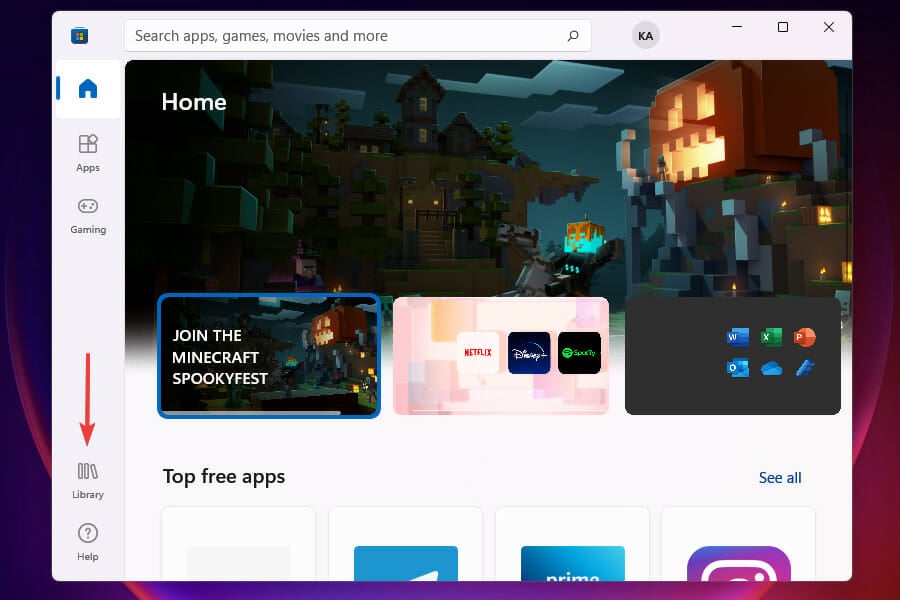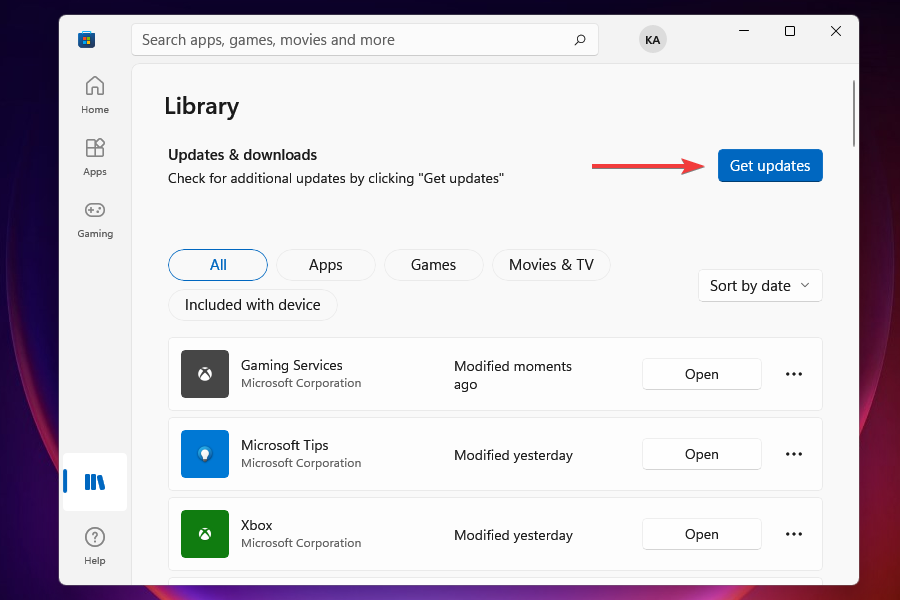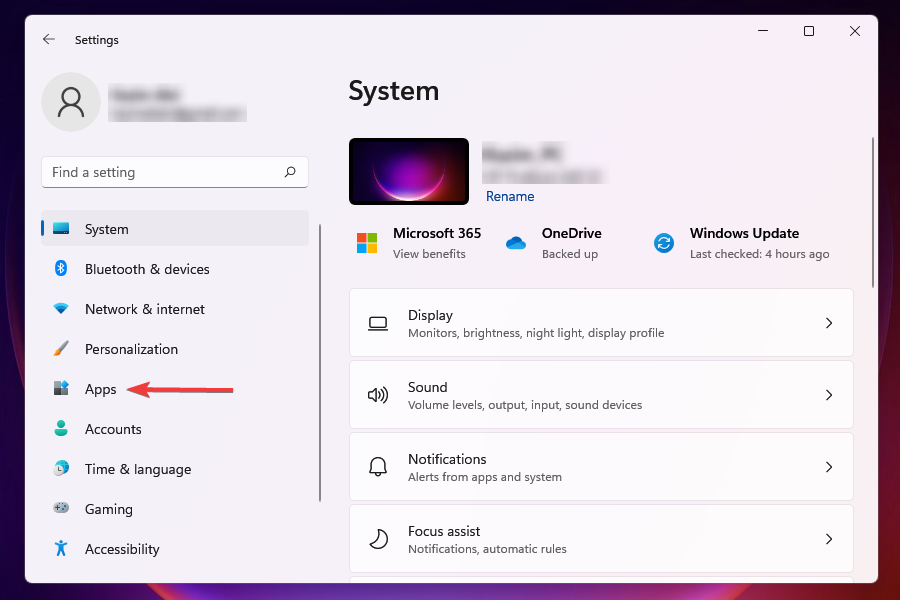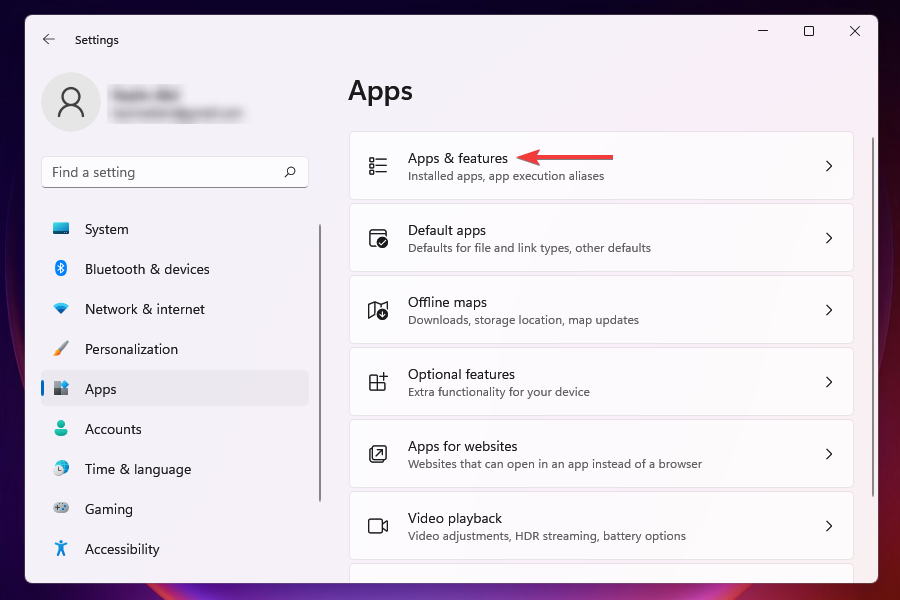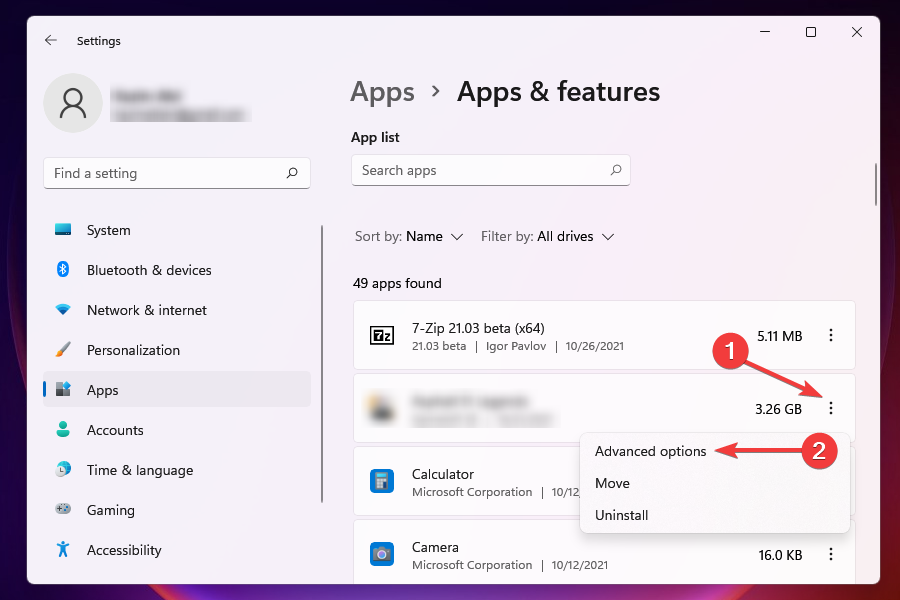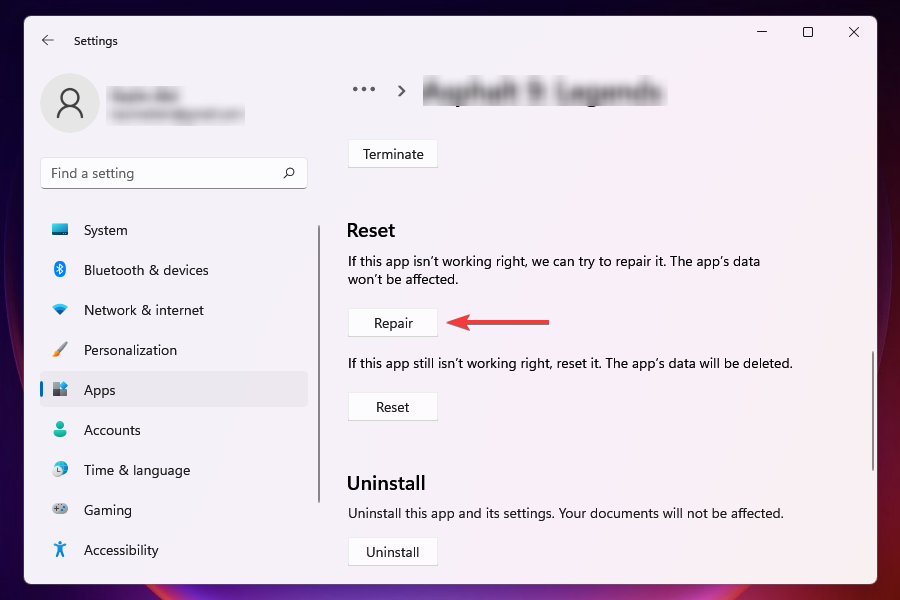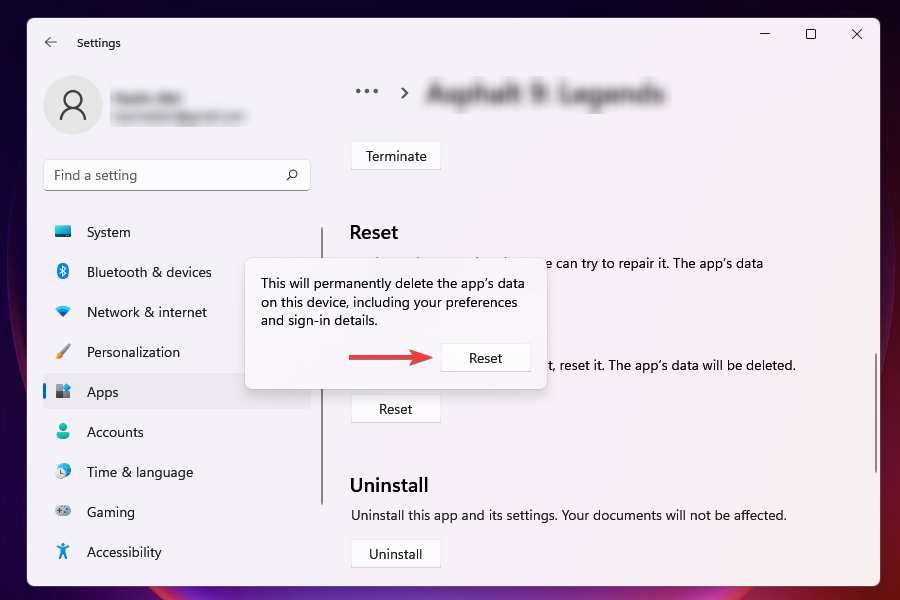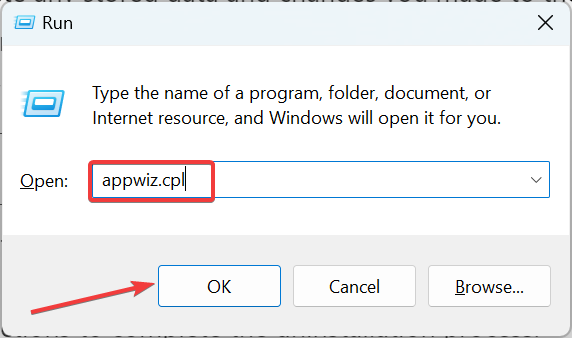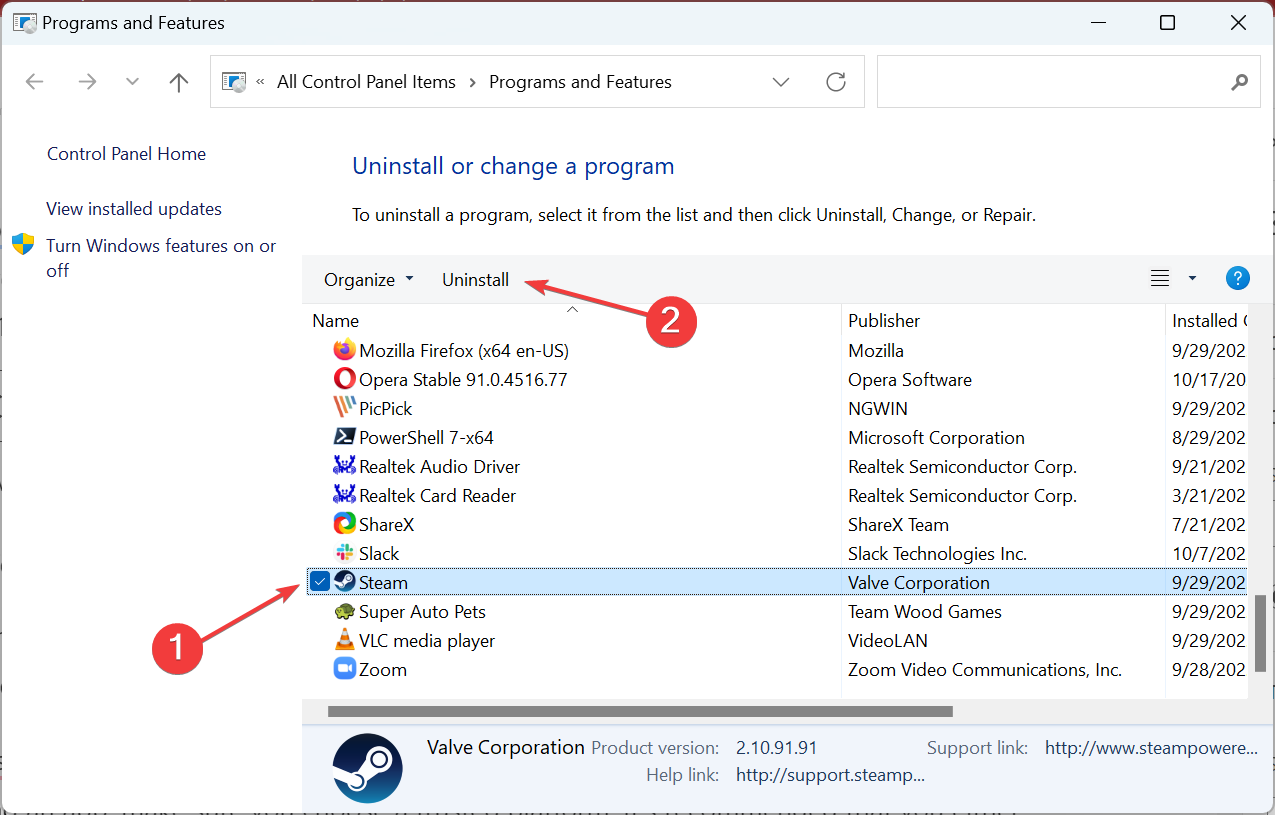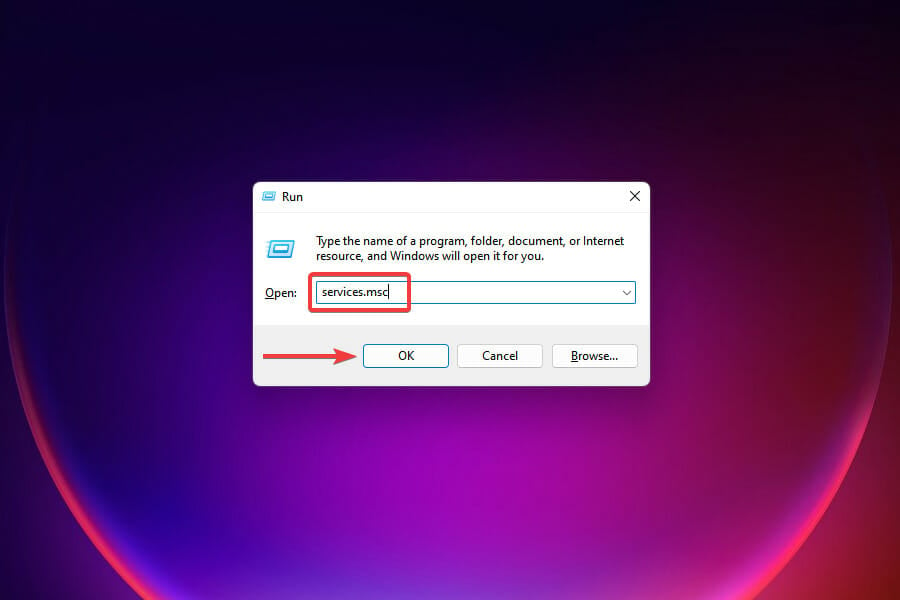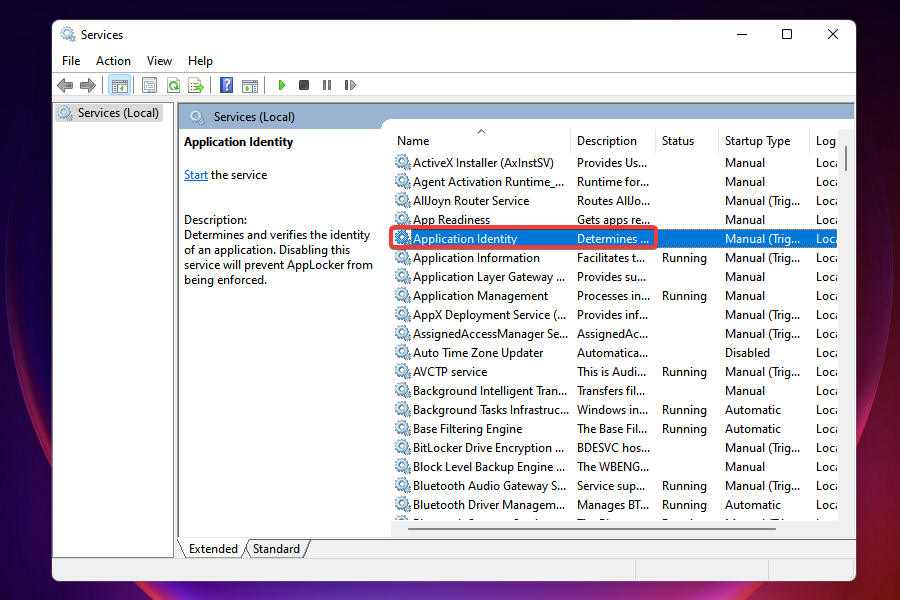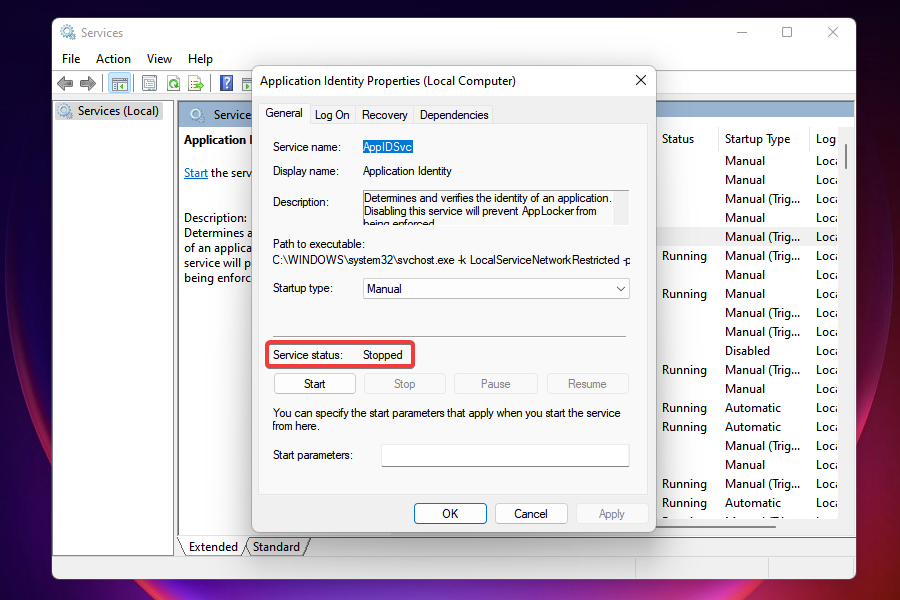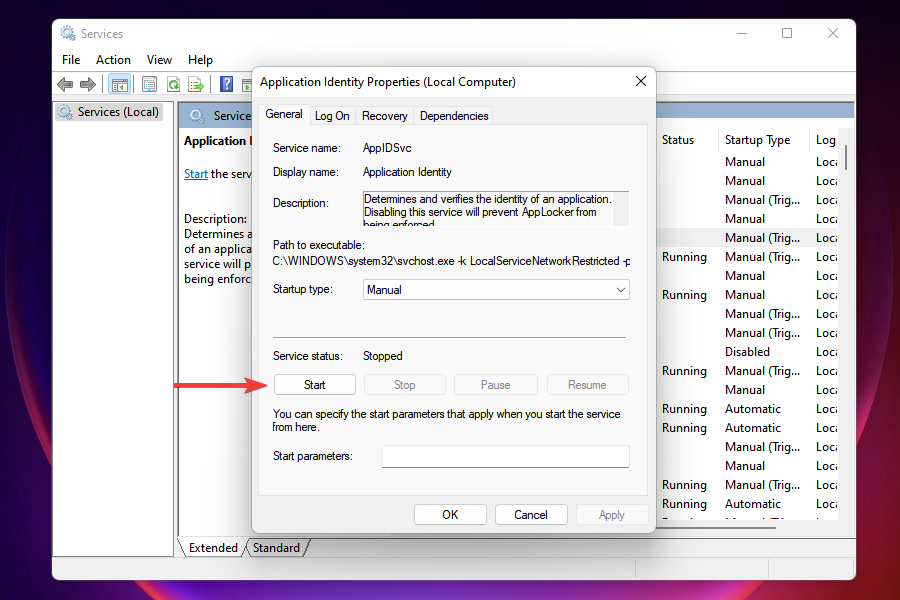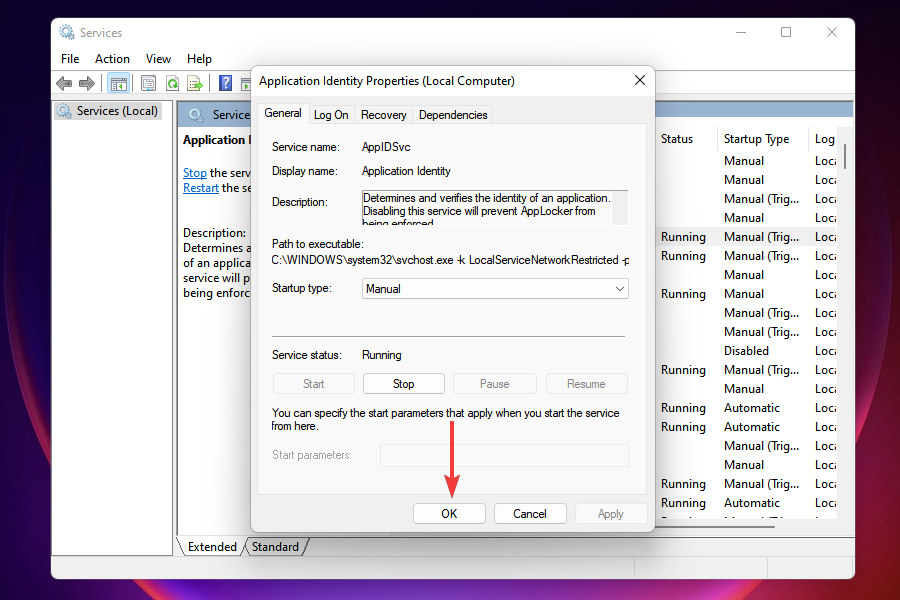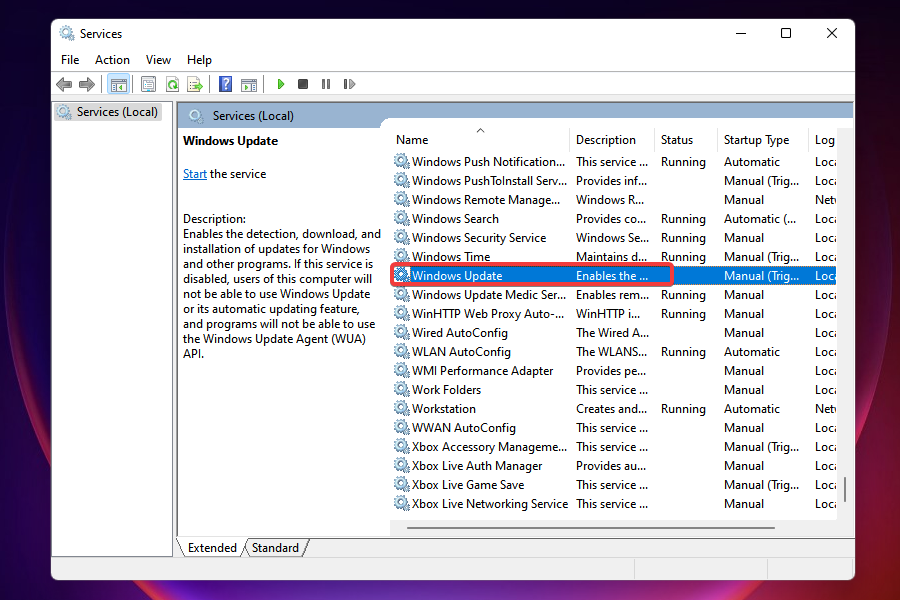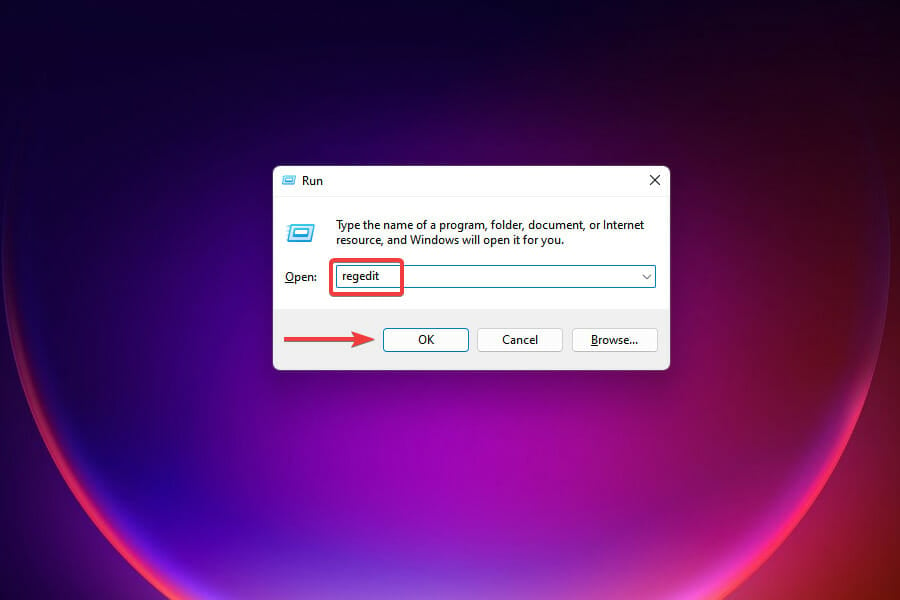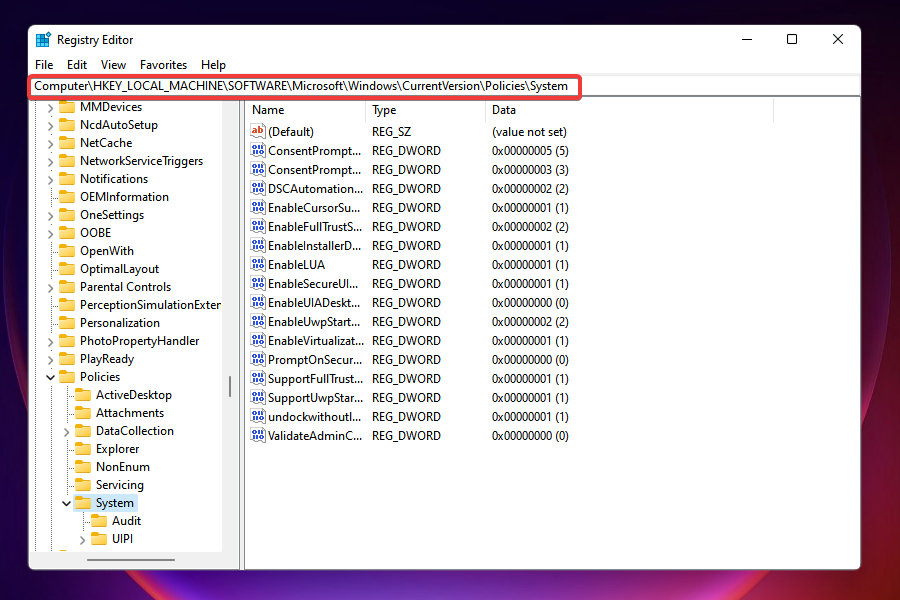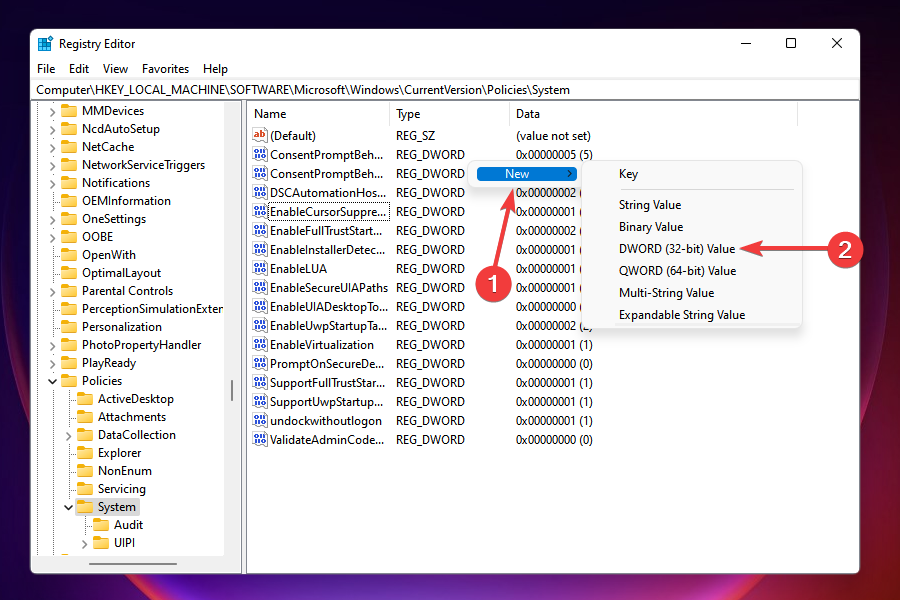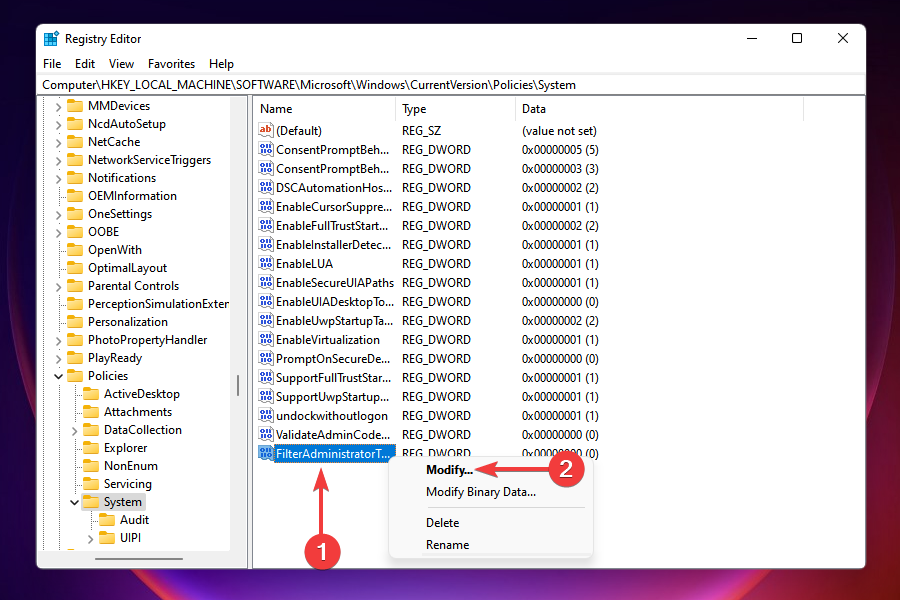Qué Hacer Cuando las Aplicaciones de Windows 11 No Se Abren
9 min. read
Updated on

Todos tenemos un montón de aplicaciones instaladas en la PC para varias tareas y la mayoría de ellas realizan una función crítica. Sin embargo, muchos usuarios han informado que las aplicaciones de Windows 11 no se abren, sin importar cuántas veces lo intenten.
Como era de esperar, este comportamiento errático se remonta a los sistemas operativos anteriores; de hecho, tampoco es raro tener problemas con las aplicaciones que no se abren en Windows 10.
¿Por qué los programas no se abren cuando hago clic en ellos?
Hay algunos problemas que podrían provocar que las aplicaciones no se abran en la computadora después de instalar Windows 11. Entre ellos:
- Se instaló una versión anterior de la aplicación: Si las aplicaciones de Windows 11 no se cargan después de la actualización, es probable que se deba a una incompatibilidad. Actualizar la aplicación debería funcionar en este caso.
- Los servicios críticos no se ejecutan: Hay ciertos servicios que deben ejecutarse para que las aplicaciones funcionen. Si estos servicios faltan, las aplicaciones pueden bloquearse.
- Presencia de malware o virus: A menudo resulta que un malware o virus es la razón por la que una aplicación de Windows 11 no se abre.
- Un error en la versión instalada de Windows: En algunos casos, la versión instalada tiene un error que desencadena el error y hace que las aplicaciones de Windows 11 no respondan o se bloqueen.
- Problemas con la cuenta de usuario: Esta es usualmente la razón por la que los juegos no se abren en Windows 11. Si tu cuenta de usuario está corrupta, crear un nuevo perfil de usuario puede funcionar.
Hablando de errores, aquí hay algunas situaciones posibles en las que puede encontrarte:
- Las aplicaciones predeterminadas de Windows 11 no funcionan: Si hubo problemas con la instalación, es posible que las aplicaciones predeterminadas no funcionen.
- Las aplicaciones de Windows 11 no se abren desde la barra de tareas: Muchos usuarios informaron que no podían abrir las aplicaciones ancladas en la barra de tareas. En este caso, intenta abrirlo directamente desde el lanzador.
- Aplicaciones de Windows 11 abiertas, pero no visibles: Esto generalmente se debe a gráficos mal configurados o a la ejecución de un controlador obsoleto. Actualizar el controlador de gráficos debería funcionar.
- La aplicación de Configuración de Windows 11 no se abre – Es un problema común, reportado por muchos usuarios. La aplicación de configuración falla o no se abre en Windows.
¿Por qué no funciona ninguna de mis aplicaciones de Microsoft?
Si las aplicaciones descargadas de Microsoft Store no funcionan, podría ser un problema con Microsoft Store. Restablecer tu caché suele funcionar.
Si ninguno de tus programas responde, esto apunta a un problema crítico con el hardware. En este caso deberías comprobar el funcionamiento de tu RAM y CPU.
Además, se sabe que ciertas aplicaciones de terceros desencadenan conflictos y hacen que todos los programas dejen de responder. Es probable que la presencia de malware o virus sea la causa subyacente aquí.
¿Qué puedo hacer si las aplicaciones de Windows 11 no se abren?
Aquí hay algunos trucos rápidos y soluciones alternativas que pueden funcionar. De hecho, te recomendamos que pruebes estos primero:
- Reinicia la computadora.
- Asegúrate de estar ejecutando la última versión de Windows 11. De lo contrario, actualiza el sistema operativo.
- Escanea la PC en busca de malware, ya sea con Windows Defender (el antivirus integrado) o un antivirus eficaz de terceros.
- Inicia el Administrador de tareas y verifica que tu PC tenga suficientes recursos gratuitos para ejecutar aplicaciones.
- Comprueba si hay sobrecalentamiento.
- Desconecta todos los periféricos no críticos, como el micrófono externo, la bocina, la impresora, entre otros.
Si estas soluciones no funcionan, prueba las opciones siguientes:
1. Termina todos los procesos relacionados con la aplicación.
- Presiona Ctrl + Shift + Esc para abrir el Administrador de tareas y ubica todos los procesos de la aplicación que no se abre o responde.
- Haz clic con el botón derecho en cada proceso y selecciona Finalizar tarea en el menú contextual.
- Una vez finalizados todos los procesos, reinicia la aplicación.
Este método ha funcionado para algunos usuarios, particularmente aquellos que informaron que Discord no se abre.
2. Actualiza la aplicación.
- Presiona Windows + S para iniciar el menú de búsqueda, ingresa Microsoft Store en el campo de texto y haz clic en el resultado de búsqueda relevante.
- Haz clic en el ícono Biblioteca cerca de la esquina inferior izquierda.
- A continuación, haz clic en Obtener actualizaciones para descargar las actualizaciones disponibles para las aplicaciones.
- Espera a que las actualizaciones se descarguen e instalen.
La ejecución de una versión anterior también puede provocar que las aplicaciones de Windows 11 no se abran en tu PC. Por lo tanto, se recomienda que actualices la aplicación tan pronto como se lance una versión más nueva.
3. Repara/restablece las aplicaciones de Windows 11 que no se abren.
- Presiona Windows + I para iniciar Configuración y selecciona la pestaña Aplicaciones.
- Haz clic en Aplicaciones y características para ver las aplicaciones instaladas en tu computadora.
- Ubica la aplicación que tiene problemas para iniciar, haz clic en los puntos suspensivos junto a ella y selecciona Opciones avanzadas.
- Haz clic en Reparar debajo de Restablecer y espera a que se complete el proceso. Tomará unos momentos.
- Si el botón Reparar no está accesible o reparar la aplicación no solucionó el problema, haz clic en Restablecer.
- Nuevamente, haz clic en Restablecer en la ventana emergente que aparece.
Reparar una aplicación es una forma simple pero efectiva de solucionar problemas que afectan su funcionamiento. Y lo mejor de todo es que no afecta a los datos almacenados, lo que garantiza que no perderás ninguno.
CONSEJO DE EXPERTO:
PATROCINADO
Algunos errores de computadora son difíciles de arreglar, especialmente cuando se trata de archivos de sistema faltantes o corruptos en Windows.
Asegúrate de usar una herramienta dedicada, como Fortect, la cual escanea tu computadora y reemplaza tus archivos dañados con versiones nuevas de su propio repositorio.
Sin embargo, al restablecer se eliminarán todos los datos almacenados, así como los cambios que hayas realizado en la configuración de la aplicación.
Después de reparar/restablecer, verifica si las aplicaciones de Windows 11 finalmente se abren si no se abrieron antes.
4. Vuelve a instalar la aplicación que no se abre en Windows 11.
- Presiona Windows + R para abrir Ejecutar, escribe appwiz.cpl y haz clic en Aceptar.
- Localiza y selecciona la aplicación problemática y luego haz clic en Desinstalar.
- Ahora, sigue las instrucciones en pantalla para completar el proceso de desinstalación.
Si ninguno de los métodos enumerados anteriormente ha probado ser efectivo, el problema puede residir en la aplicación en sí (uno que no se pudo resolver reparándolo o restableciéndolo). En este caso, la mejor opción es volver a instalar la aplicación.
Solo asegúrate de hacerlo desde la fuente oficial.
5. Ejecuta los servicios críticos.
- Presiona Windows + R para ejecutar el comando Ejecutar, escribe services.msc y haz clic en Aceptar.
- Localiza y haz doble clic en el servicio de identidad de la aplicación.
- Consulta el estado del Servicio. Si permanece Detenido, ejecuta los otros pasos enumerados aquí. En caso de que leas Running, dirígete a la siguiente solución.
- Haz clic en Iniciar en Estado del servicio para ejecutar el servicio.
- Haga clic en Aceptar para guardar los cambios.
- Del mismo modo, ejecuta el servicio de actualización de Windows.
Después de iniciar los servicios de Identidad de la aplicación y Actualización de Windows, las aplicaciones de Windows 11 que no se abrieron antes ya no deberían generar problemas.
6. Modifica el Registro.
- Presiona Windows + R para abrir Ejecutar, escribe regedit en el campo de texto y haz clic en Aceptar.
- Haz clic en Sí en el indicador de UAC que aparece.
- En el Registro, pega la siguiente ruta en la barra de direcciones en la parte superior y presiona Enter:
HKEY_LOCAL_MACHINESOFTWAREMicrosoftWindowsCurrentVersionPoliciesSystem - Busca y haz doble clic en la clave FilterAdministratorToken.
- Si la clave no existe, haz clic con el botón derecho en el espacio vacío, desplaza el cursor sobre Nuevo y selecciona Valor DWORD (32 bits) en el menú contextual. Nombre la clave como FilterAdministratorToken.
- Haz clic con el botón derecho en la clave y selecciona Modificar en el menú contextual.
- Ingresa 1 en Información del valor y haz clic en Aceptar para guardar los cambios.
- Cierra el Registro y reinicie su PC.
7. Crea una nueva cuenta de usuario.
La mayoría de ustedes seguramente habrán podido solucionar el problema con los métodos enumerados anteriormente. Sin embargo, si persiste, no te queda más opción que crear una nueva cuenta de usuario.
En algunos casos, la cuenta de usuario actual puede dañarse, lo que genera varios problemas, incluido uno en el que las aplicaciones no se abren en Windows 11.
Para las cuentas de usuario, tienes dos opciones: iniciar sesión con una cuenta de Microsoft o crear una nueva cuenta local. Ambos tienen sus pros y sus contras. Elegir uno es una decisión individual basada en tus propios requisitos.
Es probable que los métodos anteriores solucionen el problema cuando las aplicaciones no se abren en Windows 11. Si no lo hacen, puedes restaurar el sistema a un punto anterior o incluso reinstalar Windows 11.
Si hiciste una actualización recientemente, vuelve a la iteración anterior cuando tengas problemas con el sistema operativo, aunque la opción está disponible por un periodo limitado.
Además, si te preguntas cómo forzar la apertura de una aplicación en Windows 11 cada vez que se inicia, simplemente agrégala a la carpeta Inicio.
Cuéntanos qué solución funcionó para ti en la sección de comentarios a continuación y si el problema se limitó a una sola aplicación o a todas.