Fix: Ethernet Doesn't Have a Valid IP on Windows 11
Find out how to solve this Ethernet issue on your device
8 min. read
Updated on
Read our disclosure page to find out how can you help Windows Report sustain the editorial team. Read more
Key notes
- If you see the Ethernet doesn't have a valid IP configuration error in Windows 11, it basically means that your computer has not been properly assigned an IP address.
- To fix the error, check the connections, disable fast startup, configure the IP address and DNS server, update the network driver, amongst other methods listed below.
- Also, find out how to increase the Internet speed in Windows 11.

The debate about whether to use Ethernet or Wi-Fi has been raging for years now, with each offering certain benefits over the other.
But neither is completely free of errors. One of the common ones is Ethernet doesn’t have a valid IP configuration in Windows 11.
The error is not that common, but when encountered, users are unable to access the Internet. Which makes it all the more important to effectively troubleshoot it.
But there is another important question to be answered beforehand, i.e., why Ethernet doesn’t have a valid IP configuration in Windows 11? So, let’s walk you through the answer to it and the most effective fixes for the error.
What do I do if Ethernet doesn’t have a valid IP configuration in Windows 11?
1. Check the connections
The very first thing you should do when encountering the Ethernet doesn’t have a valid IP configuration error in Windows 11 is to check that the connections are in order. Make sure that the cable is properly plugged in at both ends.
Besides, you can remove the cable at both ends, i.e., the computer and the modem/router, blow light air into both ports and then firmly replug the cable. Once done, check if the error is fixed and you are able to connect to the Internet.
2. Restart the computer and your modem/router
Apart from the connections, the problem may also lie with the modem/router or could be a glitch in the OS itself. But, the best part is that most of these can easily be eliminated by a simple restart.
To turn off the modem/router, unplug it from the power source. Also, some may have built-in batteries, so make sure to check and remove them as well. Wait for a couple of minutes and then replug it to the power source.
After restarting both the computer and the modem/router, check whether the Ethernet doesn’t have a valid IP configuration error in Windows 11 is eliminated.
3. Disable fast startup
- Press Windows + S to launch the Search menu, enter Control Panel in the text field, and click on the relevant search result that appears.
- Click on the System and Security entry.
- Next, click on Change what the power buttons do under Power options.
- Click on Change the settings that are currently unavailable at the top.
- Finally, untick the checkbox for Turn on fast startup (recommended) and click on Save changes at the bottom.
After making the changes, restart the computer for these to fully come into effect.
Fast startup is a feature in Windows that reduces the time required by OS to load when you turn on this computer. This is achieved by keeping certain drivers and related processes running instead of terminating them at shutdown.
But, the feature is often found to conflict with the functioning of connected devices due to improper relay of commands. If that’s the case here, disabling fast startup should fix the Ethernet doesn’t have a valid IP configuration error in Windows 11.
4. Manually choose IP and DNS server
- Press Windows + R to launch the Run command, enter ncpa.cpl in the text field, and either click on OK or hit Enter to launch the Network Connections window.
- Right-click on the Ethernet entry here, and select Properties from the context menu.
- Locate and select Internet Protocol Version 4 (TCP/IPv4), and click on Properties.
- Enter the details in the screenshot below for the same entired on your computer after selecting the Use the following IP address and Use the following DNS server addresses options. Once done, click on OK at the bottom to save the changes.
We have used Google’s DNS server in this case since it has helped fix the issue for a lot of users. If that, too, doesn’t help, try the next method.
5. Update the driver
- Press Windows + S to launch the Search menu, enter Device Manager in the text field at the top, and click on the relevant search result.
- Now, locate and double-click on Network adapters to expand and view the devices under it.
- Right-click on the Ethernet entry and select Update driver from the context menu.
- Next, select Search automatically for drivers from the two options in the Update Drivers window.
- Your system will now scan for the best available drivers for the system and install it for the Ethernet adapter.
The Device Manager method is one of the simplest ways of updating the network driver, but the update doesn’t always go through since it only scans the system for a newer version.
If the update doesn’t go through, you can check for the latest driver version in Windows Update or manually install it from the manufacturer’s website.
Also, there’s a simpler and more convenient way of updating the drivers, using a third-party app.
We recommend Outbyte Driver Updater, a dedicated tool that will scan every source for the latest version, and keep all the installed drivers up-to-date.
6. Disable IPv6
- Press Windows + R to launch the Run command, type ncpa.cpl, and click on OK.
- Right-click on Ethernet, and select Properties from the list of options in the context menu.
- Untick the checkbox for Internet Protocol Version 6 (TCP/IPv6), and click on OK at the bottom to save the changes.
7. Enable DHCP
- Press Windows + S to launch the Search menu, enter Services in the text field, and click on the relevant search result that appears.
- Locate and double-click on the DHCP Client service to launch its properties.
- Click on the Startup type dropdown menu, and select Automatic from the list of options.
- Finally, click on the Start button under Service status to run the service, and then click on OK at the bottom to save the changes.
The DHCP Client is used to automatically allot and configure the various network-related settings on your computer. If it is disabled, by any chance, you may encounter the Ethernet doesn’t have a valid IP configuration error in Windows 11.
8. Reset network settings
- Press Windows + S to launch the Search menu, enter Windows Terminal in the text field at the top, right-click on the relevant search result, and select Run as administrator from the context menu.
- Click Yes on the UAC (User Account Control) prompt that pops up.
- Now, click on the downward-facing arrow at the top, and select Command Prompt from the list options. Alternatively, you can hit Ctrl + Shift + 2 to launch Command Prompt in a new tab.
- Now, type paste the following three commands one at a time, and hit Enter each to execute them:
netsh winsock resetnetsh int tcp resetnetsh int ip reset - Once done executing the commands, restart the computer.
If none of the methods listed above have worked, you can try resetting the network settings using the three commands in an elevated Windows Terminal. This should eliminate the Ethernet doesn’t have a valid IP configuration error in Windows 11.
Why Ethernet doesn’t have a valid IP configuration in Windows 11?
Every device connected to a network needs an IP address, which acts as its identity here. And if it’s unable to get one when using a wired connection, you will encounter the Ethernet doesn’t have a valid IP configuration error in Windows 11.
There could be a bunch of reasons why you are encountering the error. While some have to do with the hardware, others could be related to the settings and software aspects. Here’s a list of them all:
- Improper connections
- Problems with the router
- Malfunctioning NIC (Network Interface Card)
- Outdated or corrupt driver
- Misconfigured settings
The solution to most of these issues is rather simple and wouldn’t take more than a few minutes to execute. So, follow the methods above in the listed sequence for quick and effective troubleshooting.
How can I increase the Internet speed in Windows 11?
Once you have eliminated the error, the next major challenge faced by users is to keep the Internet speed stable and increase it to the maximum in Windows 11. It’s quite simple, and a few modifications could help considerably increase the Internet speed.
You can lower the bandwidth for downloading updates, disable apps from running in the background, terminate unnecessary processes that consume too much data, or disable Windows or third-party firewall, though this should be your last resort.
To learn how to increase the Internet speed in Windows 11, check this guide. Also, find out how to use a network speed monitor.
Ethernet, no doubt, offers higher reliability and a stable Internet speed, but oftentimes, you come across errors like Ethernet doesn’t have a valid IP configuration in Windows 11. Also, the mobility of the connected device is restricted in this case.
Also, learn what to do if Ethernet keeps disconnecting in Windows 11, or even the previous iteration. Besides, check how to fix the Ethernet doesn’t have a valid IP configuration error in Windows 10.
Lastly, if you get the Local Area Connection doesn’t have a valid IP configuration in Windows 10 message, check out our dedicated article.
Tell us which fix worked and your thoughts on the Ethernet vs Wi-Fi debate, in the comments section below.










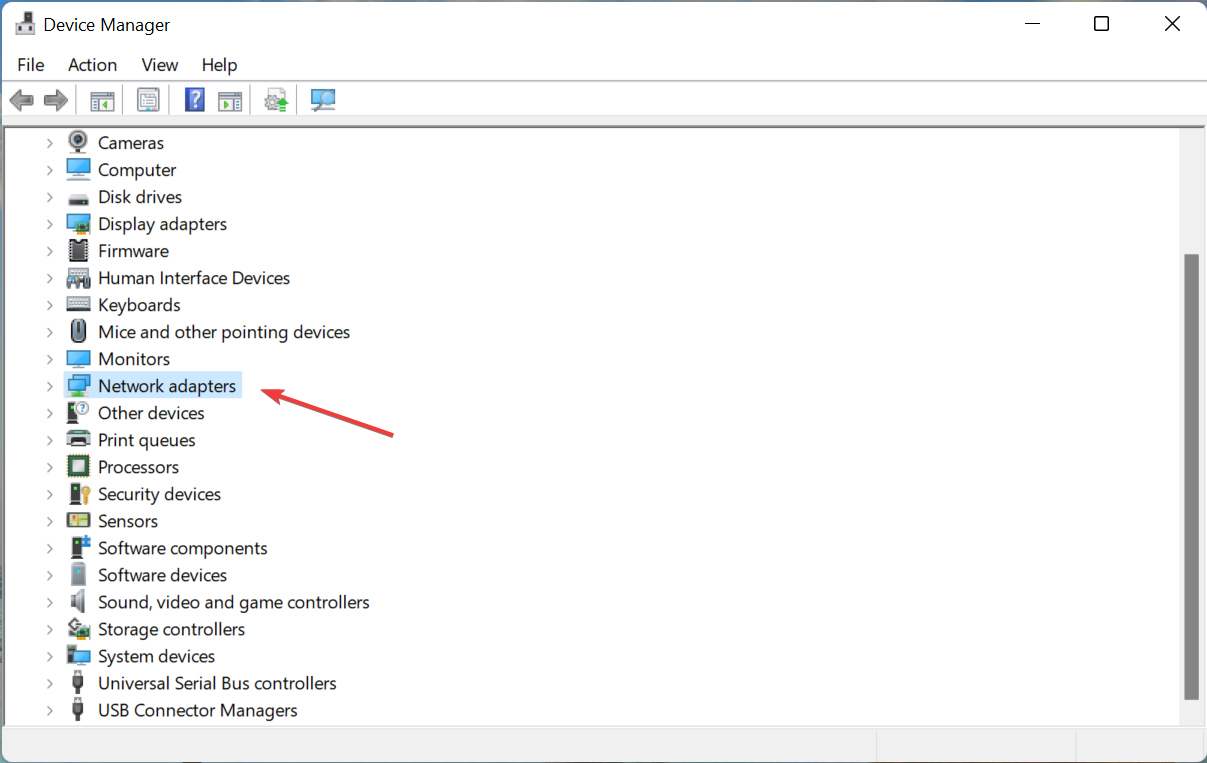





















User forum
0 messages