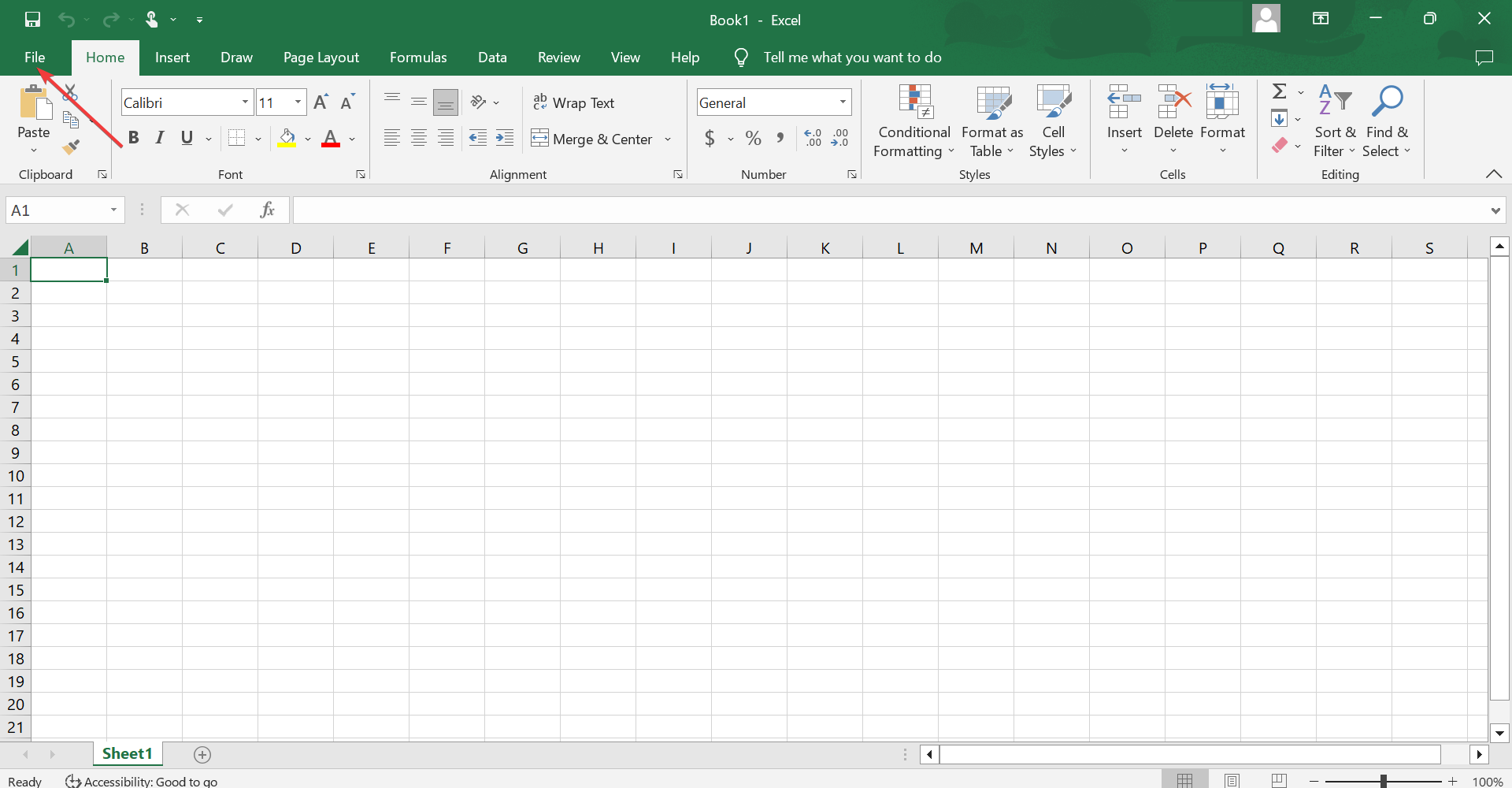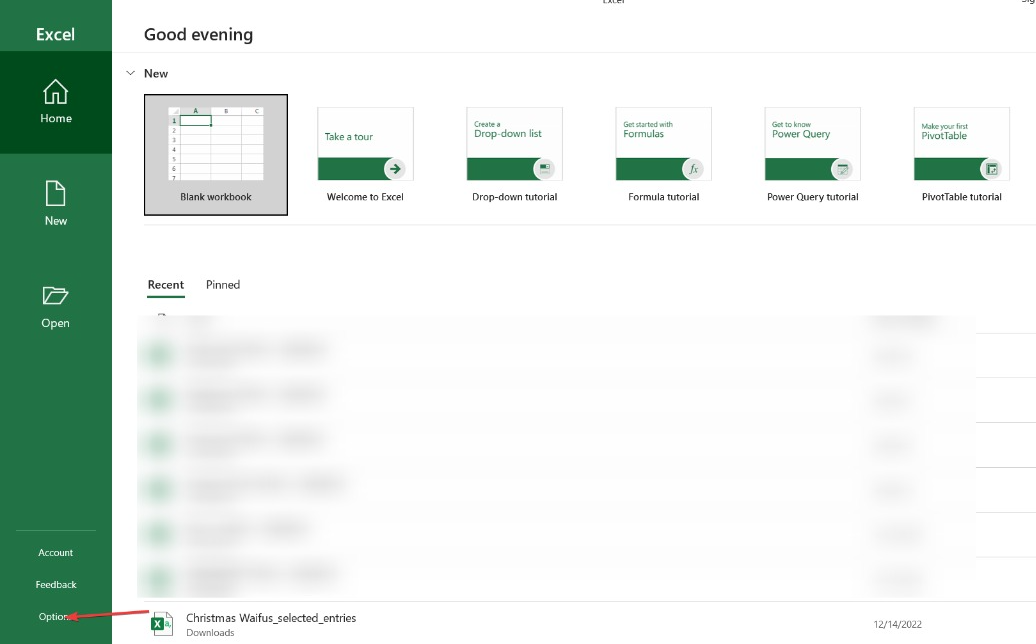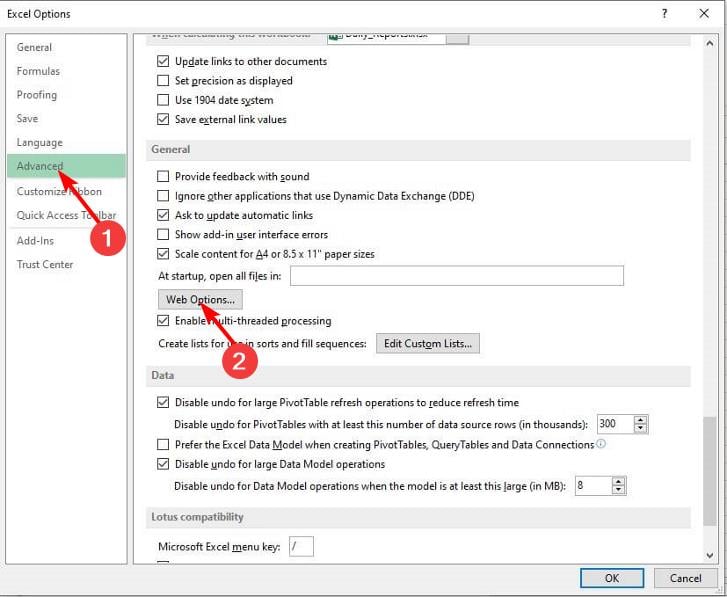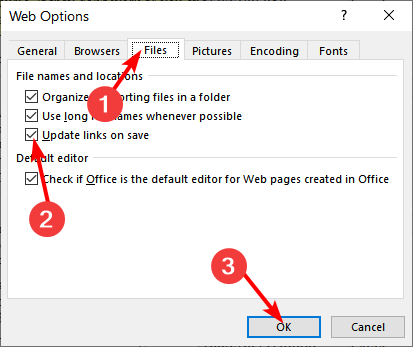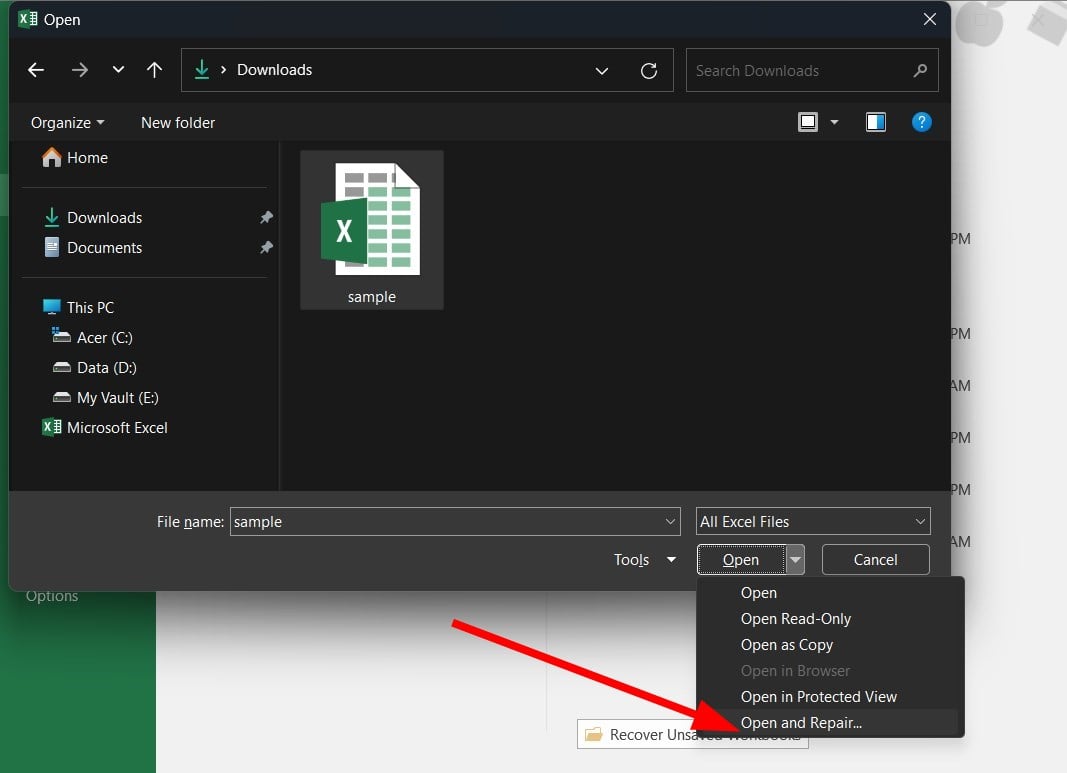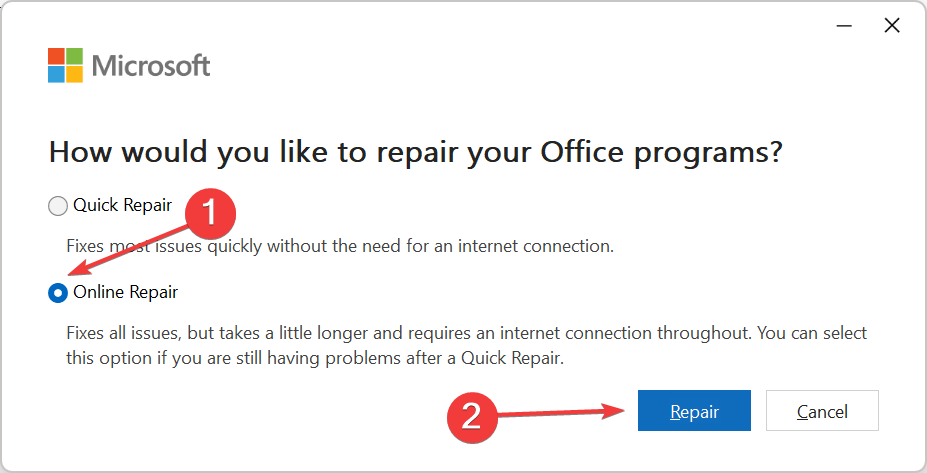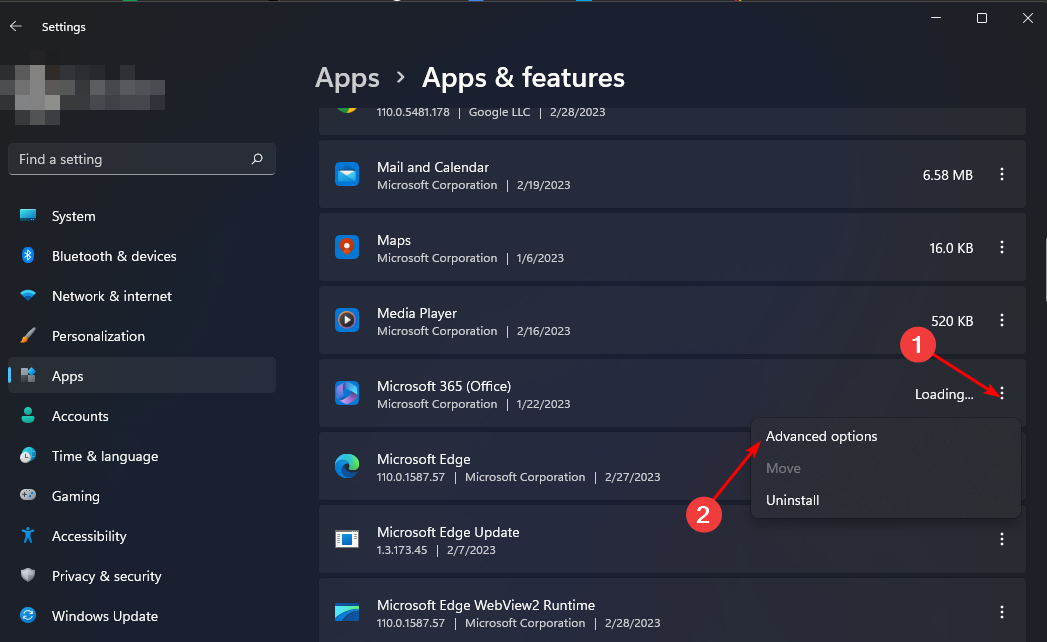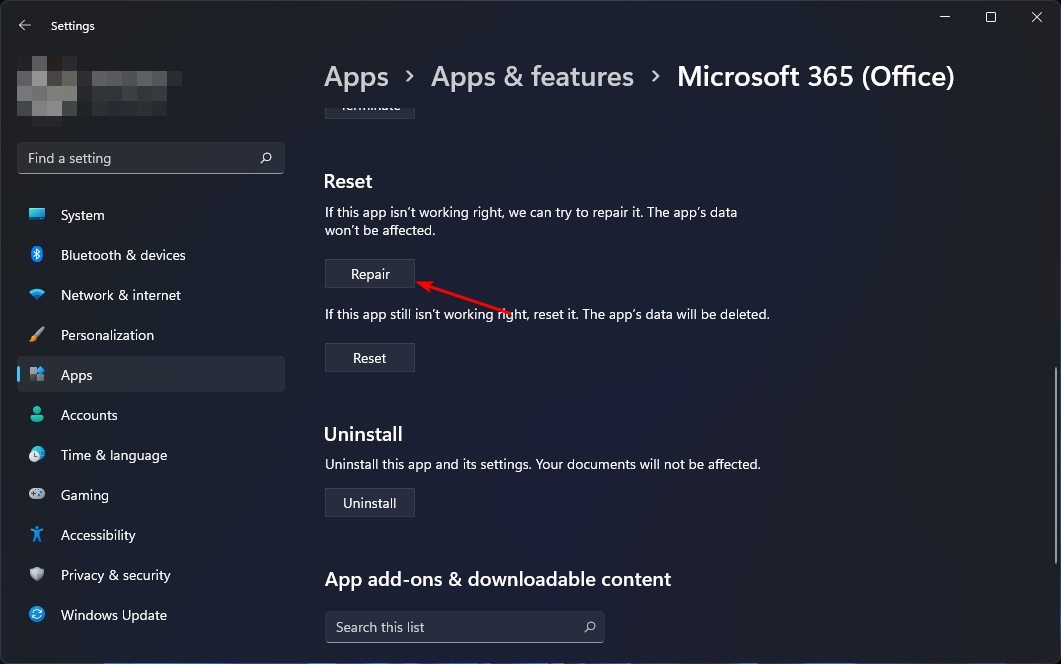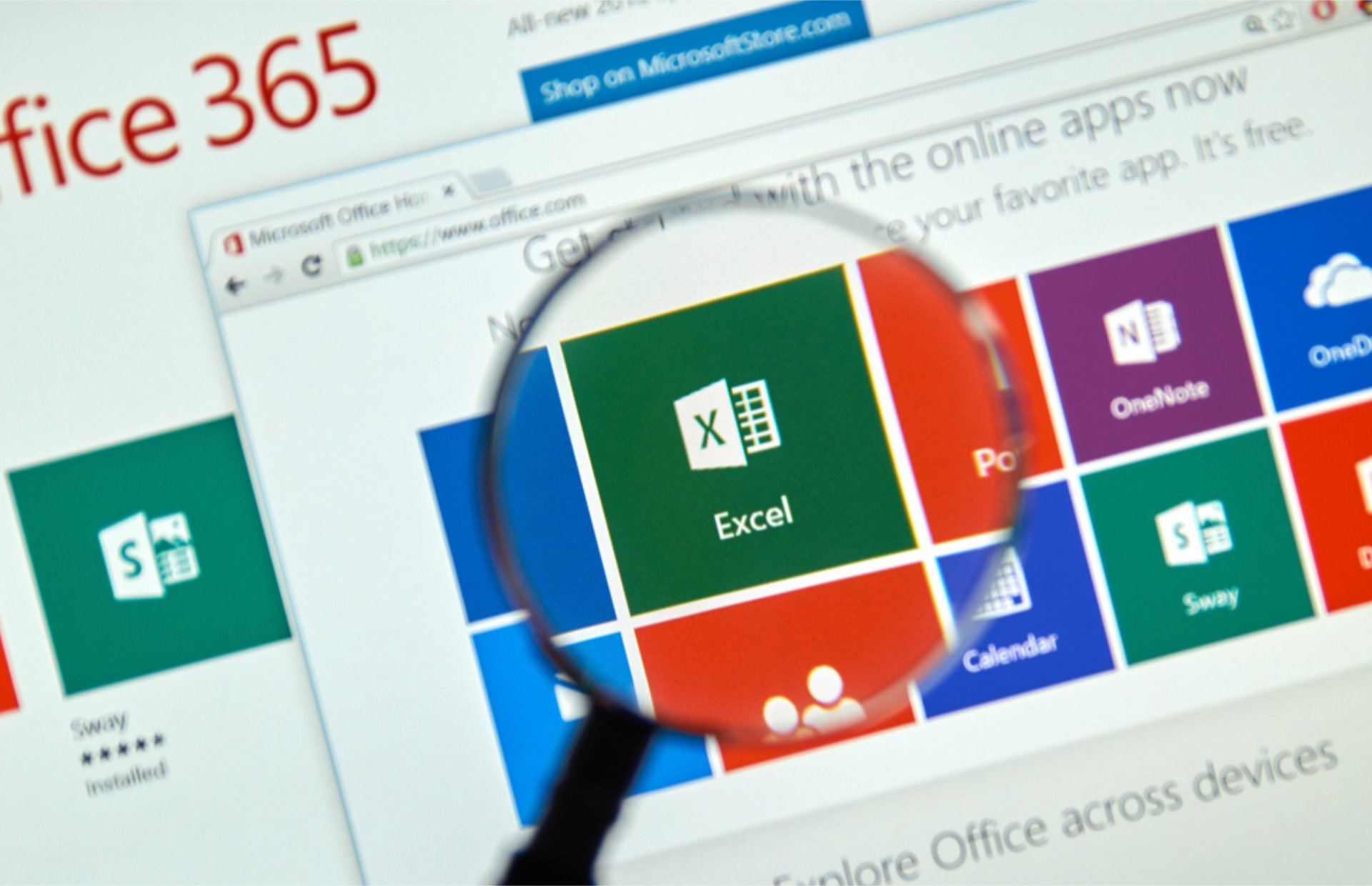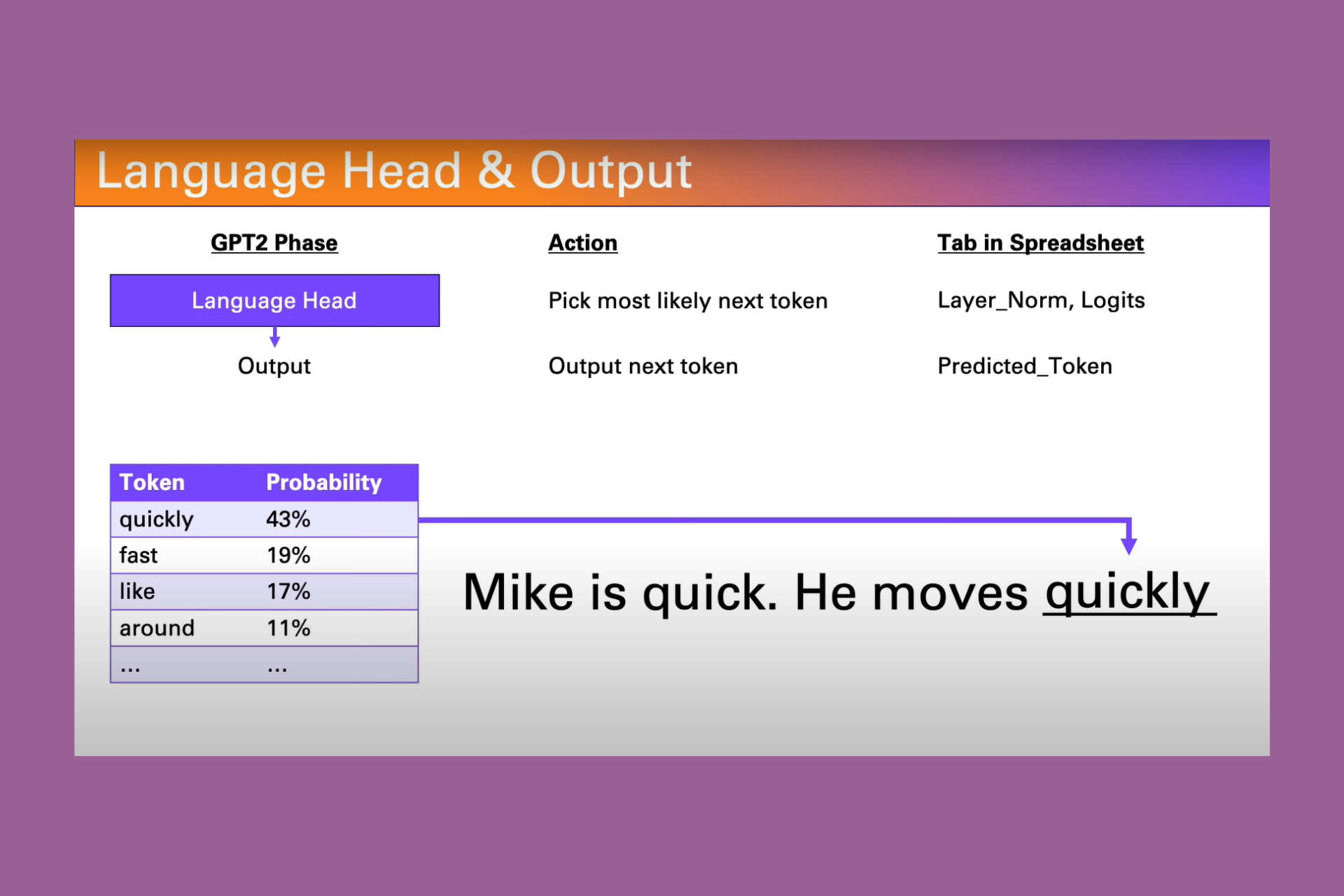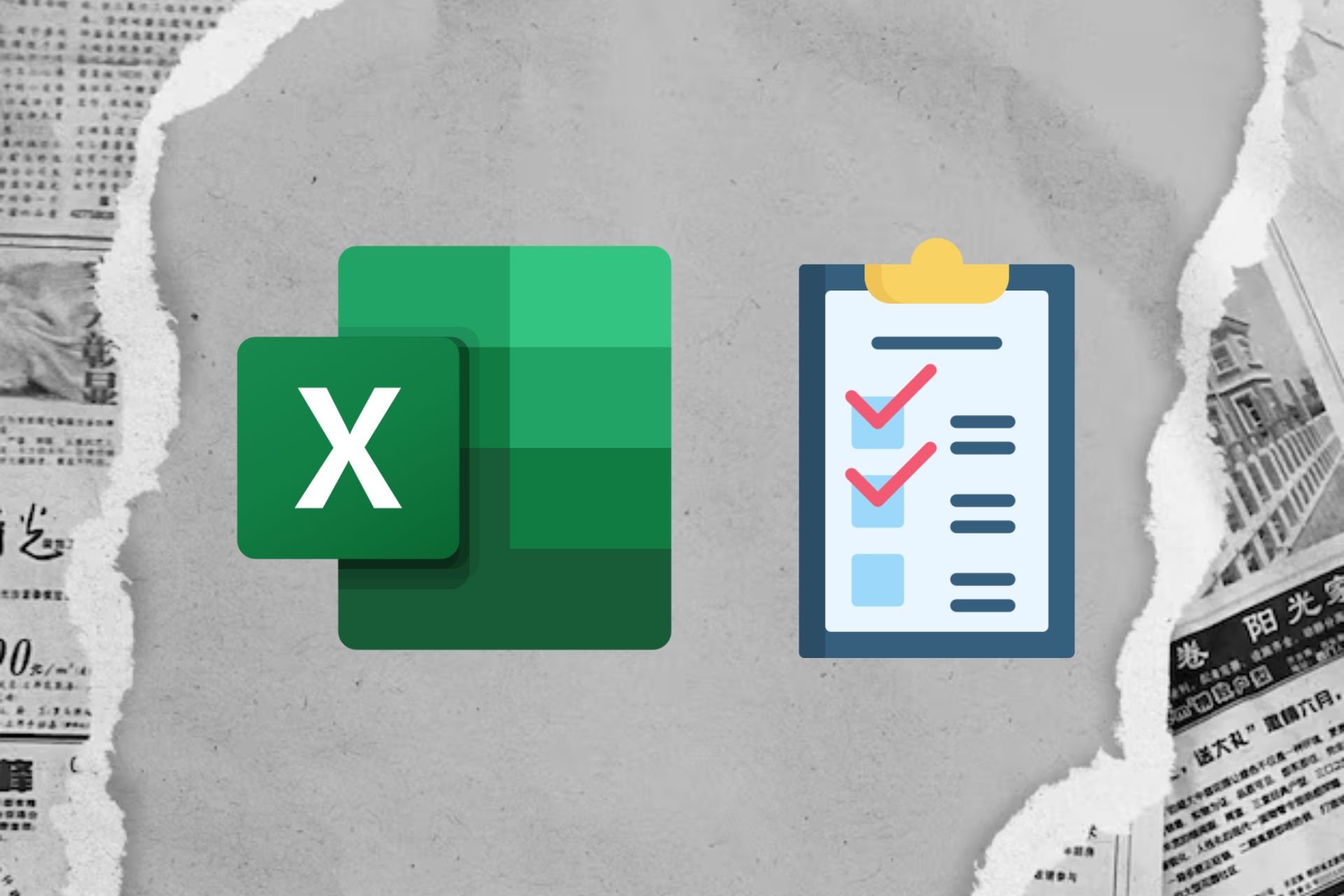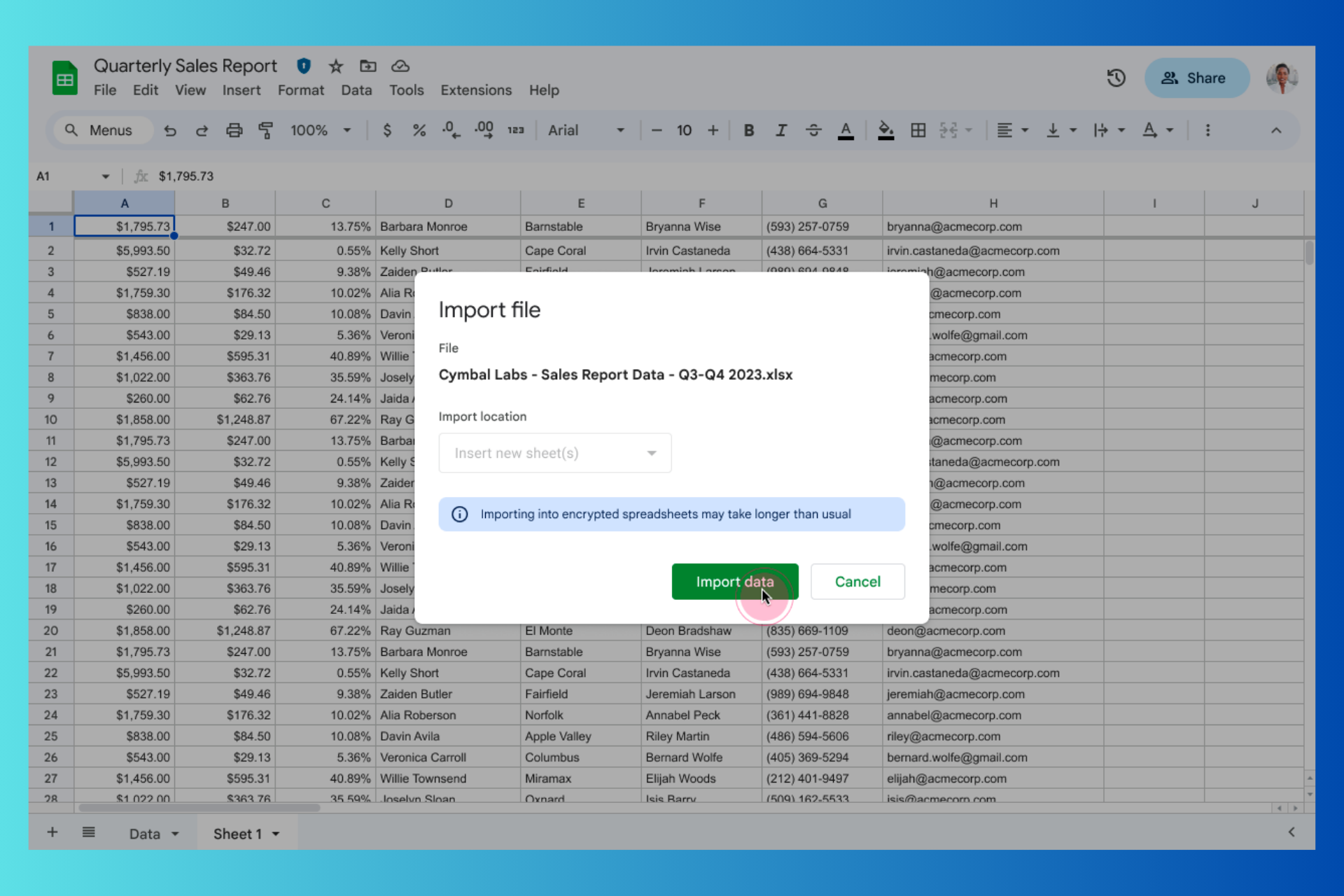Excel Hyperlinks Aren't Working? Fix Them in 5 Steps
Here's why you must update hyperlinks each time you save your work
4 min. read
Updated on
Read our disclosure page to find out how can you help Windows Report sustain the editorial team Read more
Key notes
- Hyperlinks are great in Excel as they help you get more information about the context of the topic without making the current workbook bulky.
- Unfortunately, they don't always work as they should, probably because of an outdated Excel or damaged workbook.
- Whatever the case, repairing the workbook should do the trick, but if not, try repairing the app.
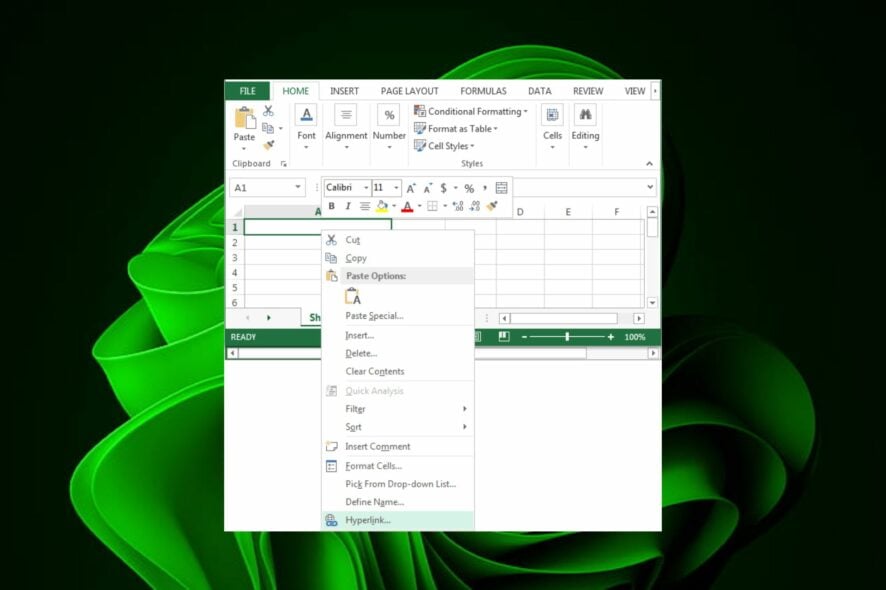
Hyperlinks are the most popular way to navigate between different websites or web pages. You can also use them in your Excel workbook, but sometimes, they may not work. A similar occurrence may happen in the Microsoft Office suite with Outlook hyperlinks not working.
Nonetheless, it doesn’t make it less annoying. And while there are other Microsoft Office alternatives, Excel is still the most widely used spreadsheet, so let’s delve into the solutions immediately.
Why is my hyperlink not working?
Excel’s hyperlinks are a great way to link to other workbooks, websites, or resources. They can also be used for bookmarks and tracking changes. It can stall or slow down your work when they are not working.
Below are some possible reasons why your Excel hyperlinks are not working:
- Incompatible version – You may not have the correct version of Microsoft Office installed on your computer, especially if the Excel link to another sheet is not working.
- The hyperlink is wrong – If you have a hyperlink that doesn’t work, the link itself may be incorrect.
- Change in location – The target location may have moved or been deleted since you created the hyperlink.
- Link does not exist – In most cases, this is one of the most common reasons hyperlink in Excel is not working. The link that you are trying to open may have been removed or never existed in the first place.
- Browser issues – Sometimes, your Excel hyperlink may not be working because your browser settings have changed.
- No Internet connection – If you’re trying to access something on the web but experiencing connection issues, your hyperlink may not work.
- Unexpected closure of your workbook – If you close your workbook without saving any changes or an unexpected power outage, this will cause a hyperlink to stop working.
How do I enable hyperlinks in Excel?
Before trying any technical troubleshooting, try your luck with these basic steps:
- Check that you have the latest version of Office installed, and then try again.
- Ensure your Microsoft 365 subscription is active.
- Double-check for any spelling mistakes in the link, then try again.
- Verify that your Internet connection is working.
- Copy the link separately into a browser and verify that it works.
- If you’re using the Excel web version, try switching to another browser like Opera.
1. Update links on save
- Launch MS Excel and click on File.
- Select Options.
- Click on Advanced then select Web Options under General.
- Navigate to the Files tab in the Web Options dialog that opens.
- Check the Update links on save option, and click OK to save the changes.
This option allows your workbook to register changes in real time. For example, if you have a website address that changes over time, the link will automatically update itself to reflect those changes.
This is because when you save a file in Excel, it keeps track of all the changes made to the file since the last time it was opened.
2. Repair the workbook
- Launch MS Excel and open a blank workbook.
- Click on File.
- Select Open and click on Browse.
- Locate the problematic file, select it, and click on the drop-down icon next to Open.
- Select Open and Repair.
While a manual repair works most of the time, sometimes your workbook is damaged and requires proficient tools to help you recover your data more efficiently.
To that effect, we have a rich list of the best Excel repair tools that can identify the root cause of the error, fix it, and restore your workbook to its previous working state.
3. Repair the Excel app
- Click on the Start menu icon and select Settings.
- Type Control Panel in the search bar and click Open.
- Go to Programs and select Uninstall a Program.
- Now, click Microsoft Office and select Change.
- Finally, click Online Repair, then select Repair.
- Alternatively, you can click on Windows Settings, select Apps, then click on Apps & features.
- Locate Microsoft Excel/Office, click on the three ellipses, and select Advanced options.
- Next, click on Repair.
- Once the repair process is complete, restart your computer and check whether the issue still occurs.
Hopefully, you have been able to salvage the situation with at least one of these solutions. You may also encounter any issue where Excel is not scrolling smoothly, so be sure to check our guide on how to bypass this problem.
Do not forget to comment below with whether this article helped you at all or if you still need help, and we’ll do our best to get back to you.