Messenger Not Working on Windows 11 PC: 4 Ways To Fix It
A simple re-log in may fix the issue
3 min. read
Updated on
Read our disclosure page to find out how can you help Windows Report sustain the editorial team. Read more

Many reported that Facebook Messenger is not working on their PC, and this will prevent you from chatting with your friends. Luckily, there are ways to fix this issue, and this guide will show you how to do it.
Why is Messenger not working on my PC?
If Messenger is not working on Windows 11, it can be due to temporary glitches, your cache or installed extensions. Corrupted installation can also cause this issue.
How do I fix Messenger on my computer?
You can avoid the troubleshooting steps suggested in this article by opening Messenger on a different browser. We recommend the Opera One browser.
It offers a built-in ad blocker and a filter option to unblock ads from any site you want. So, if Facebook Messenger won’t load on your PC, our browser recommendation blocks intrusive ads and loads pages faster.
Additionally, this browser offers a free VPN for enhanced privacy and security, built-in messenger apps and snapshot feature, video pop-out, and battery saver feature of the box.
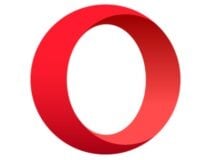
Opera One
Take advantage of a built-in Messenger, allowing you to enjoy your conversations.1. Sign in to Facebook Messenger
- First, you have to log out of the app.
- Go to the app’s bottom left corner, click on the Messenger icon, then select Log Out.
- Confirm that you want to log out of the app.
- Then you must go back to the Messenger app and log in again.
2. Clear cache and temporary data
- Launch your browser, and press Ctrl + Shift + Del keys.
- Choose the data you want to clear and click the Clear data button.
- Don’t clear the saved password and other data; you will have to enter these details when accessing the desired websites again.
3. Disable add-ons
- Launch your browser (we use Chrome for this example).
- Paste the address below in the URL locator and hit Enter:
chrome://extensions/ - A list of all the extensions on your browser will appear. Uncheck those marked as Enabled to disable them or click the Remove button.
4. Reinstall Messenger
- Press Windows + R, type appwiz.cpl, and hit Enter.
- Select Facebook Messenger from the list, and click the Uninstall button.
- Confirm that you want to uninstall the app and close the Control Panel.
- Visit the official Messenger website and click on the Download for Windows button.
- Enter your username and password, and log in to your account.
If Facebook Messenger is still not working on your computer, you can always use Facebook Messenger in your browser since it offers the same features.
We also covered the Facebook Messanger attachment unavailable error in another guide, so don’t miss it for more information.
Also, if the Facebook app is not working on Windows 10, you can look closer at our comprehensive guide and find the best solutions.
We hope our recommendations helped you fix the Facebook Messenger app, and you can now use it on your desktop.
For more suggestions or other questions, please access the comments section below.







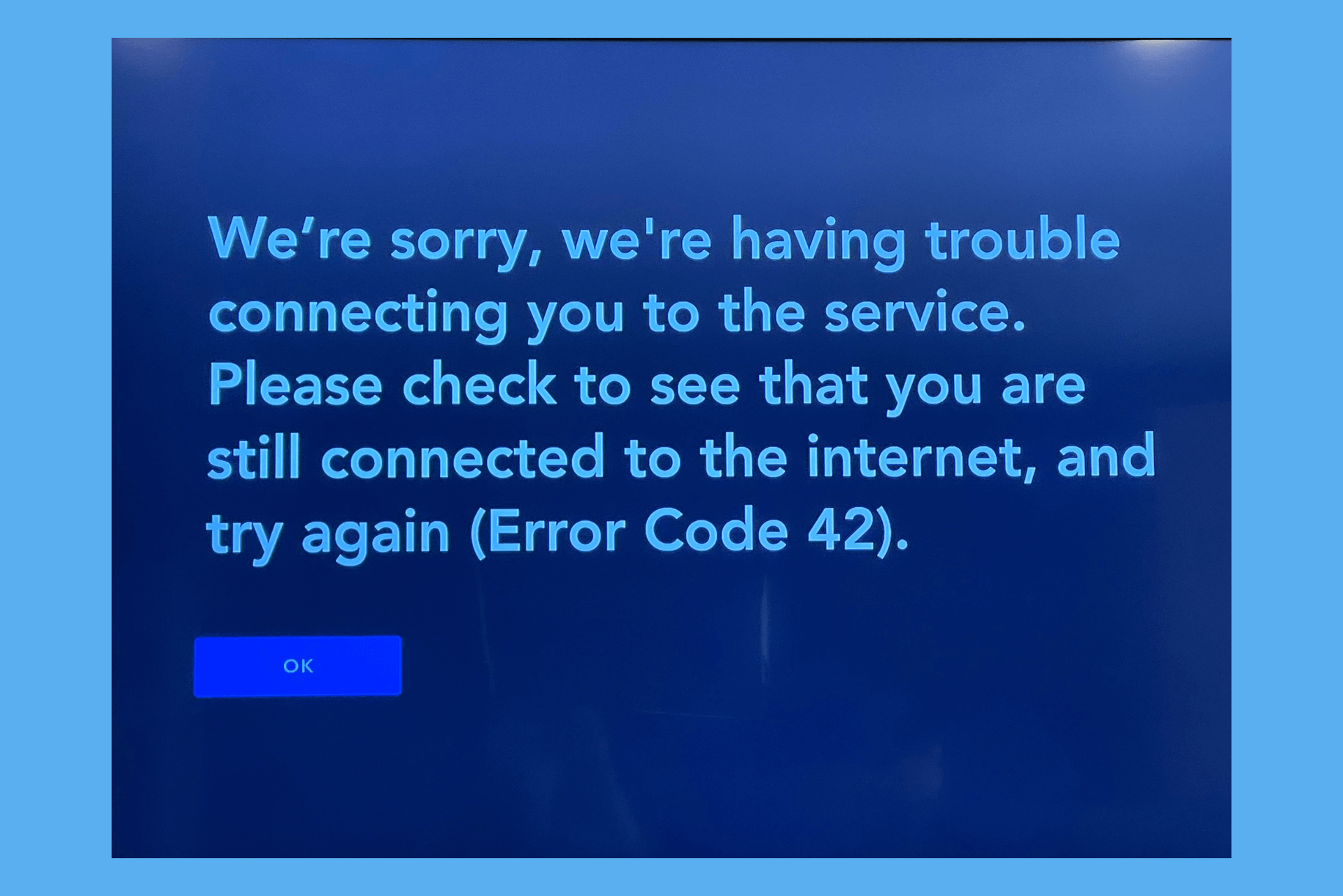
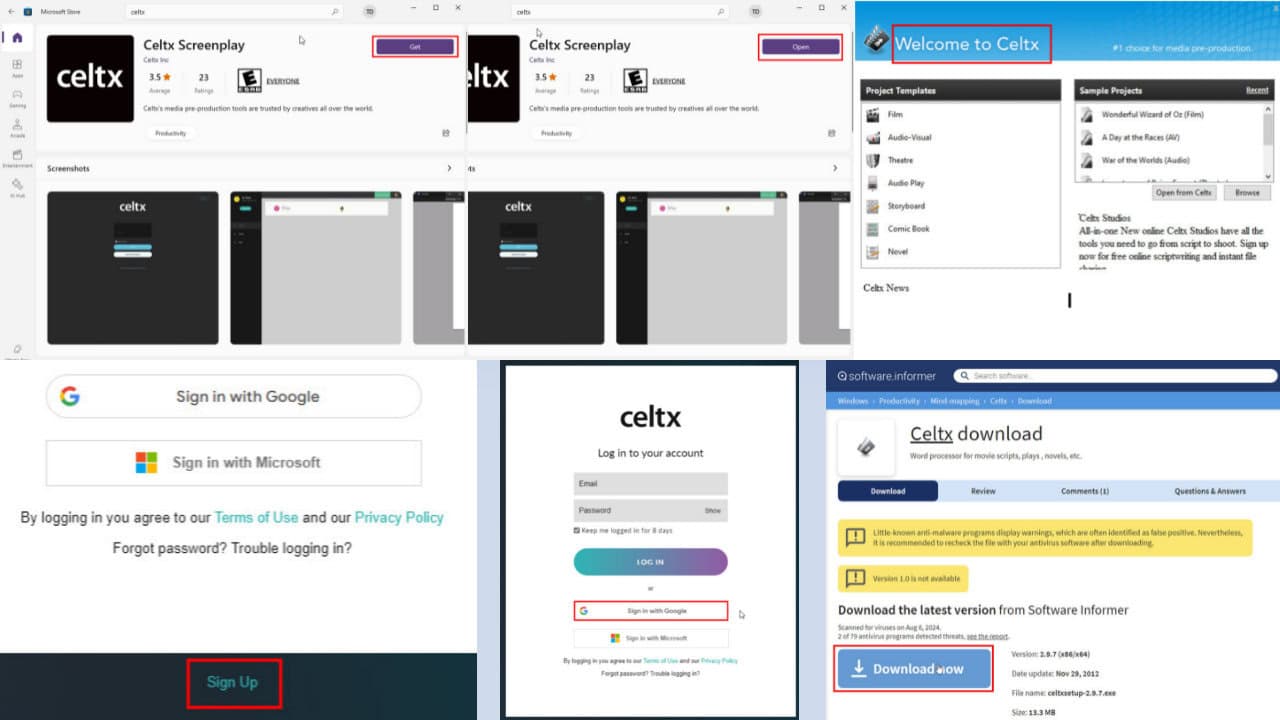
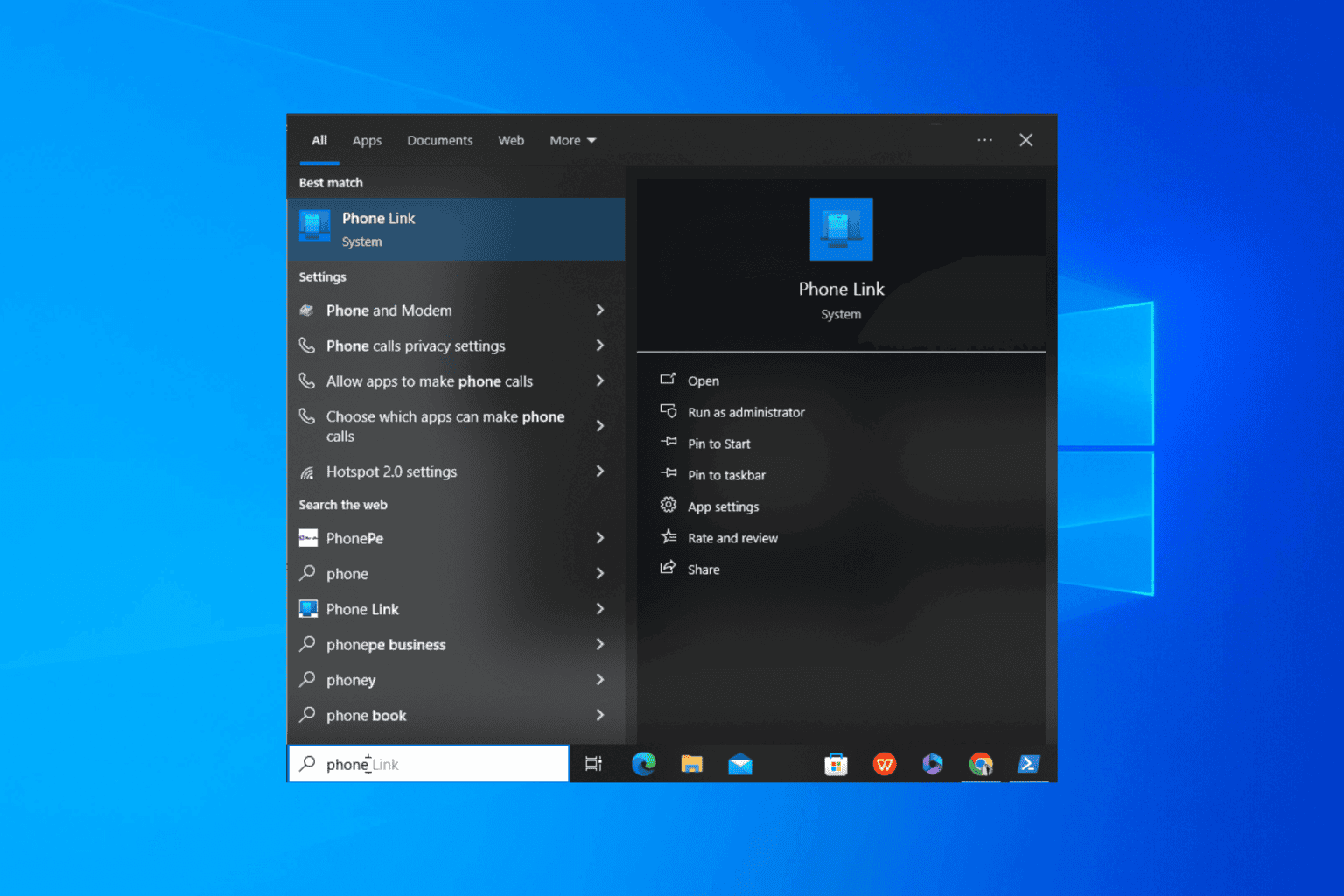


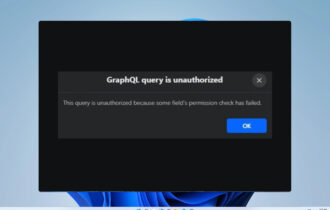
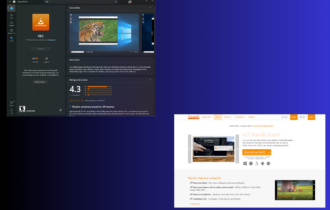

User forum
3 messages