Fix: Facebook Messenger Call not Working [Android, iPhone]
If you can't make video calls on Messenger, double-check the access settings for you mic & cam ??️
4 min. read
Updated on
Read our disclosure page to find out how can you help Windows Report sustain the editorial team Read more
Key notes
- Having your Facebook Messenger video call not working when trying to see your family and friends can be annoying.
- To troubleshoot network problems on your Android or iOS device, you have to switch between mobile data and WiFi.
- If you can't make video calls on Messenger, try tweaking the Facebook Messenger video call settings a bit.
- Allowing the usage of your camera and mic is also extremely important.
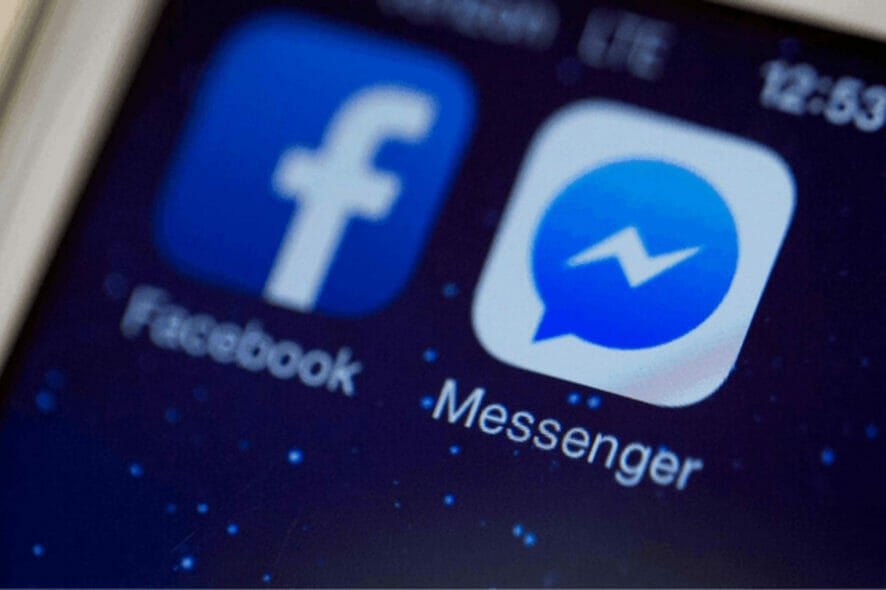
Many users have experienced that a video call in Facebook Messenger is unavailable for uncertain reasons. When you call someone on Facebook Messenger, it rings once or twice, but then the call breaks the connection.
What should you do if the Facebook Messenger video call does not work? There are 5 possibilities to solve this annoying problem that you will find in the following lines of this article. But first, let’s see what triggers the issue, to begin with.
Why won’t my video call work on Facebook Messenger?
From connection issues to faulty settings blocking your camera or microphone, there can be many culprits responsible for the Messenger video call not working issues.
And speaking about issues, here are some frequent scenarios reported by users worldwide:
- Messenger floating video call not working Android, iPhone
- Facebook Messenger call not connecting, not ringing
- Facebook Messenger call not showing up
- No video call icon on Messenger, no option to call on Messenger
- Messenger incoming call not showing
- Messenger missed call notification not showing
- Facebook Messenger call ends immediately
- Messenger Kids video not working
How can I fix Messenger video call not working?
1. Allow access to the camera
iPhone
- Go to Settings.
- Tap on Privacy, and find Camera in it.
- Tap Camera and you will find Facebook Messenger.
- Click on Camera.
- This will allow your Facebook Messenger to use the camera.
Android
- Go to Settings.
- Tap on Apps.
- Next, you should find Facebook Messenger.
- Go to Permission.
- Turn on the Camera.
If your device does not allow Facebook Messenger to access the camera, your camera driver will not work when you run Facebook Messenger, so a video call will not work.
2. Allow access to the microphone
iPhone
- Navigate to Settings.
- Tap on Privacy.
- Click on Microphone.
- Then switch to Facebook Messenger.
Android
- Navigate to Settings.
- Tap on Apps.
- Locate the Facebook Messenger.
- Then tap Permission.
- Turn on the microphone until it turns green.
After you allow Facebook Messenger to access the camera, you must also allow access to the microphone. This allows the application to make a video call.
3. Check the network connection
iPhone
- Go to Settings.
- Then tap General.
- Go to Reset.
- Select Reset Network Settings.
- Enter your PIN code and you can reset the network settings.
- Reset Network Settings.
Android
- Navigate to Settings.
- Tap on General management.
- Go to Reset.
- Select Reset Network Settings.
- Confirm Reset Settings.
- Enter the PIN code/password/fingerprint/pattern.
- Tap Reset Settings again to confirm.
If the Facebook video call fails to connect, it may be due to network problems. To troubleshoot network problems on your device, follow these steps:
- You might want to switch between mobile data and Wi-Fi first to see if there is something wrong with the network.
- It would be helpful to connect to a different Wi-Fi if possible.
- You could try resetting the network settings.
4. Sign in to Facebook Messenger again
iPhone
- Since there is no Delete data option on iOS, to log out of Facebook Messenger on an iOS device, you should log out using Facebook (because Messenger is linked to Facebook). You can do the following steps:
- If you did not install the Facebook app, you should download and install it on your device first.
- Go to the Facebook screen
- Tap the hamburger icon in the bottom right corner of the screen.
- Scroll down and tap Settings.
- Go to Account Settings.
- Select Security (Security and Login).
- You would see a list where you can sign in and find Facebook Messenger.
- Tap the cross nearby to sign out of Messenger.
Android
- First, you have to log out of the app.
- There are no logout buttons on Facebook Messenger, so we have to:
- Go to Settings.
- Tap on Apps.
- Select Facebook Messenger.
- Tap Delete data.
- You can then log out of the app.
- Then you need to go to the home screen.
- Tap the Messenger icon to log in again.
If the Facebook Messenger video call still does not work on your device, you can continue with this method.
5. Check for updates and reinstall Messenger
- You can first go to Settings.
- Tap on Apps.
- Select Facebook Messenger.
- Then tap Uninstall.
- Finally, you can download the latest version from the App Store on an iOS device or Google Play on an Android device.
The latest version of Facebook Messenger usually includes new features and fixes for known bugs. So installing the latest Facebook Messenger could be very helpful in not fixing the video calling problem.
Here’s how to fix Messenger video call problems with ease by simply tweaking the Facebook Messenger video call settings.
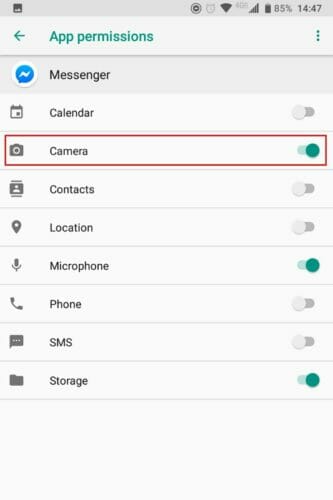
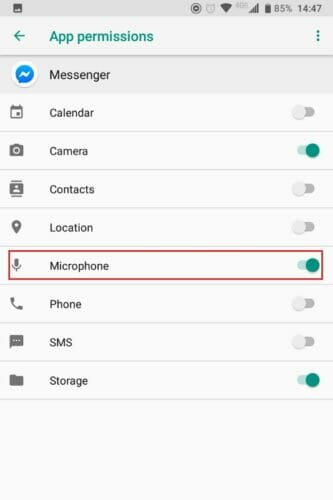
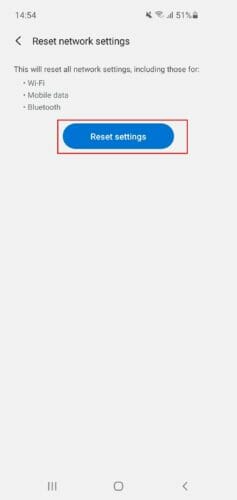
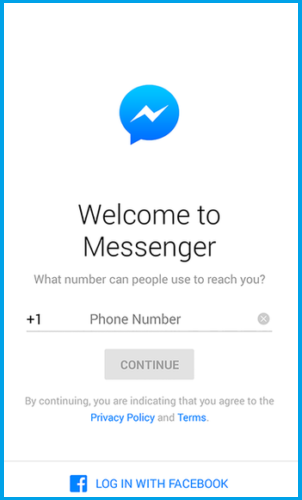

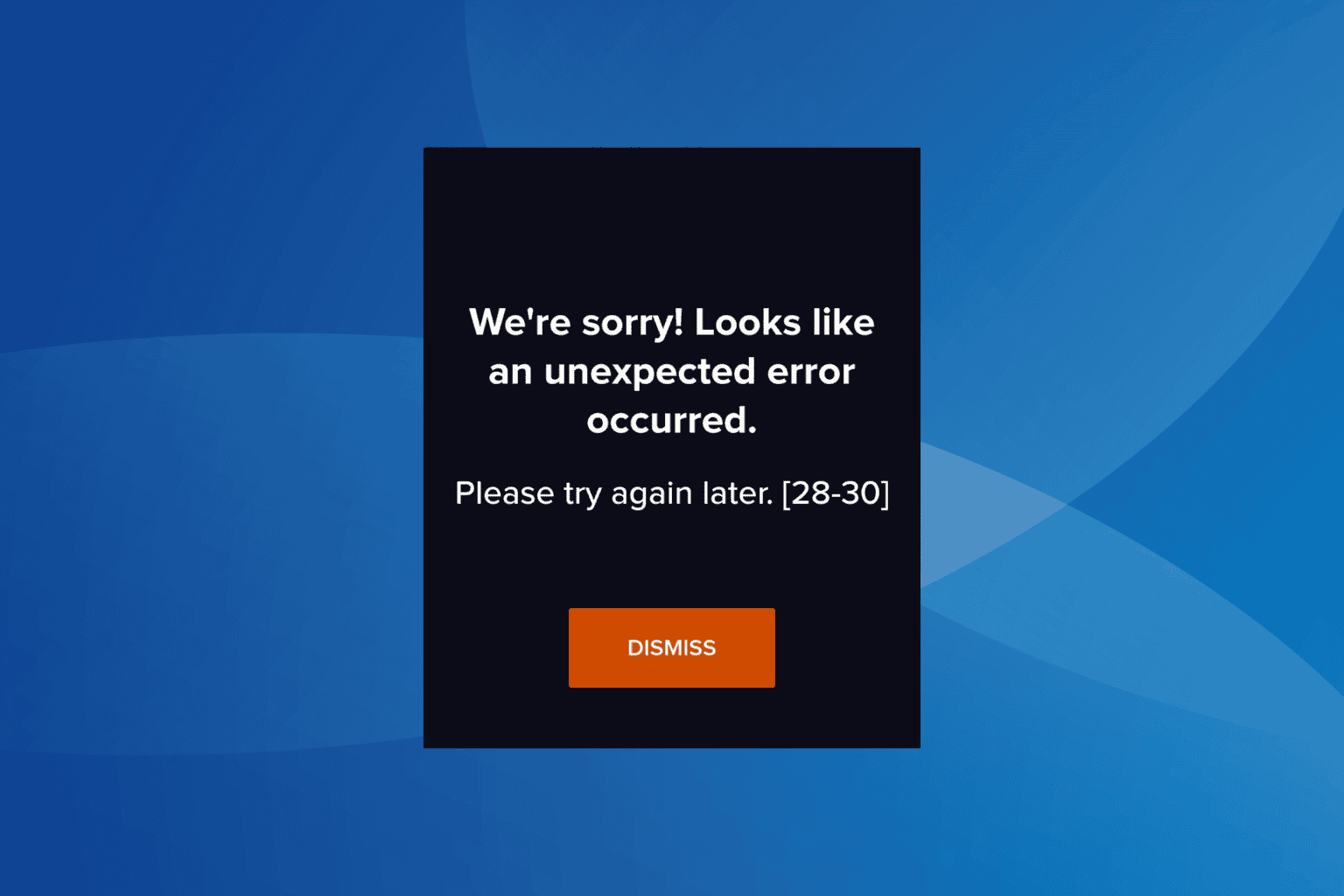
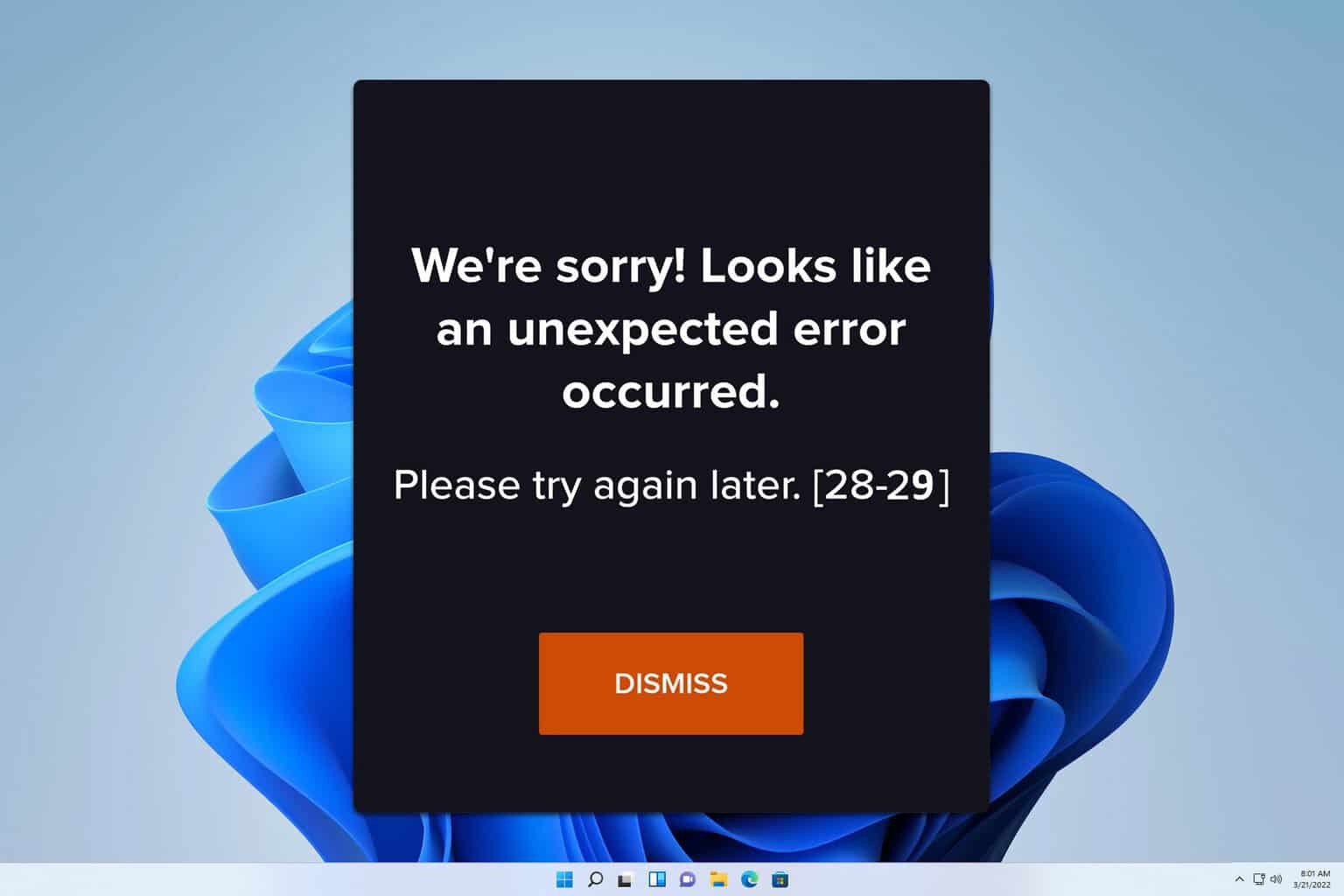


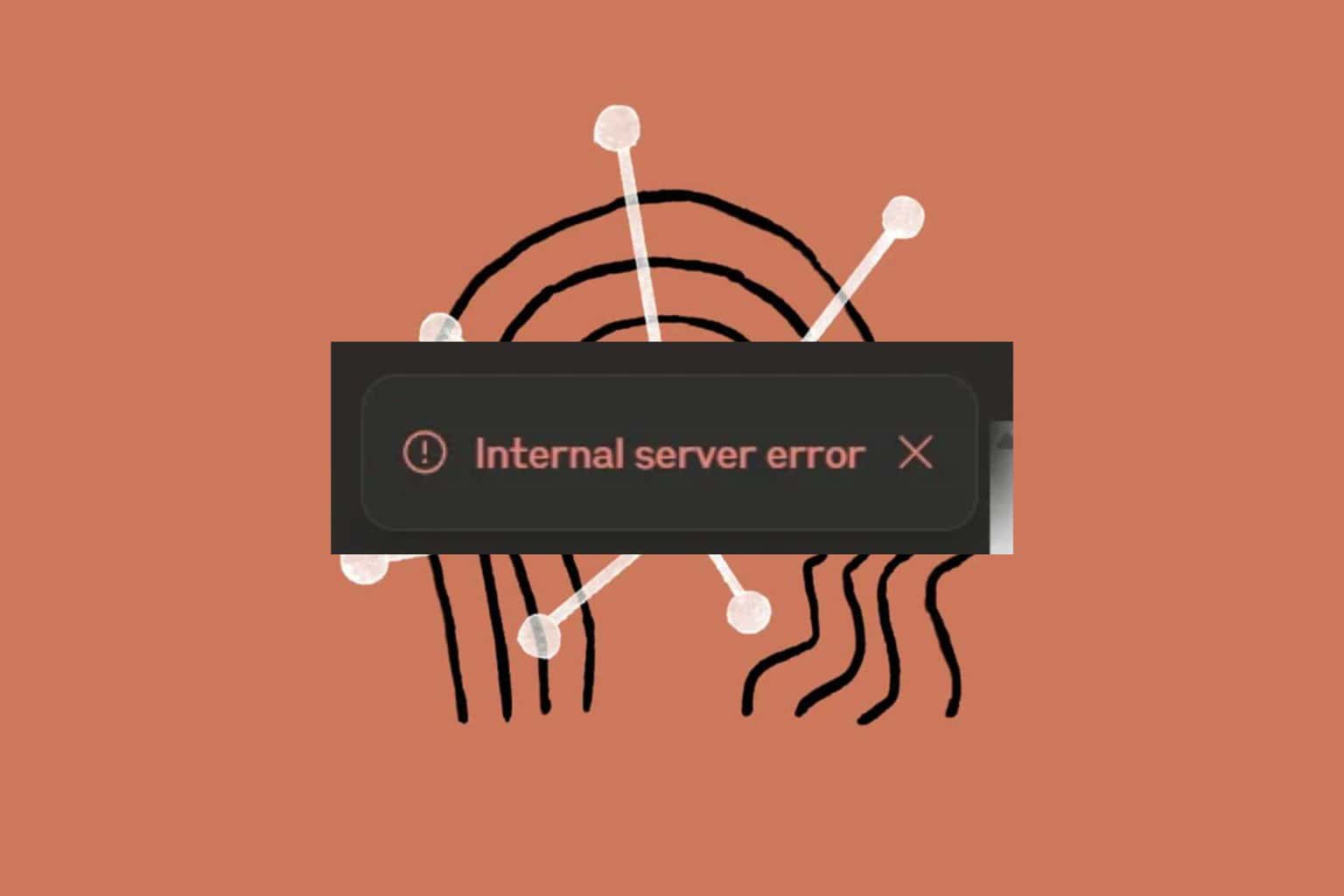
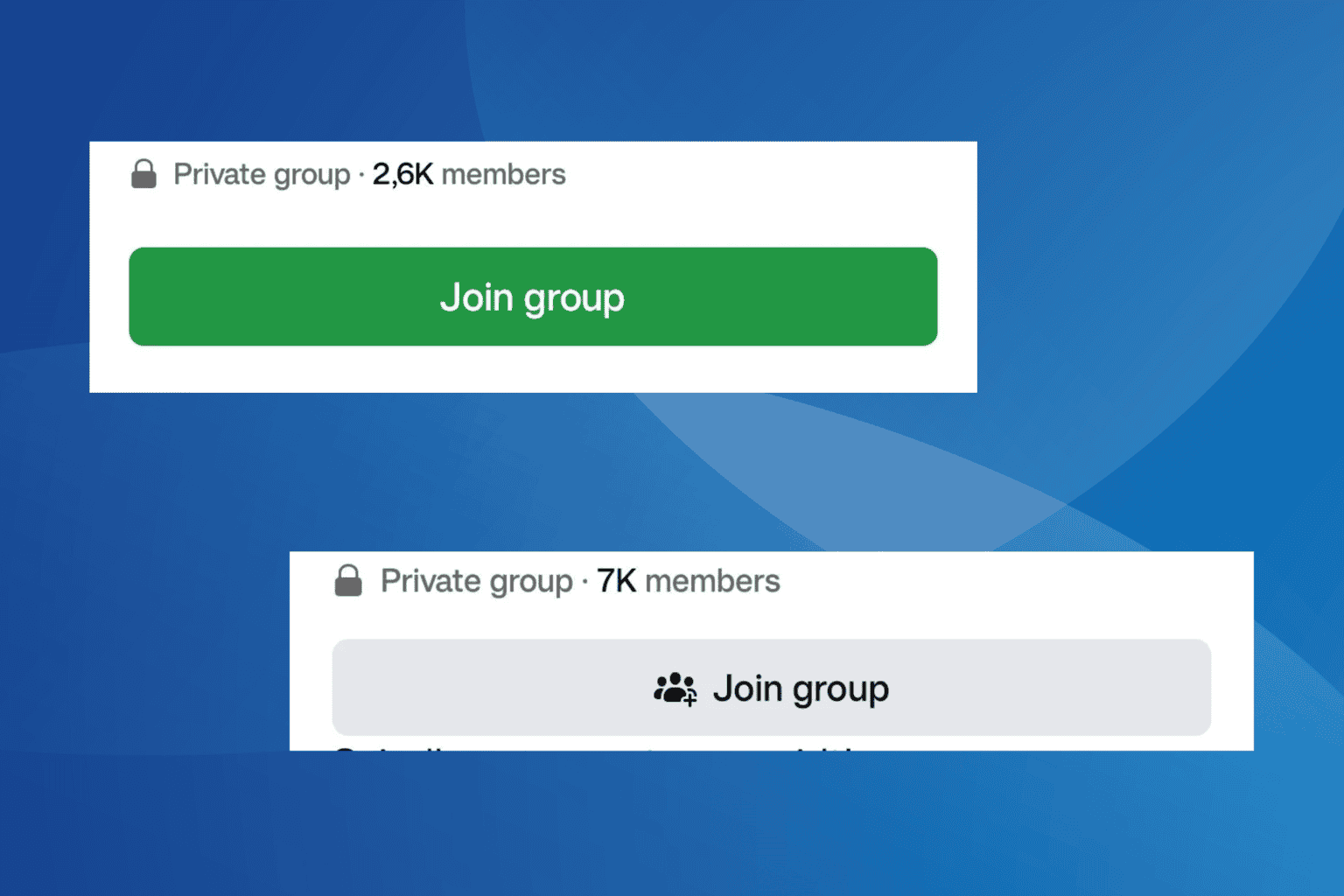
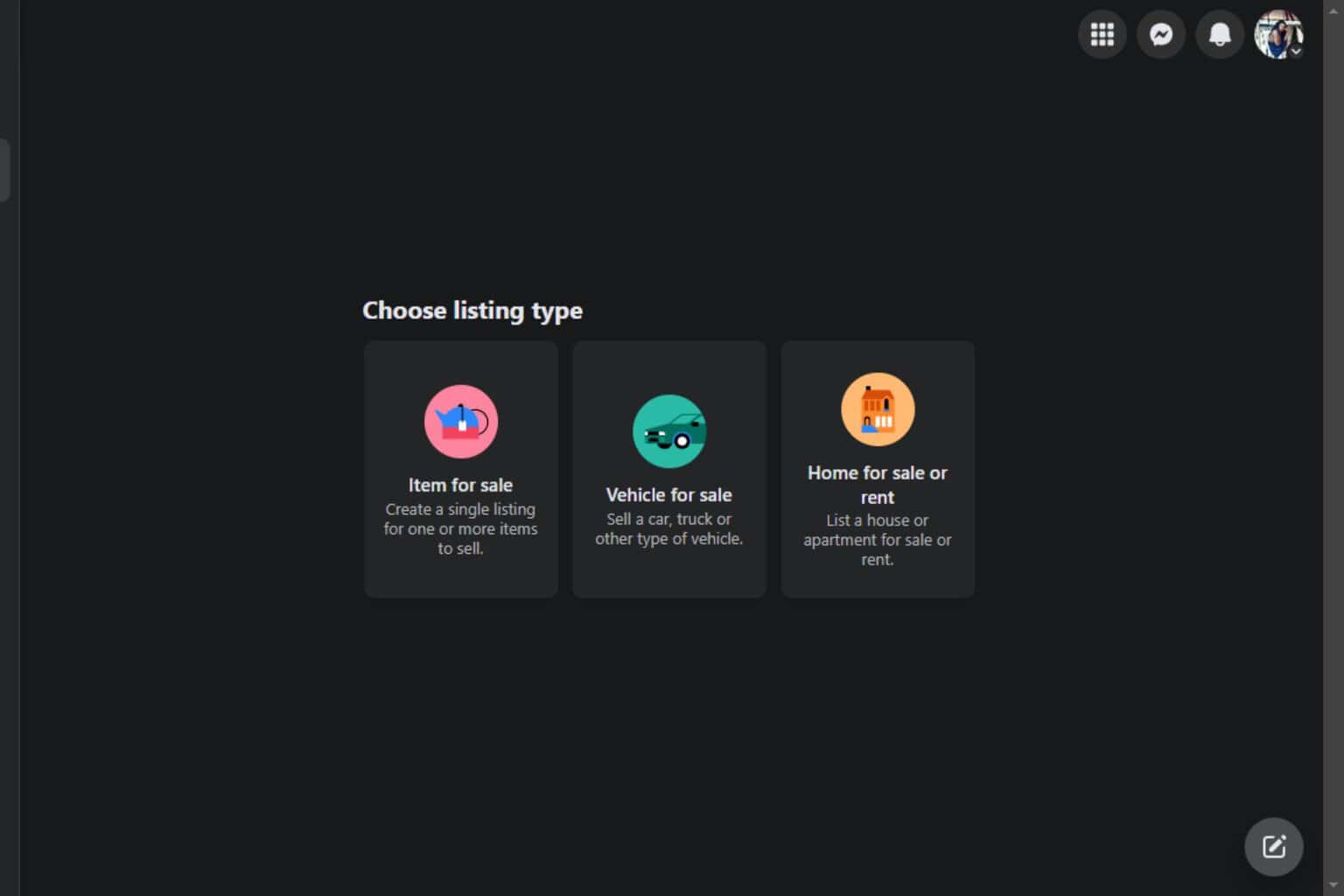
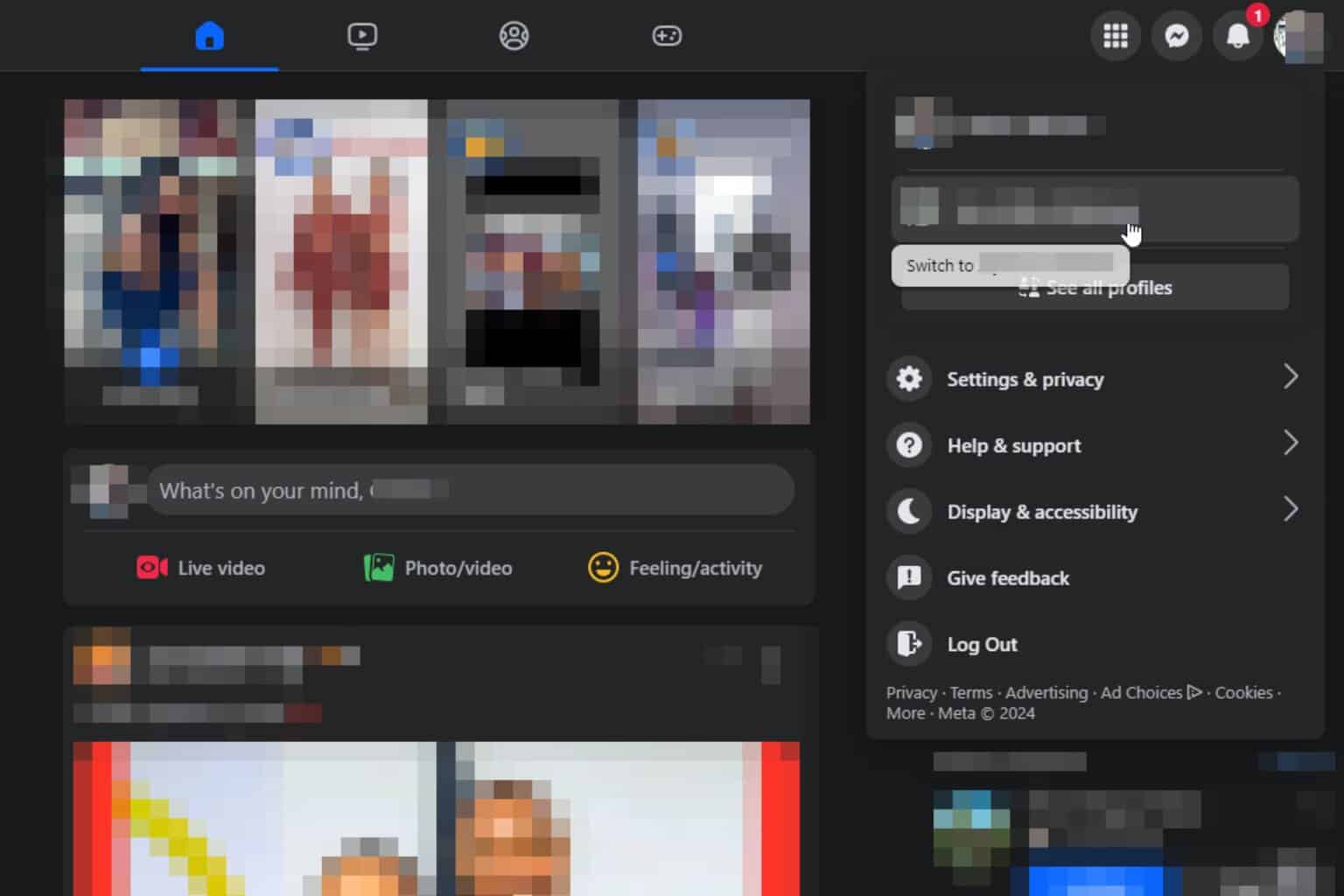
User forum
0 messages