What to do if Far Cry 5 won't update
6 min. read
Updated on
Read our disclosure page to find out how can you help Windows Report sustain the editorial team Read more

Ubisoft has its ups and downs over the last couple of years, but the Far Cry series was and still is highly regarded. Far Cry 5 is immersive and story-driven FPS, with lots of things going for it. Now, we all know how Ubisoft’s games tend to have various issues and frequent patches are more than needed. However, it seems that there’s the widespread error which stops updating the game on 90%, regardless whether it’s Steam or uPlay in question.
This can be a grave problem, especially since some users weren’t able to access the game without updating. In order to address this, we prepared a list of solutions which should come in handy. Make sure to check out our list down below.
How to fix Far Cry 5 updating issues in Windows 10
- Check the storage space
- Check the connection
- Create an exception for Firewall
- Reinstall uPlay and run it as admin
- Verify the game cache
- Reinstall the game
1: Check the storage space
First things first. Since the error occurs mostly at the end of the update (as stated by the affected users), we recommend double-checking for available storage space. This game is huge and so are its updates. So, make sure that you have enough storage space on the installation drive.
You can check for the available space in the File Explorer. If you’re in urgent need for a few extra gigabytes of memory, follow the instructions we provided below:
- Open This PC or File Explorer.
- Right-click on the partition you want to relieve of unnecessary data and open Properties.
- Click on Disk Cleanup.
- Select the “Clean up system files” option.
- Check all the boxes and click OK.
Windows 10 tends to preserve update files (for rolling back to previous major version), so you might get tens of gigabytes here.
2: Check the connection
Connection issues are another viable reason why an update would fail. There are various factors when it comes to connection, but the silver lining is that the bandwidth speed isn’t causing issues. Moreover, the download can take for hours and still finish successfully. However, there are other reasons why a Far Cry 5 update would fail near the end.
- READ ALSO: What to do if PUBG won’t start after update
Make sure to check these steps and confirm that everything is as intended later on:
- Always use a wired connection. Avoid using wireless while gaming at all cost as it’s unstable and the latency spikes are quite common.
- Restart your modem.
- Flash DNS.
- Restart Steam or uPlay.
- Check the server status. Maybe others are suffering from the same network lag.
- Check your PING on different servers.
- Update router/modem firmware.
3: Create an exception for Firewall
Some users addressed this issue successfully by creating an exception in Windows Firewall. In order for Steam and uPlay to freely communicate through the Firewall, you’ll need to allow it first. After doing so, restart the update process and look for changes. In addition, in case you have any third-party antivirus suite with the firewall, we recommend disabling it for the remainder of the updating process.
If you’re not sure how to allow programs to freely communicate through Windows Firewall, follow the steps we provided below:
- Type firewall in the Windows Search bar, and open Windows Firewall.
- Click on the ”Allow an app or feature through Windows Firewall” in the left pane.
- Choose to Change settings.
- Make sure that Steam (or uPlay) and Far Cry 5 are allowed to communicate through Windows Firewall.
- Close Settings and try updating the game again.
4: Reinstall uPlay and run it as admin
Reinstalling the uPlay client for Windows 10 seems to be another viable solution. Namely, some affected users managed to address the issue by reinstalling the uPlay client on an alternative location. Once they’ve done that, the update sequence worked just fine for Far Cry 5. This client’s default location is situated on the system partition. If you’re able, install it on an alternative partition.
- READ ALSO: Fix: Uplay PC Windows 10 connection issues
You can download and install uPlay by following this link. In addition, after you remove the program, clear the associated remaining files stored in App Data and Program Files. After that, install the client, right-click on the shortcut, and run it as an administrator. After that, just sign in, and try running Far Cry 5 again.
5: Verify the game cache
It’s not uncommon for game files to get corrupted or incomplete. Especially after frequent failed updates, when the mashup of files is falsely distributed. For that reason, you can use either the Steam desktop client or uPlay client, respectively. After the utility checks and verifies that the Far Cry 5 installation is in a flawless state.
- READ ALSO: Full Fix: Games Crash in Windows 10, 8,1, 7
Here’s how to verify the game’s cache with Steam:
- Open the Steam client.
- Select Library.
- Right-click on Far Cry 5 and open Properties.
- Choose the Local files tab.
- Click on the “Verify integrity of game files…“.
- This can take some time. Once it finishes, restart Steam and Far Cry 5.
And this is how to do it with uPlay client:
- Open the uPlay client in Online mode.
- Choose Games.
- Right-click on Far Cry 5 and choose “Verify files“.
- Once the procedure ends, restart uPlay and run Far Cry 5 again.
6: Reinstall the game
Finally, if none of the previous solutions resolved the issue at hand, reinstalling the game might get you going. This is a long shot, since the integration check is, more or less, like the reinstallation itself. However, in these matters, you can never be too sure. The reinstallation we suggest includes clearing everything, including associated files.
- READ ALSO: 10 best uninstaller software for PC users
Here’s how to reinstall Far Cry 5 on Windows 10:
- Type control in the Windows Search bar and open Control Panel.
- Click “Uninstall a program“.
- Remove Far Cry 5.
- Delete remaining files from App Data and Program Files folders. The associated files are stored in Ubisoft folders, so you won’t have a hard time locating them.
- Restart your PC.
- Navigate to Steam or uPlay and install the game again.
That’s a wrap-up. If you’re aware of any alternative solution or have a question to ask, we encourage you to do so in the comments section below.
RELATED STORIES YOU SHOULD CHECK OUT:
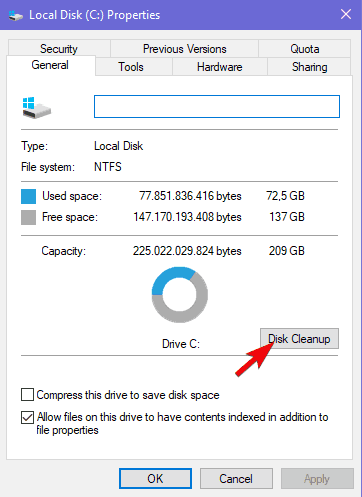
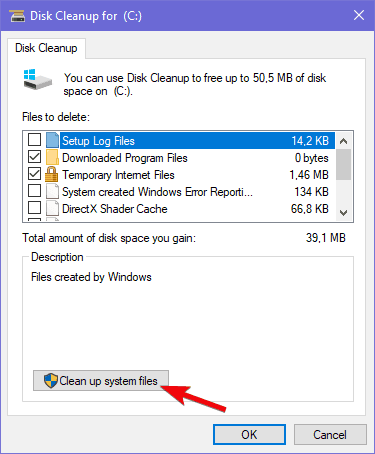
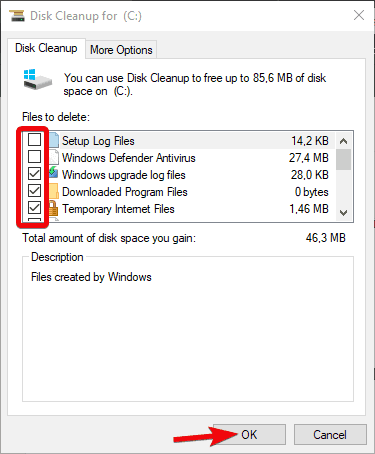
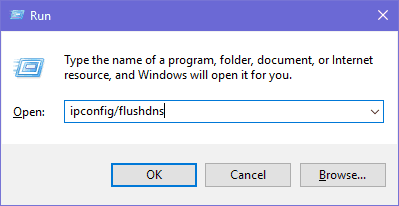
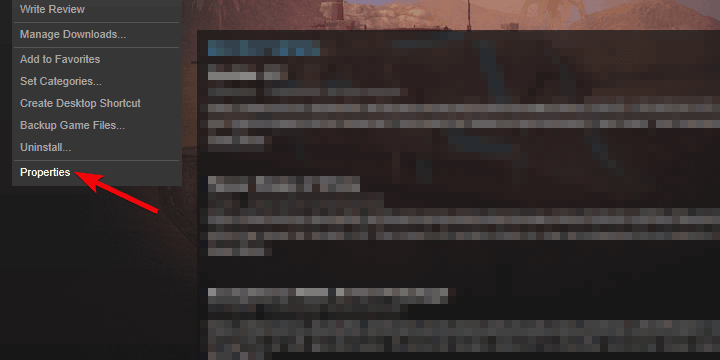
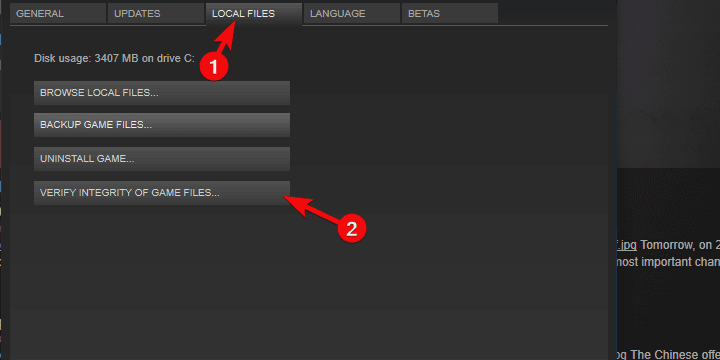
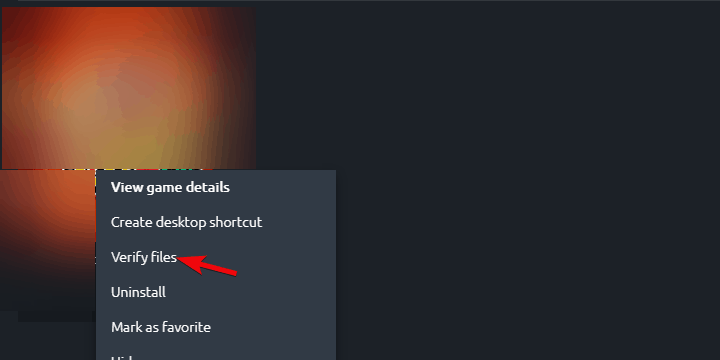
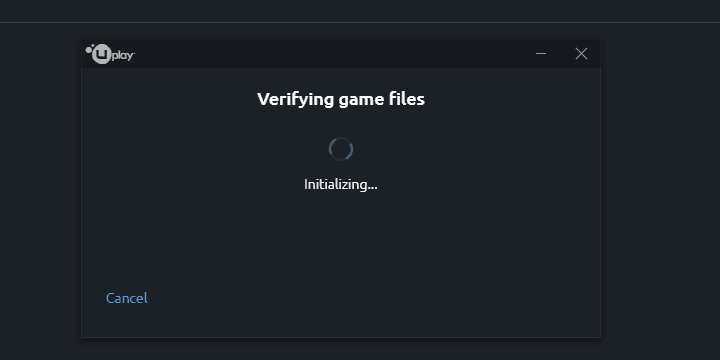







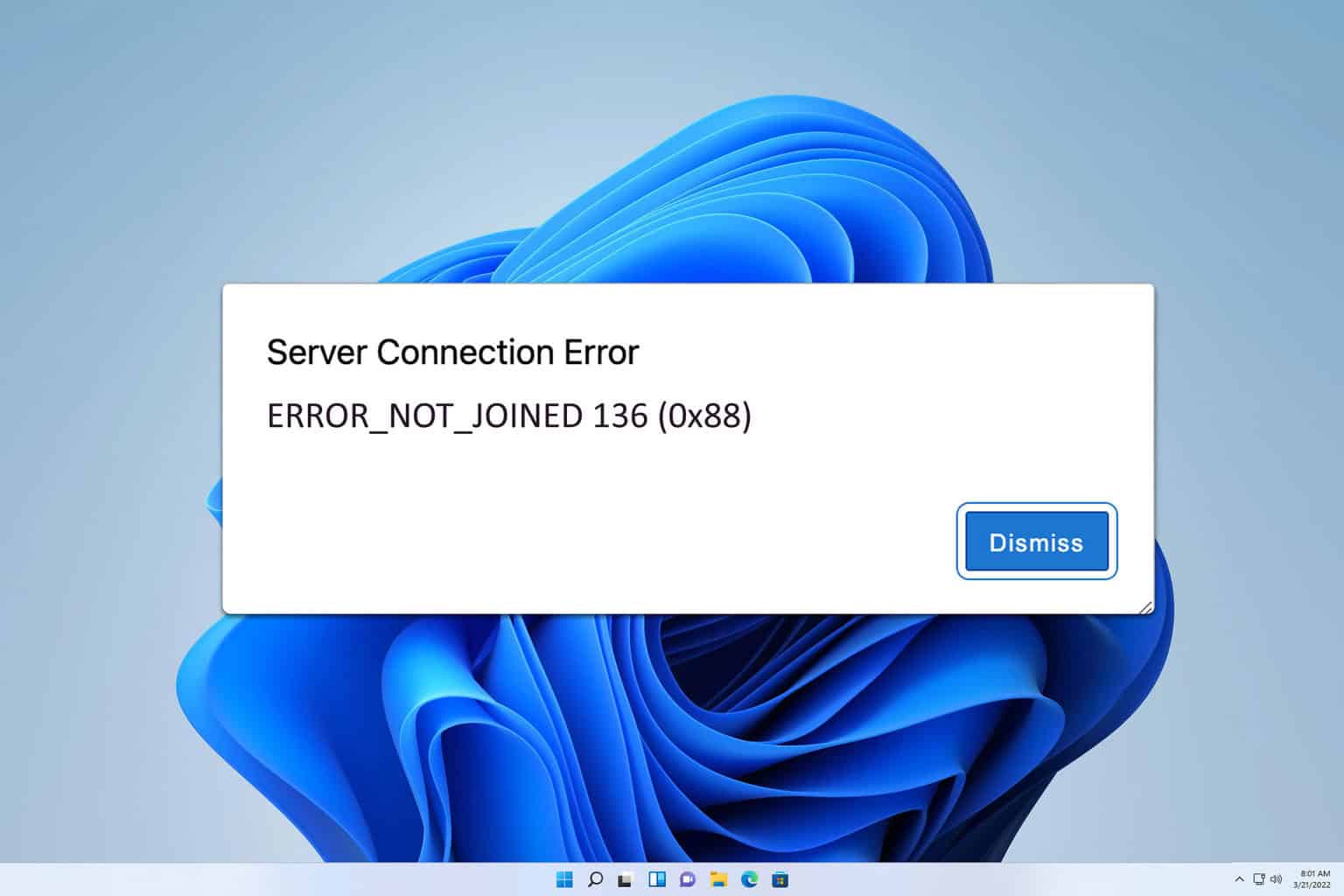
User forum
0 messages