Fatal Error on Windows 10: Fix it With These 9 Solutions
Easy steps to recover from a system crash
7 min. read
Updated on
Read our disclosure page to find out how can you help Windows Report sustain the editorial team. Read more
Key notes
- Corrupted files or out-of-date drivers, among other causes, can generate the Fatal error on your Windows 10 PC.
- You can rely on restoring the system to a previous health state by using a professional app that can repair your OS.
- Interfering software is another culprit, so you can also try removing recently installed apps.
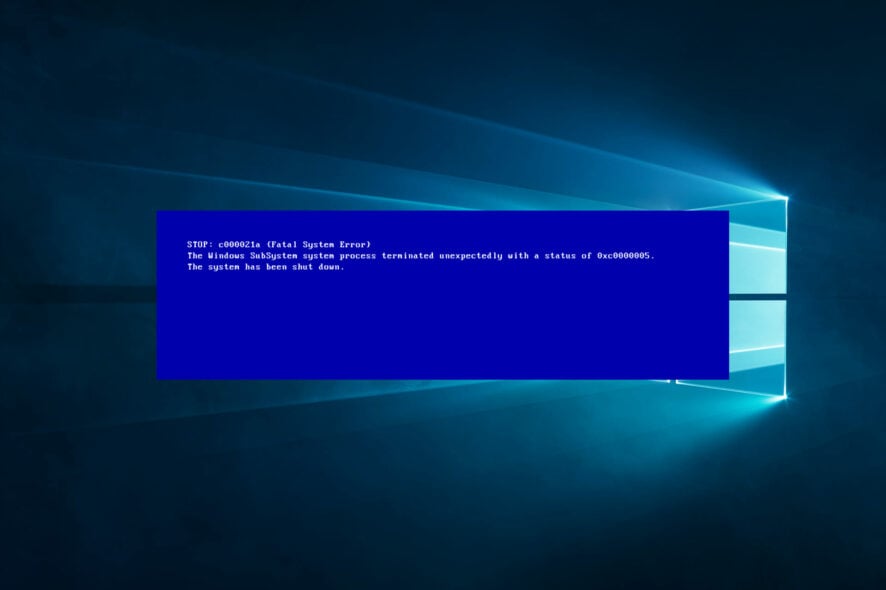
Computer errors can always be a problem, but the most problematic ones are usually Blue Screen of Death errors. The fatal error Windows 10 belongs to this category.
These errors can be quite a nuisance, so in today’s article, we’ll show you how to fix Fatal system errors on Windows 10.
Why does my computer say fatal error?
When your computer says “fatal error,” it means that an unexpected error has occurred, which is severe enough to cause the program or system to crash. The most common reasons your PC might display a fatal error include the following:
- Corrupted files – If one or more critical system files or application files are damaged, deleted, or modified, it can cause a fatal error.
- Software incompatibility – If you have installed software incompatible with your operating system or other software programs, it can cause conflicts, leading to a fatal error.
- Hardware failure – If there is a problem with any hardware component of your computer, such as the hard drive, RAM, CPU, or motherboard, it can cause a fatal error.
- Virus or malware infection – Malicious software programs can infect your computer, causing a fatal error.
- Insufficient system resources – If your computer does not have enough memory or processing power to run the program or task, it can cause a fatal error.
- Overheating – If your computer overheats due to inadequate cooling, it can cause a fatal error.
Now we know the causes, let us recommend the most valid solutions.
How do I fix the Fatal error on Windows 10?
1. Use the DISM command
- Restart your computer a few times during the boot phase to trigger the repair process.
- Choose Troubleshoot, then Advanced options.
- Select the Command Prompt option.
- When Command Prompt opens, enter the line below:
dism /image:c: /cleanup-image /revertpendingactions - Press Enter to run it.
- Wait for the process to complete and check if the error is resolved.
Sometimes your Windows 10 installation can become corrupt due to a particular patch or for some other reason, and if that happens, you can fix it using the DISM command.
Users reported that they fixed the Fatal disk error on Windows 10 by running a system installation from bootable media using the DISM. To do that, follow the steps above.
2. Repair your PC with a great tool
One of the most recurrent causes for BSoD errors is a damaged system, particularly compromised files; we recommend you fix this issue with a professional repair tool.
These tools can repair the broken or corrupted files mainly responsible for the Blue Screen of Death issues and remove any secondary effects from previous virus infections.
3. Disable driver signature enforcement
- Restart your computer a few times during the boot phase to start the Automatic Repair process.
- Choose Troubleshoot, then Advanced options.
- Select Startup Settings.
- Press F7 to select Disable driver signature enforcement.
One potential solution to fix the BSoD problem is to disable driver signature enforcement. To do that, you need to follow the steps above.
After going through the troubleshooting process and you managed to disable the driver signature enforcement, you should check if the Blue Screen of Death issue is resolved.
4. Replace the corrupted files
Corrupted system files can often cause a fatal system error, and users reported that Winlogon, Userinit.exe, and msgina.dll are the files you need to replace.
These files are usually located in the WindowsSystem32 directory, and you can replace them by copying the duplicate files from a different Windows 10 PC.
After copying these files from a different device, the system failure on Windows 10 should be resolved entirely.
Remember that you should copy these files from the same version of Windows 10. For example, if you use a 64-bit version of Windows 10, copy these files from another 64-bit Windows 10 PC.
5. Repair your registry
- Press Windows + E to open File Explorer.
- Go to the location below and copy the DEFAULT, SAM, SECURITY, SOFTWARE, and SYSTEM files to a different location.
C:\Windows\System32\config - Go to the folder below:
C:\Windows\System32\Config\Regback - Paste the copied files.
- After doing that, check if the issue is resolved.
A few users reported fixing this issue simply by repairing their registry. Windows creates a backup of your registry, and you can replace it by following these steps:
6. Install the latest updates and drivers
- Press the Windows Key + I to open the Settings add and click on Update & Security.
- Then click Check for updates.
- Let Windows check and install any necessary updates.
You can fix many issues with Windows 10 simply by installing the latest updates. Those updates bring many fixes related to hardware and software, so be sure to use Windows Update to download the necessary updates.
Besides updates, it’s also essential that you install the latest drivers for your PC. To do that, visit your hardware manufacturer’s website and download the latest drivers for your device.
We recommend a third-party tool (100% safe and tested by us) to download all outdated drivers on your PC automatically.
When you use a driver updater, it not only downloads and installs drivers but also helps you manage them by detecting faulty drivers, backing up, and restoring them. As a result, it is worthwhile using one!
The specialized software can scan your PC for out-of-date drivers as soon as you install it and provides an accurate report of all the elements that need to be updated.
All you have to do is decide whether you want to update all of the drivers at once or one by one if you have reasons not to.
Many of these tools also allow you to schedule regular driver scans. This means you will get an automatic update whenever it is necessary. As a result, you won’t have to think about the issue again and avoid the BSoD bug.
7. Run the SFC scan
- Restart your computer a few times during the boot phase to trigger the repair process.
- Choose Troubleshoot, then Advanced options.
- Finally, select the Command Prompt option.
- Type the command below and press Enter:
SFC /SCANNOW /OFFBOOTDIR=C: /OFFWINDIR=C:Windows
The SFC scan is designed to repair corrupted files, and if corrupted system files cause this error, you might be able to fix it by performing an SFC scan.
This scan has effectively solved numerous BSOD errors in Windows 10, including the dreaded System Service Exception stop code.
8. Run chkdsk
- Restart your computer a few times during the boot phase to trigger the repair process.
- Choose Troubleshoot, then Advanced options.
- Finally, select the Command Prompt option.
- Type in the following command then hit Enter:
chkdsk /r C: - Replace the letter C with the letter of your partition.
Another potential solution is to use the chkdsk command. This command will scan your hard drive for any corrupted files and repair them.
To perform a detailed scan, scan all hard drive partitions by entering the same command and replacing C: with the letter that matches your hard drive partition.
9. Reset Windows 10
- Restart your computer a few times during the boot phase to trigger the repair process.
- Choose Troubleshoot, then Reset this PC and Remove everything.
- Insert the installation media if you’re asked to.
- Select Only the drive where Windows is installed, then Just remove my files.
- Click the Reset button to start the process.
- Follow the instructions to reset Windows 10.
If you can’t fix this error, you might want to reset Windows 10. To do that, restart your computer a few times during the boot process to enter Automatic Repair. After that, follow these steps:
If the reset process doesn’t help, perform a clean install of Windows 10. Remember that both these processes will delete all files from your C partition, so be sure to back up important files.
To better manage the Blue Screen of Death errors, we advise you to check out this comprehensive guide dedicated to the leading causes of the BSoD problem.
We also have a complete guide on how to fix the Fatal Error Coordinator Returned-1 error in Windows, and a guide on lowLevelFatalError, so don’t miss them.
We’d like to hear more on this subject, so don’t forget to comment in the dedicated section below.
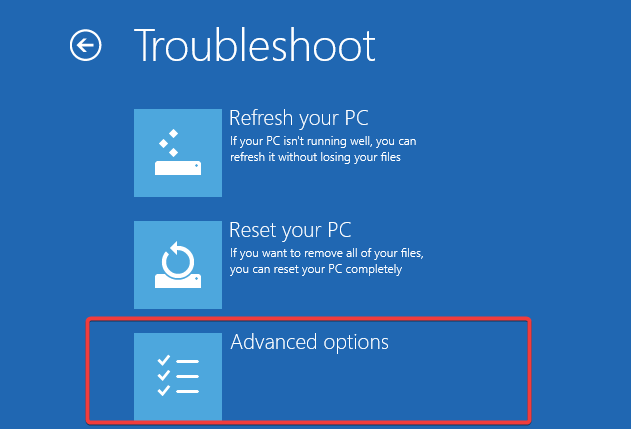
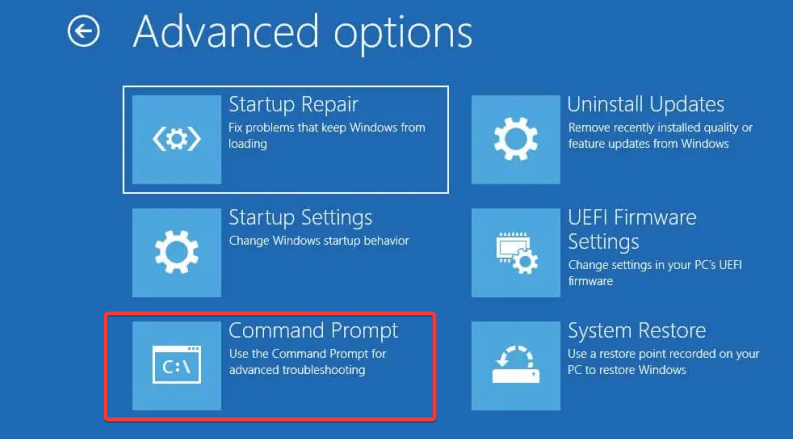
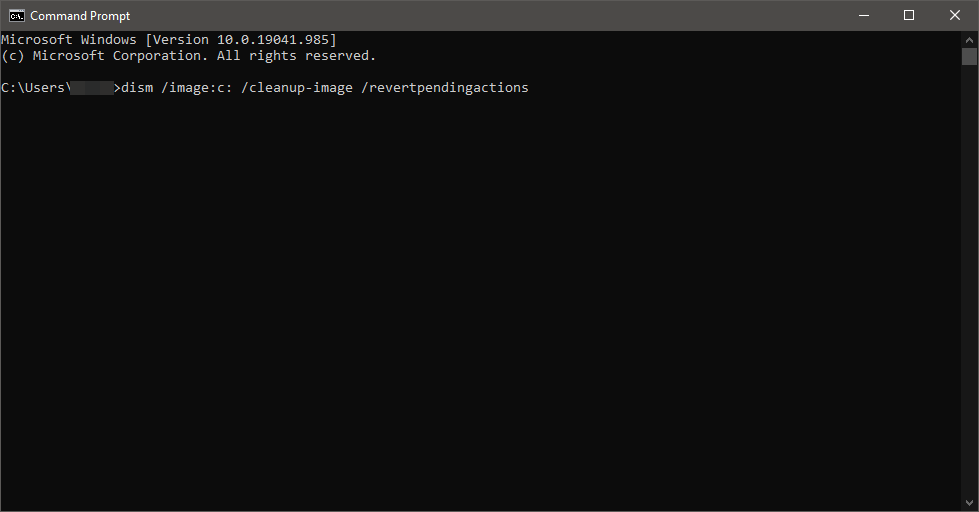
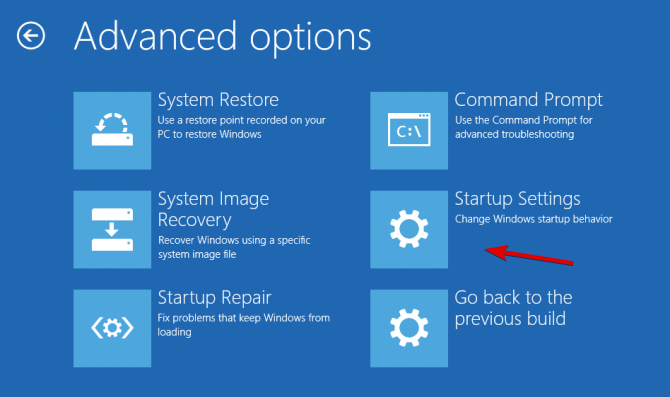
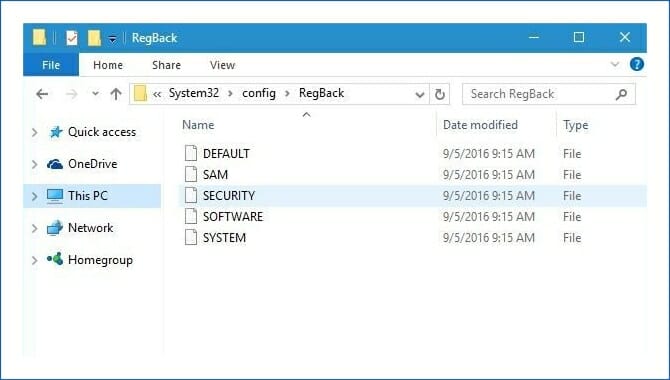

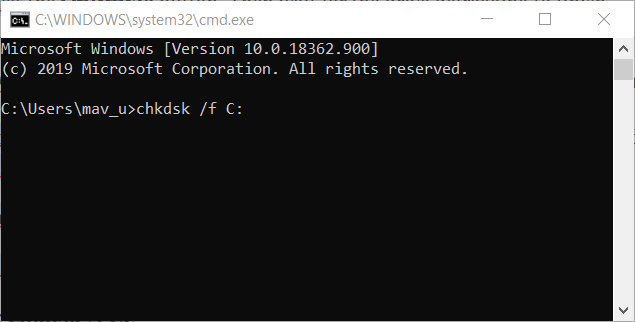
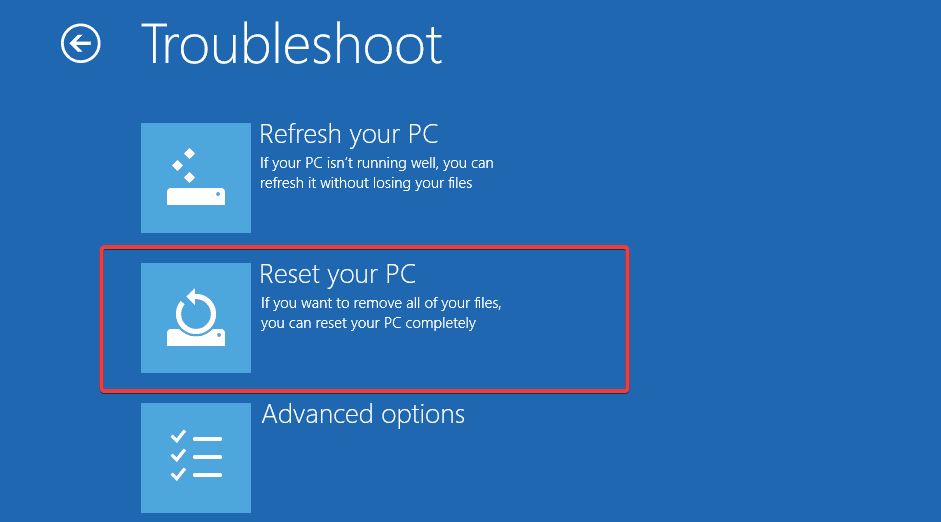
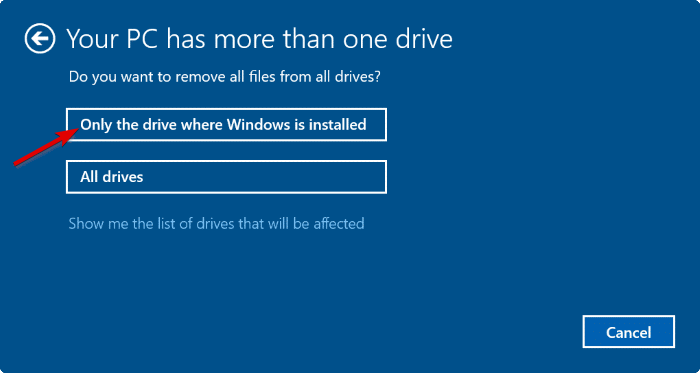








User forum
0 messages