The Feature is on a Network Resource That is Unavailable [Fix]
Simple methods to resolve the installer issue
4 min. read
Updated on
Read our disclosure page to find out how can you help Windows Report sustain the editorial team. Read more
Key notes
- This error usually occurs when the user tries to uninstall or install a particular application on Windows.
- Usually, the issue could be caused by the Windows installer service failing to work.

Every time you try to install or uninstall an app, you encounter the feature you are trying to use is on a network resource that is unavailable error. Well, you are not the only one. This error is relatively standard and can be fixed in no time.
In this guide, we will discuss all the possible methods to eliminate the issue. Let’s get started!
What causes the feature you are trying to use is on a network resource that is unavailable error?
- Windows Installer Service not working – If there are glitches in the computer, then there are chances that Windows Installer Service stopped working, causing the issue.
- Registry value hindering the process – Sometimes, some registry entries are left behind when you uninstall the previous software version. This causes conflict and hence the error.
- The installation package is corrupt – The installation package of the affected app could be corrupt or missing a file, hence the issue.
- Location of the installation file has changed – If the location of the installation file is changed while updating, the file can’t be called; therefore, you get the error.
How do I fix the feature is on an unavailable network resource?
Before moving forward, it is essential to create a restore point so we can revert to the Last known exemplary configuration in case of a mishap.
1. Use Microsoft Program Install & Uninstall Troubleshooter
- Download and install Program Install & Uninstall troubleshooter.
- Double-click on the installation file and click on Next.
- On the next screen, you will get Are you having a problem installing or uninstalling a program?
- Click Accordingly.
- From the list of programs, select the one that you are trying to install.
- Choose the app and click Next.
- Follow the on-screen instructions to complete the process.
2. Use Registry Editor
- Press Windows + R to get the Run console.
- Then, type Regedit to open Registry Editor.
- Now copy and paste the following path into the address bar: HKEY_LOCAL_MACHINE\SOFTWARE\Classes\Installer\Products
- Look through all the entries and the YouProduct Name for each key.
- You will get the product’s name under the Value data option on the Edit String box.
- Find the affected program and locate its sub-key.
- Right-click on the sub-key folder and select Delete.
- Restart your computer.
3. Ensure Windows Installer Service is Running
- Press Windows + R to get the Run box.
- Type services.msc to open Services.
- In the Services window, navigate to Windows Installer service.
- Double-click on the service to open Properties
- In the General tab, for Startup type, select Automatic from the drop-down menu.
- Check the Service status. If it is stopped, click on Start.
- Click Apply and OK
- Exit Services.
4. Download Installer to other location
If the installer you are using is corrupted or damaged, you should try reinstalling a fresh copy of the installer and saving it to a different location. This could resolve the issue. But before downloading the installer, check your System specifications and install the one that fits the specifications of your PC
5. End Task
- Press Windows + R to open the Run window.
- Type taskmgr and press Enter.
- Look for msiexec.exe and right click on it, and select End Task.
- Restart your computer and try to install the app.
6. Register for Windows Installer service
- Press the Windows key and type CMD and click Run as Administrator.
- Copy and paste the following command one by one and press Enter after every command:
%windir%\system32\msiexec.exe /unregister%windir%\system32\msiexec.exe /regserver%windir%\syswow64\msiexec.exe /unregister%windir%\syswow64\msiexec.exe /regserver - Once done, restart your computer.
So, these are the troubleshooting steps to resolve the feature you are trying to use is on a network resource that is unavailable error. Try them and let us know what worked for you in the comments section.
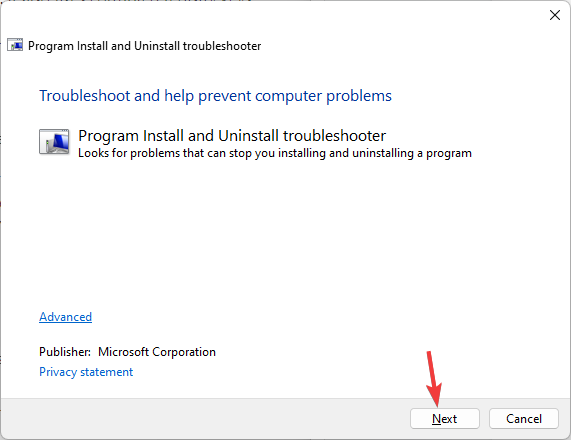
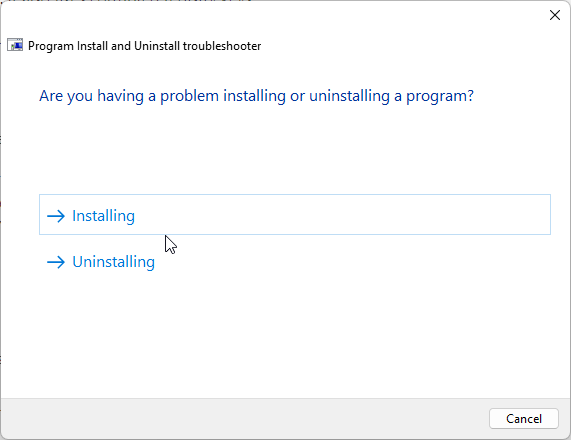
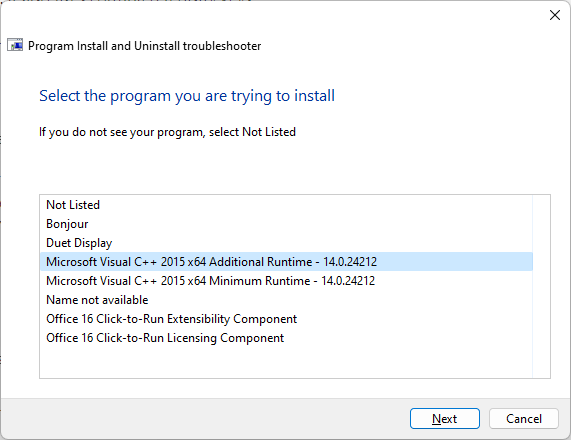
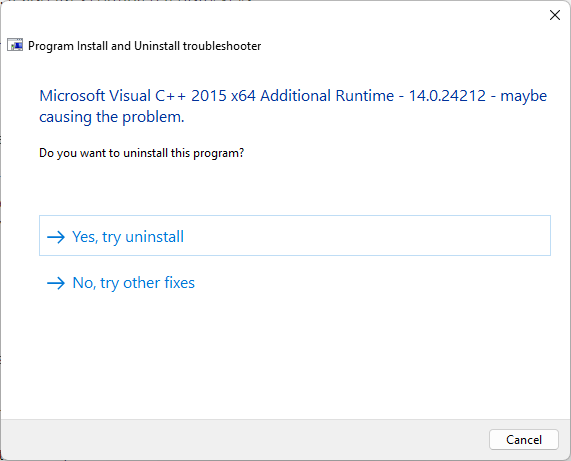
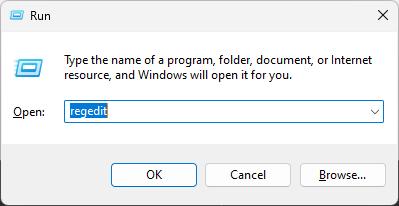
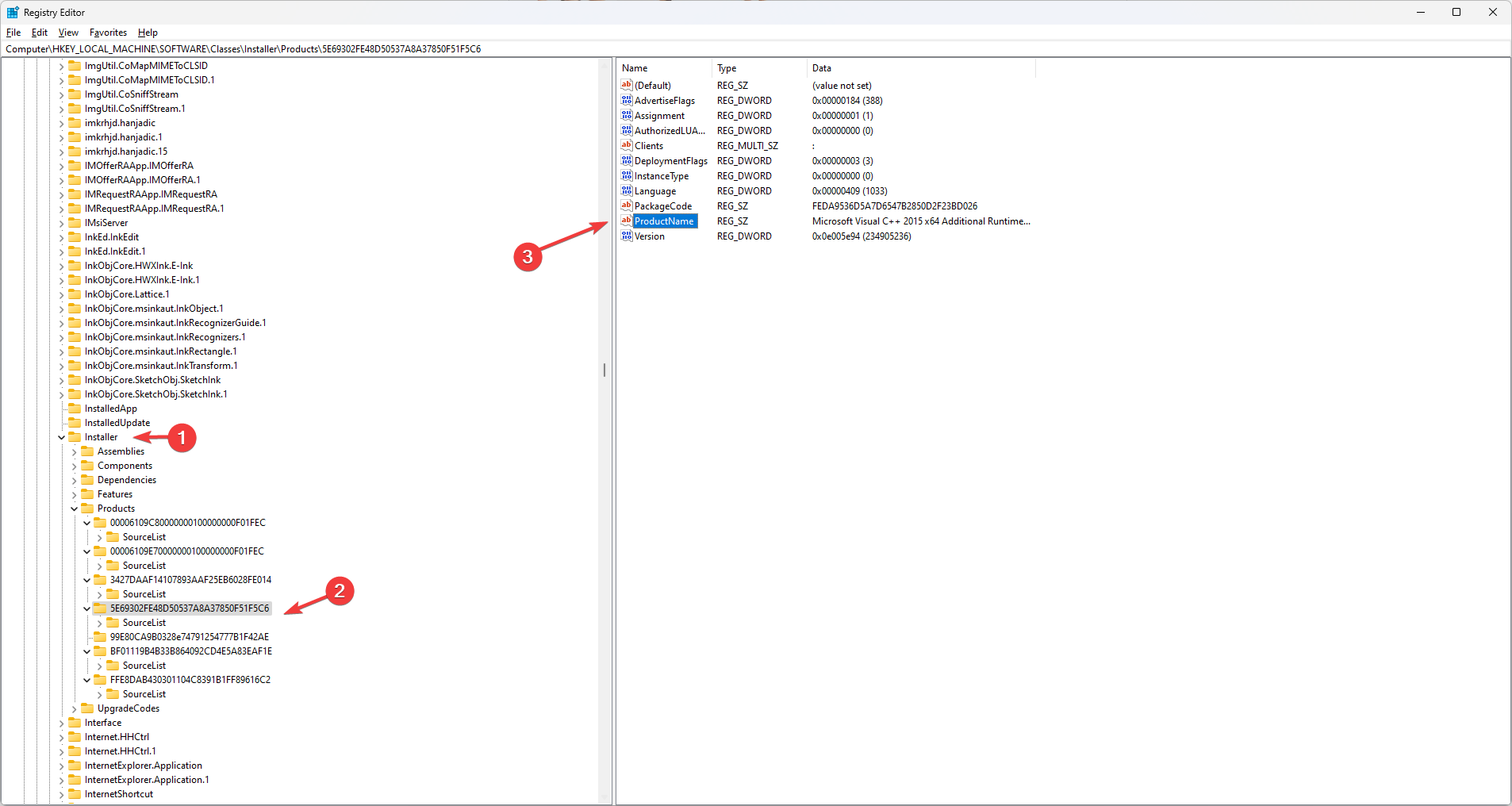
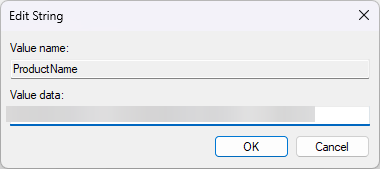
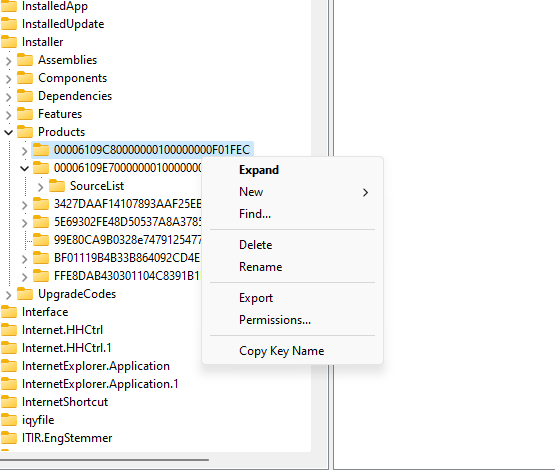

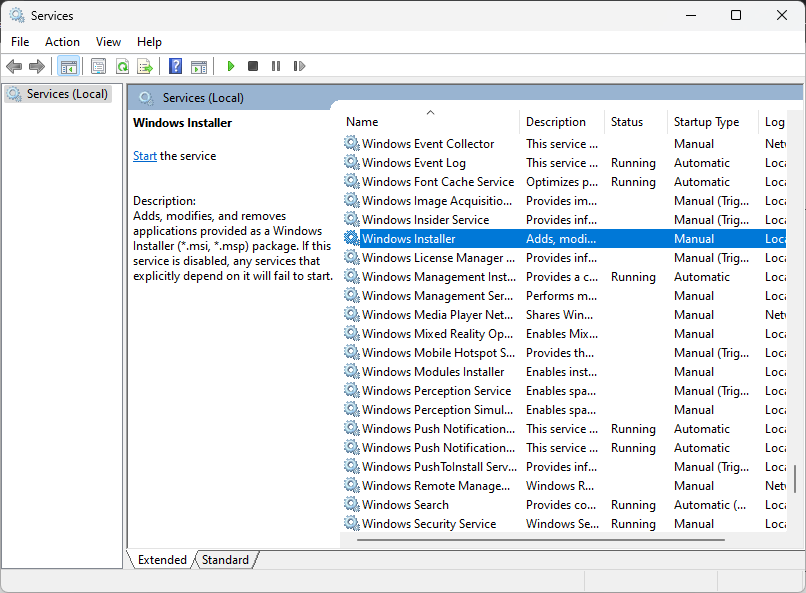
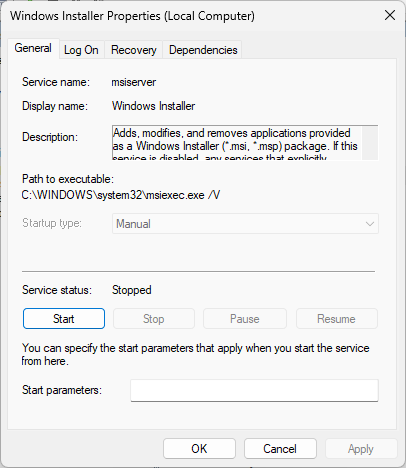
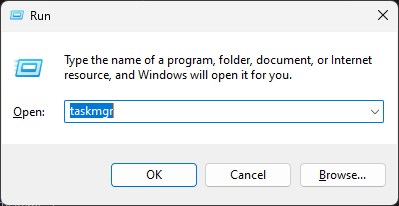
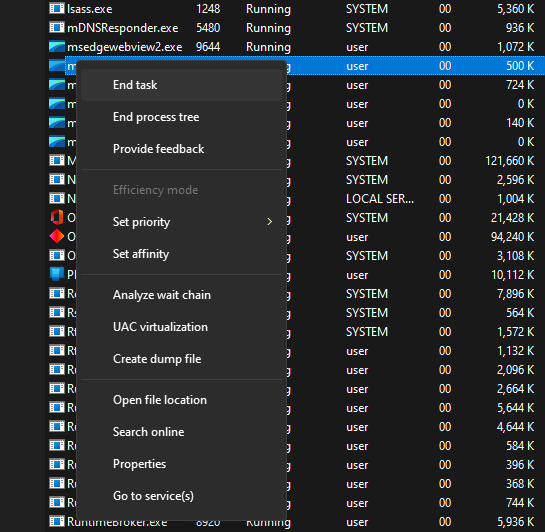
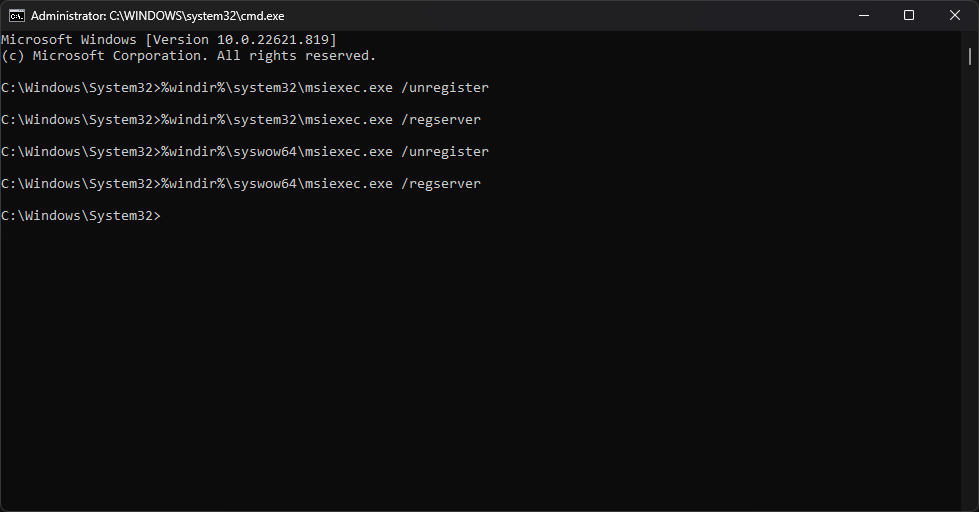







User forum
0 messages