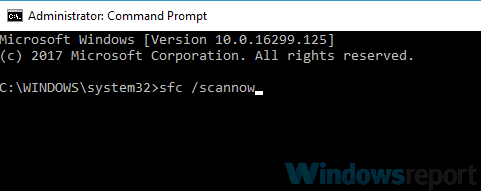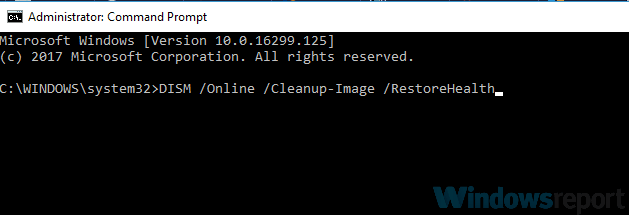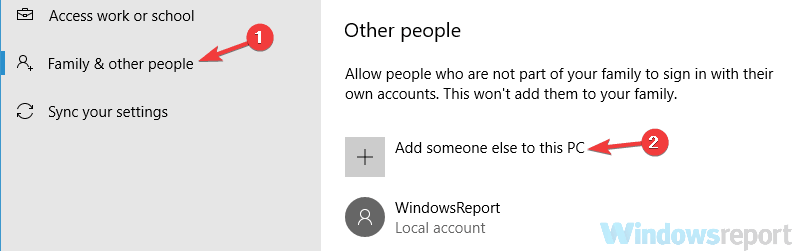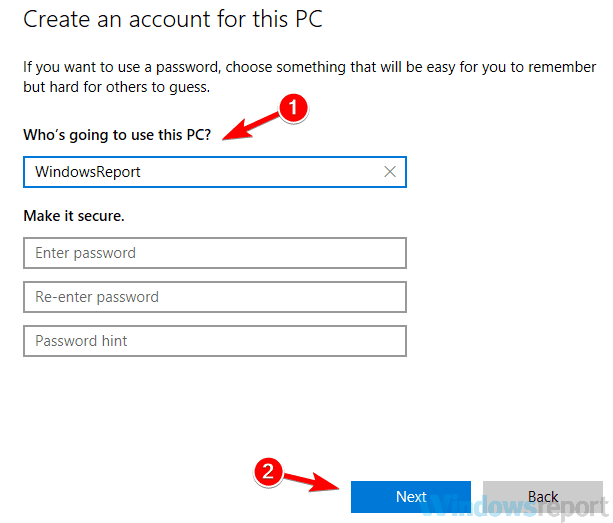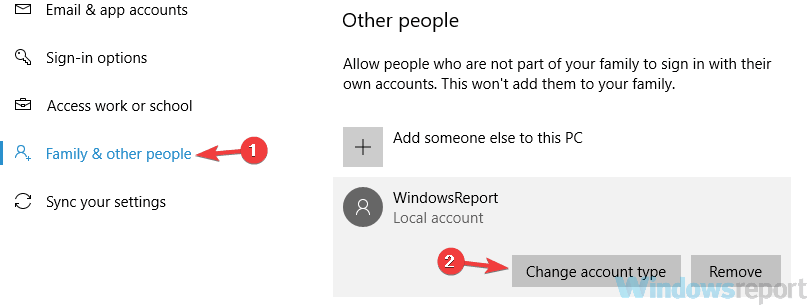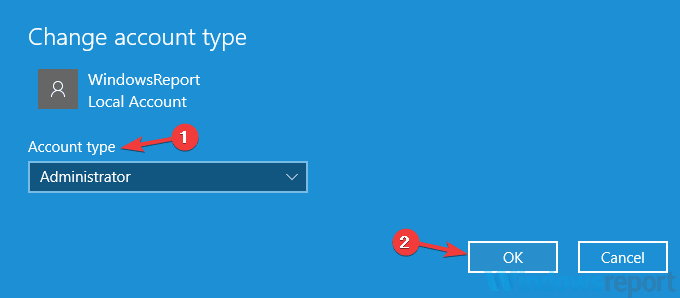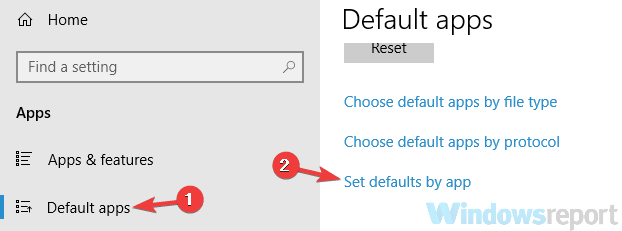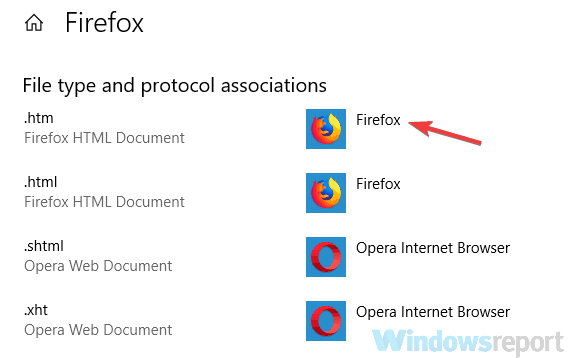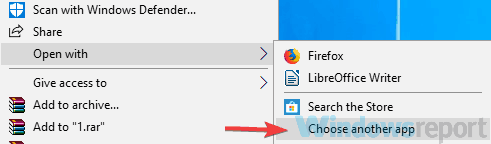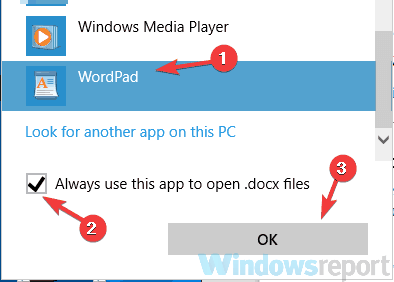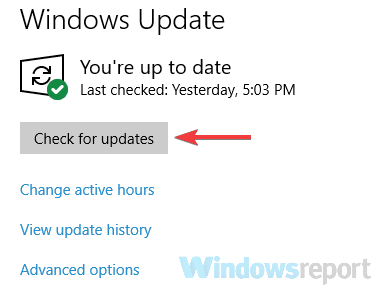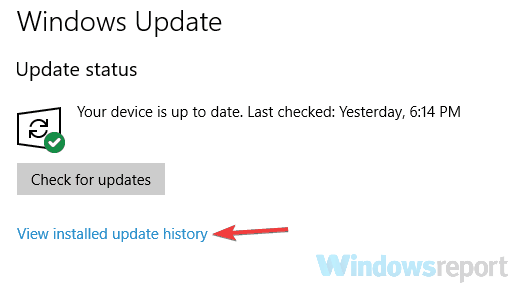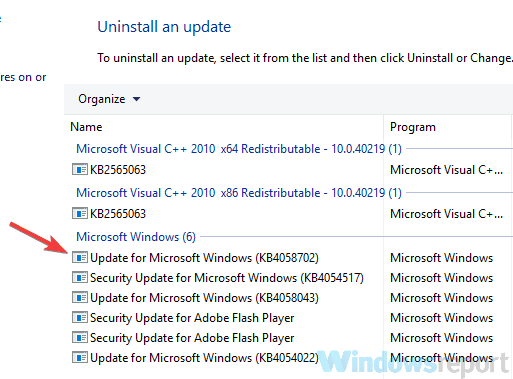Full Fix: File association issues on Windows 10/11, 7
8 min. read
Updated on
Read our disclosure page to find out how can you help Windows Report sustain the editorial team Read more

File association issues can be quite problematic, and sometimes they can prevent you from running certain types of files. Since this can be a big problem, today we’ll show you how to deal with this issue.
File association issues can be annoying and interfere with certain applications. Speaking of these problems, here are some common issues that users reported:
- Windows 10 Open with not working – Many users reported that Open with option isn’t working in Windows. This can occur due to file corruption, but you can easily fix that.
- Windows 10 default apps not saving, app not listed – To fix this problem, it’s advised to update Windows to the latest version and check if that solves your problem.
- Windows 10 file associations not working – This issue can be caused by your user account. To fix it, create a new user account and check if that solves the problem.
- File association issues Eclipse, Excel, Sublime Text 3, does not change – If you’re having this problem, be sure to check file association for each affected application and change it manually.
File association issues on Windows 10, how to fix them?
- Perform SFC and DISM scans
- Create a new administrator account
- Change the default program settings
- Change file association using the context menu
- Make sure that your system is up to date
- Remove the problematic updates
- Perform a System Restore
Solution 1 – Perform SFC and DISM scans
If you’re having file association issues on your PC, it’s possible that the problem was caused by file corruption. Sometimes your operating system can get corrupted, and in order to fix the problem, it’s advised to perform an SFC scan. This is quite simple to do, and you can do it by following these steps:
- Open Command Prompt as administrator. You can do that quickly by pressing Windows Key + X and choosing Command Prompt (Admin) from the list. If Command Prompt isn’t available, feel free to use PowerShell (Admin) instead.
- Once the Command Prompt opens, enter sfc /scannow and press Enter to run it.
- The scan will now start. This process can take about 15 minutes or more, so don’t interfere with it.
After the SFC scan is completed, check if the problem is still there. If the issue remains unresolved, or if you can’t run SFC scan, try using DISM instead. To do that, follow these steps:
- Start Command Prompt as an administrator once again.
- Enter DISM /Online /Cleanup-Image /RestoreHealth and press Enter to run it.
- DISM scan should now start. The scan can take about 20 minutes or more, so be sure not to interrupt it.
When the DISM scan completes, check if the file association problem is still there. If you couldn’t run SFC scan before, try to run it once again and check if it works.
Solution 2 – Create a new administrator account
As previously mentioned, file association issues can be caused by file corruption, and sometimes your user account can get corrupted. If this happens, the only way to fix the problem is to create a new user account. This is actually quite simple to do, and you can do it by following these steps:
- Open the Settings app and go to the Accounts section. To open the Settings app quickly, you can use Windows Key + I shortcut.
- Pick Family & other people from the menu on the left. Now select Add someone else to this PC from the right pane.
- Choose I don’t have this person’s sign-in information.
- Now select Add a user without a Microsoft account.
- Enter the username for the new account and click Next.
After you create a new account, you need to change it to the administrator. To do that, just follow these steps:
- Open the Settings app and go to the Accounts > Family & other people.
- Select the new user account and choose Change account type.
- Change the Account type to Administrator and click OK.
After creating a new user account, switch to it and check if the problem is still there. If creating a new user account solves the problem, switch to the new account and start using it instead of your old one.
Solution 3 – Change the default program settings
If you keep having file association issues on your PC, perhaps you can fix the problem simply by changing the default program settings. This isn’t as hard as you think, and you can do it by following these steps:
- Open the Settings app and go to the Apps section.
- From the menu on the left select Default apps and in the right pane go to Set defaults by app.
- Select the application you want to use for a specific file type and click Manage.
- Now set the desired application that you want to use for a specific file format or protocol.
After doing that, the problem should be resolved and everything will start working again.
Solution 4 – Change file association using the context menu
If you keep having association issues with a single type of file, perhaps you can change the file association from the context menu. This is quite simple to do, and you can do it by following these steps:
- Locate the problematic file, right-click it and choose Open with > Choose another app.
- Select the desired application and check Always use this app to open files. Now click OK to save changes.
After doing that, the file association should be changed and the problem will be resolved.
Solution 5 – Make sure that your system is up to date
If you keep having file association issues, the problem might be related to your system. Sometimes glitches can appear, and the best way to fix them is to keep your system up to date. Microsoft is working hard to fix all major problems, so in order to fix file association issues, be sure to update your system.
Windows 10 usually installs the missing updates automatically, but sometimes you might miss an update due to certain glitches. However, you can check for updates manually by doing the following:
- Open the Settings app and go to the Update & Security section.
- In the right pane, click Check for updates button.
Windows will now check for available updates and download them in the background. Once the updates are downloaded, restart your PC to install them. After updating Windows, check if the problem is still there.
Solution 6 – Remove the problematic updates
In some instances, file association issues can occur due to certain updates. Sometimes the latest updates can cause this problem to appear, especially if the update isn’t properly tested. To fix this problem, it’s advised to remove a couple of recent updates and check if that solves your problem.
To remove a problematic update from your PC, do the following:
- Open the Settings app and head over to the Update & Security section.
- Select View update history.
- List of recent updates will now appear. Write down or memorize a couple of recent updates and click the Uninstall updates.
- When the list of updates appears, double-click the update you want to remove. Follow the instructions on the screen to uninstall the update.
Once you remove the problematic updates, check if the problem is still there. If the issue is resolved after removing the updates, it’s advised to block Windows from installing updates automatically. Windows 10 tends to download the missing updates automatically, and if the update caused the problem, be sure to block that update from installing, or the issue will reappear.
Solution 7 – Perform a System Restore
If other solutions didn’t fix file association issues, then you might want to try System Restore. This feature can fix various problems, and to restore your system, you just need to do the following:
- Enter system restore in the Search field. Choose Create a restore point from the list of results.
- The System Properties window will appear. Click the System Restore button.
- When System Restore window appears, click Next to proceed.
- Check Show more restore points option, if it’s available. Now select the desired restore point and click Next.
- Follow the instructions on the screen.
Once you restore your system, check if the problem is resolved. To prevent this problem from reappearing, keep a close eye on your system and keep track of any changes.
File association issues can be annoying and prevent you from running certain applications. Although this issue can be problematic, we hope that you solved it using our solutions.
READ ALSO: