Filecoauth.exe: What Is It & How to Fix Its Errors
Update the Groove music app if you get this error
4 min. read
Updated on
Read our disclosure page to find out how can you help Windows Report sustain the editorial team. Read more
Key notes
- FileCoAuth.exe belongs to the Microsoft OneDriveFile Co-Authoring Executable process.
- There are several variations of error that can be accompanied by the FileCoAuth.exe.
- You can fix the errors by creating a PowerShell script via Notepad or resetting Windows.
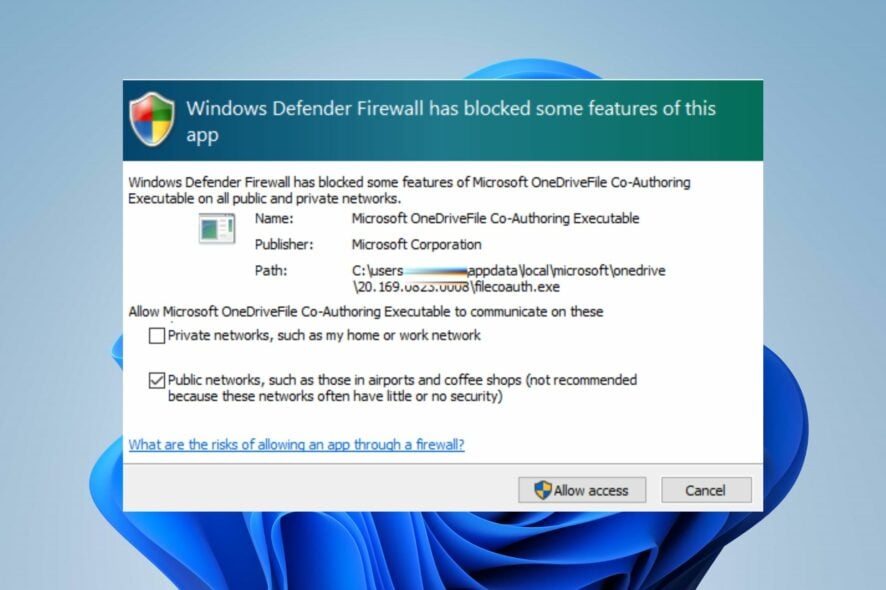
Many users have complained about an error message FileCoAuth.exe that keeps popping out of nowhere on the system. The error prevents users from opening some programs. However, this article will discuss the error and how to fix it.
Alternatively, you can read about OneDrive error 0x8004deef and ways to resolve it on Windows PCs.
What is Filecoauth.exe?
FileCoAuth.exe is an executable exe file that runs on the Windows operating system. It belongs to the Microsoft OneDriveFile Co-Authoring Executable process.
Further, the file comes along as an installation package with the Microsoft OneDrive Software developed by a Microsoft software developer.
How can I fix filecoauth.exe errors?
Before proceeding with any advanced solutions, go through the following preliminary checks:
- Run a malware scan – It will scan the computer for malware and other malicious files or programs liable to cause FileCoAuth.exe error or infect the file.
- Update Windows – Installing the latest updates for Windows will fix bugs causing problems with the system and its programs.
- Reinstall Windows with Installation Media – You can also create a bootable installation media to reinstall Windows if need be.
- Perform a system restore – Restoring the system will roll back recent changes and software installations prompting errors on the computer. Further, check what to do if the Restore Point is not working on your PC.
If the error persists after trying the above preliminary checks, proceed with the fixes outlined below:
1. Update the Groove Music app/ Windows Media Player
- Left-click the Start button, type Microsoft store, and click Open.
- Then, type Groove Music player, then expand the option for Windows Media player.
- Select the Update button under this and wait for the app to update itself.
- Then, close your Microsoft store.
Some of the users have claimed that by updating the Groove Music app, they were able to fix the issue.
2. Create a PowerShell script via Notepad
- Left-click the Start button, type Notepad, and click the top result to open the app.
- On the Untitled Notepad page, copy and paste the following script into the text file:
Get-Event | Remove-Event Get-EventSubscriber | Unregister-Event $Query = 'SELECT * FROM Win32_ProcessStartTrace' $action = { $e = $Event.SourceEventArgs.NewEvent $fmt = 'ProcessStarted: (SessionID={0,5}, ID={1,5}, Parent={2,5}, Time={3,20}, Name="{4}")' $msg = $fmt -f $e.SessionID, $e.ProcessId, $e.ParentProcessId, $event.TimeGenerated, $e.ProcessName Write-host -ForegroundColor Red $msg Write-host -ForegroundColor Green $e.User } Register-WmiEvent -Query $Query -SourceIdentifier ProcessStart -Action $Action - Click the File option in the left corner of the top bar and select the Save As option from the drop-down menu.
- When confirming a descriptive name for the script, ensure you use the ps1 file type and set Save as type to All files. After that, click the Save button.
The PowerShell scripts will help you find the file location that made the calls and remove it, resolving the .exe process and stopping the pop-ups.
3. Reset the PC via the Command Prompt
- Left-click the Start button, type command prompt, and select Run as administrator.
- Now, click Yes on the User Account Control (UAC) prompt.
- Then, copy and paste the following command and press Enter:
systemreset -factoryreset - Now you should see the traditional reset window on your screen.
- Follow the on-screen instructions to reset your PC.
Running the commands above will prompt the traditional Windows 11 Reset dialog box from the Command Prompt, allowing you to select your preferred option.
Read through our detailed guide about how to reset Windows 11 to its factory settings on your PC.
Conclusively, we have a comprehensive article about the 0x8004dec5 OneDrive error and ways to fix it on Windows PCs. Also, check how to fix the OneDrive error during shutdown on Windows 11.
If you have further questions or suggestions, kindly drop them in the comments section below.

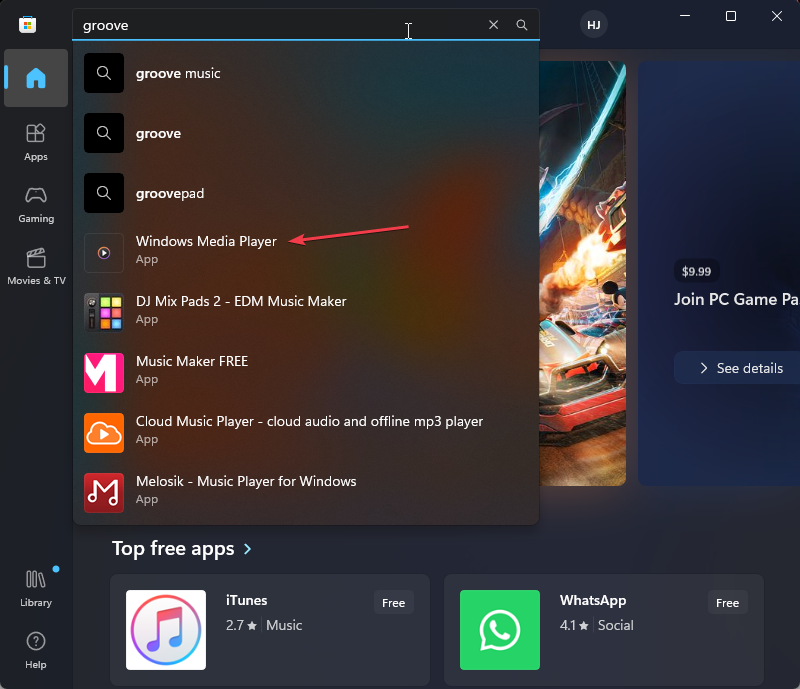

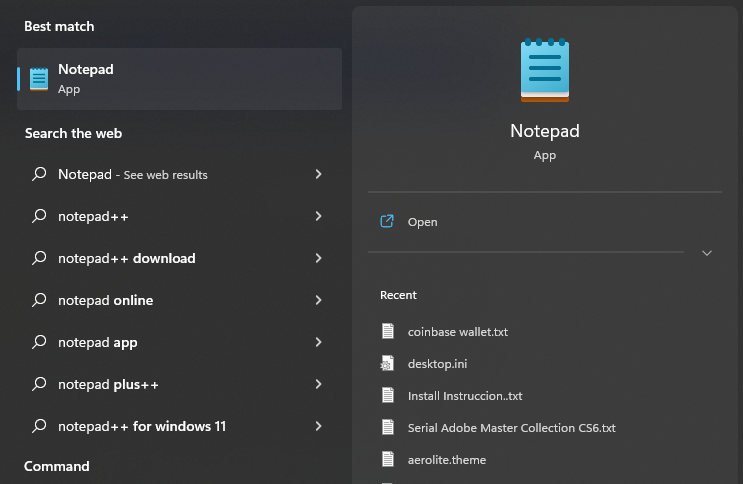
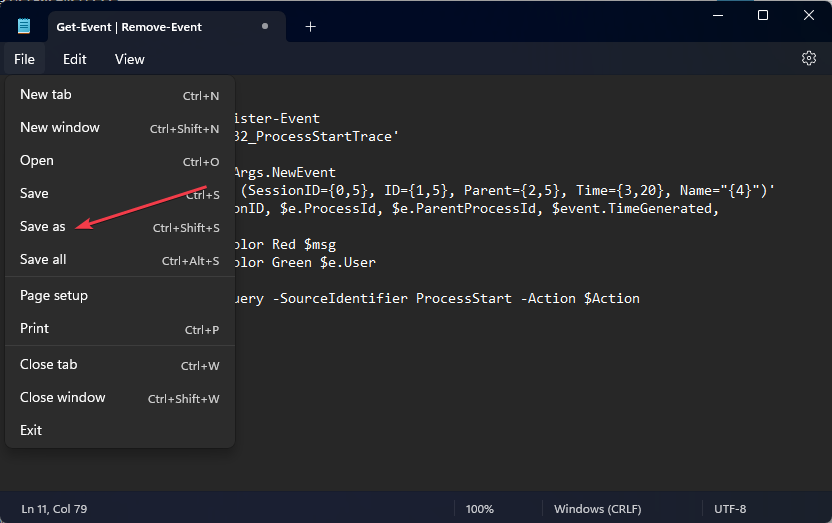

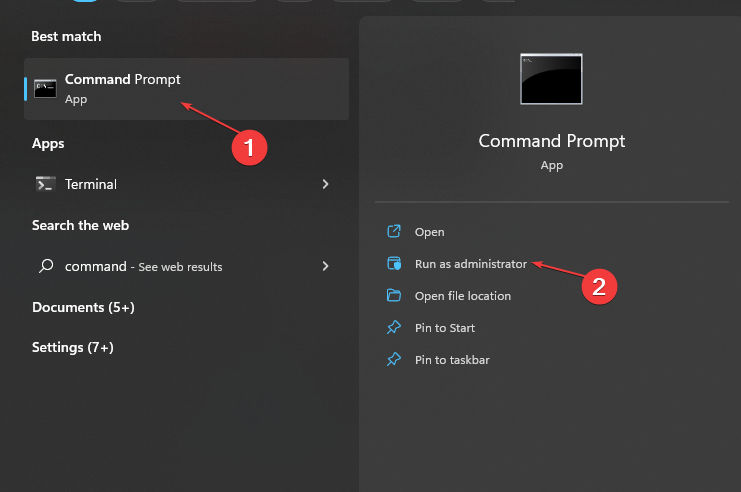
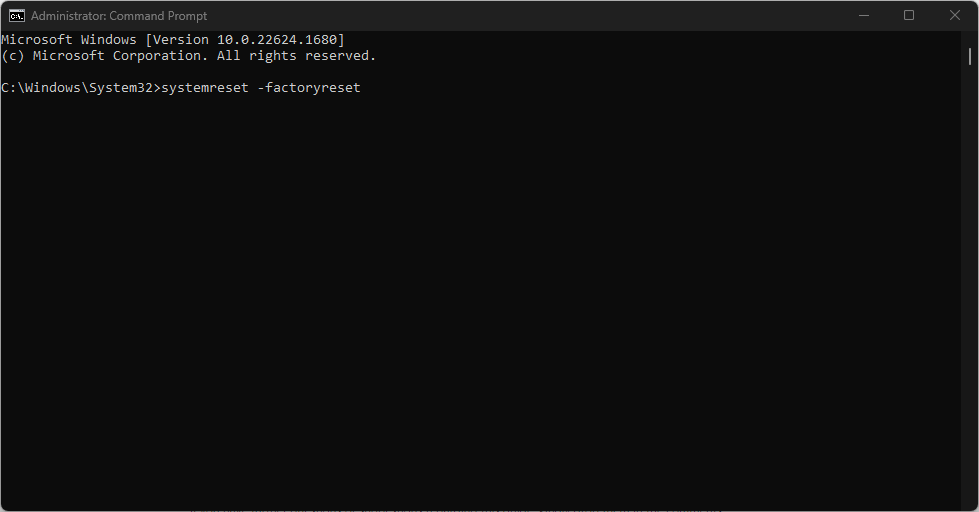








User forum
0 messages