Filmora not Opening on Windows 11: Make It Work in 4 Steps
OS and driver updates are often effective
4 min. read
Updated on
Read our disclosure page to find out how can you help Windows Report sustain the editorial team. Read more
Key notes
- Sometimes Filmora is not opening in Windows 11 and it seems like the X version has the most complaints about this subject.
- To stop Filmora from crashing, running the OS troubleshooter has proven efficient.
- Because this issue can be related to driver problems, we recommend constantly updating them.
- If Filmora won't open in Windows 11, uninstalling and reinstalling it is also useful.
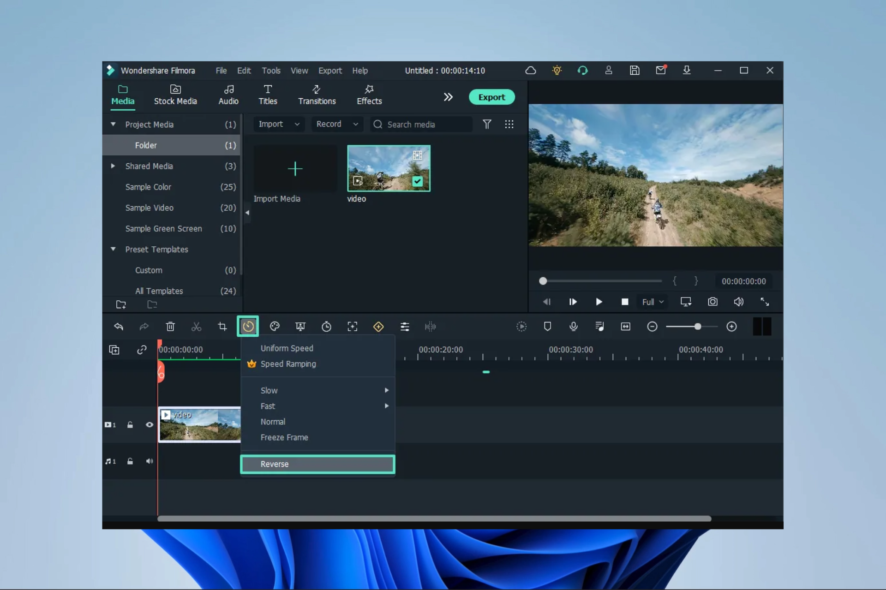
With its great capabilities, Filmora uses a delightfully intuitive design that makes it easy for anyone without that much experience required.
Even if this is one of the most popular editing programs, some users reported that sometimes it is not opening on Windows 11. This issue occurs most of the time on the latest version, called Filmora X. It is worth noting that this applies to software that doesn’t have an active license.
Why is Filmora not opening on Windows 11?
- Viruses and malware – The first important reason Filmora can not open on Windows 11 OS is diverse viruses and malware, which can seriously harm your video editing app. We strongly suggest looking at the best antivirus options for Windows 11 to try out today.
- Poor updates – Another important reason Filmora could not open on Windows 11 is the poor updates on your operating system. In these terms, we can talk about general Windows updates, but the ones related to your video and graphics drivers are more significant.
- Antivirus software – You should also remember that if you use a cracked version, antivirus software can sometimes delete files from Filmora.
Having these as a foundation, we selected the best solutions that will repair Filmora crashes in Windows 11.
How can I fix Filmora if it’s not opening on Windows 11?
Before you move to any solutions, try the workaround below.
- Restart your Windows computer.
If, after a restart, the error continues, you may proceed to the solutions below.
1. Check for Windows updates
Checking for general OS updates is a mandatory first action for any trouble you have on your computer.
Some issues might be caused because your components are not constantly updated. Thus, it would be best to ensure Windows automatically downloads and applies the latest patches.
However, if this option doesn’t work, keep reading this guide to discover the option that will help if Filmora is not opening in Windows 11.
2. Run the troubleshooter
- Open Settings, then go to System, and select Troubleshoot.
- Select Other troubleshooters.
- Search for Program Compatibility Troubleshooter, then click on the Run button.
The OS troubleshooter will automatically scan, recommend, and fix Filmora-related troubles. If your app is still not working, check the options listed below.
3. Update the related drivers
- Right-click on the Start menu and select Device Manager.
- Expand Display adapters, right-click on the needed graphics driver, and select Update driver.
- Select Search automatically for drivers.
As you’re probably used to automatic driver updates, you should know that you’ll also be able to perform them in Windows 11.
Driver update producers are preparing the latest releases, so keep an eye on our articles to get the biggest news. Until then, you should check the best driver update software for Windows 10.
The newest updates will work similarly to the previous OS version. So, looking at the above article will help you prepare for Windows 11 models.
- Download and install Outbyte Driver Updater.
- Launch the software.
- Wait for the app to detect all faulty drivers.
- Now, it will show you all the malfunctioning drivers listed to select the ones to Update or Ignore.
- Click on Update & Apply Selected to download and install the newest versions.
- Restart your PC to ensure the applied changes.

Outbyte Driver Updater
Secure your Windows PC with Outbyte from various errors caused by problematic drivers.4. Uninstall and reinstall the program
- Open Settings, and click on Apps.
- Search for Filmora, click on the three vertical dots, then select Uninstall.
- Access the manufacturer’s website, then download the version you want.
- Follow the on-screen instructions to reinstall the program.
 NOTE
NOTE
We made sure to select only reliable solutions for the times when Filmora is not opening in Windows 11. Thus, at least one of these will work for your particular situation.
You should also look at how Wondershare Filmora X made video editing easy and discover some of its greatest new features.
In addition, because your feedback is important to us, do not hesitate to share it in the comment section below.





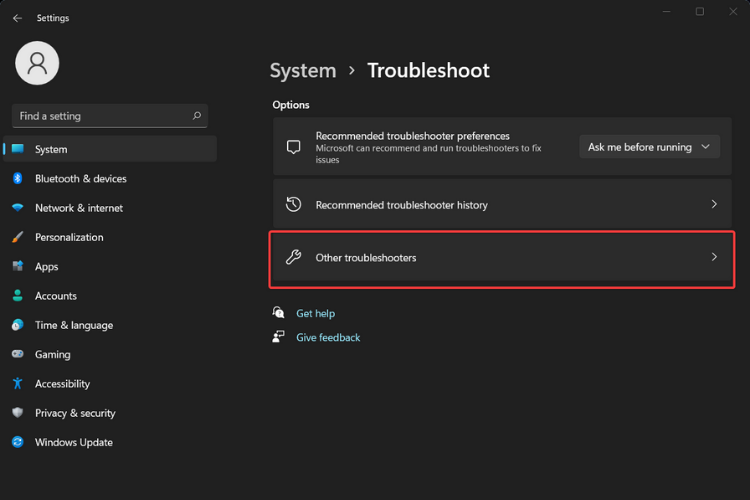

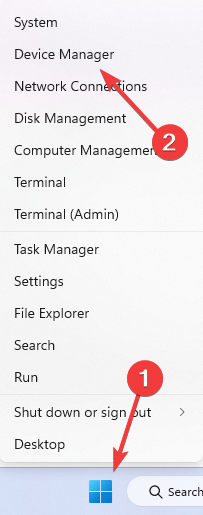

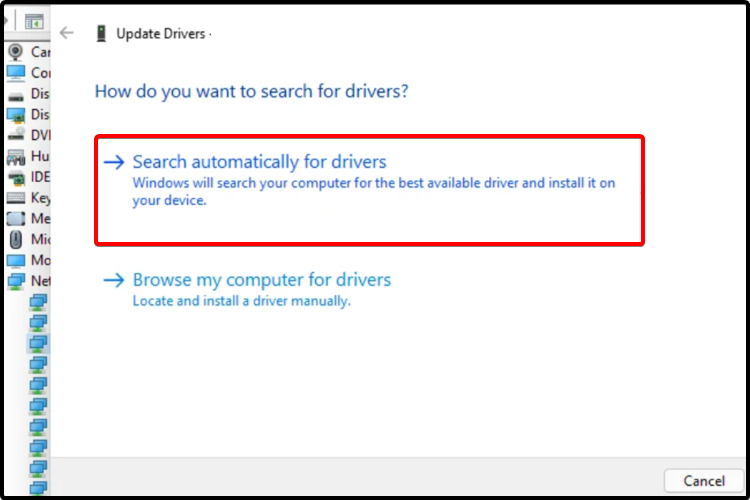


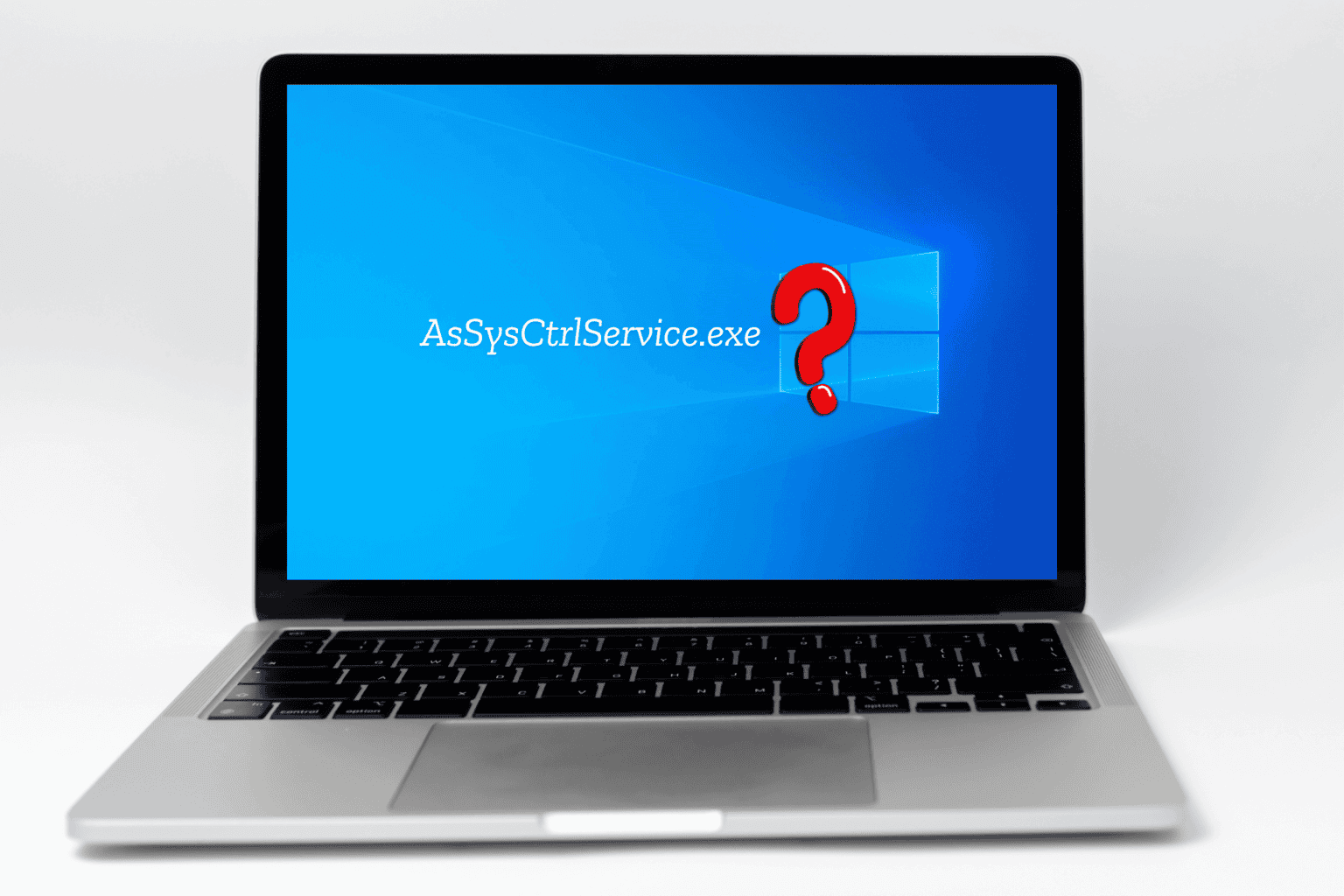
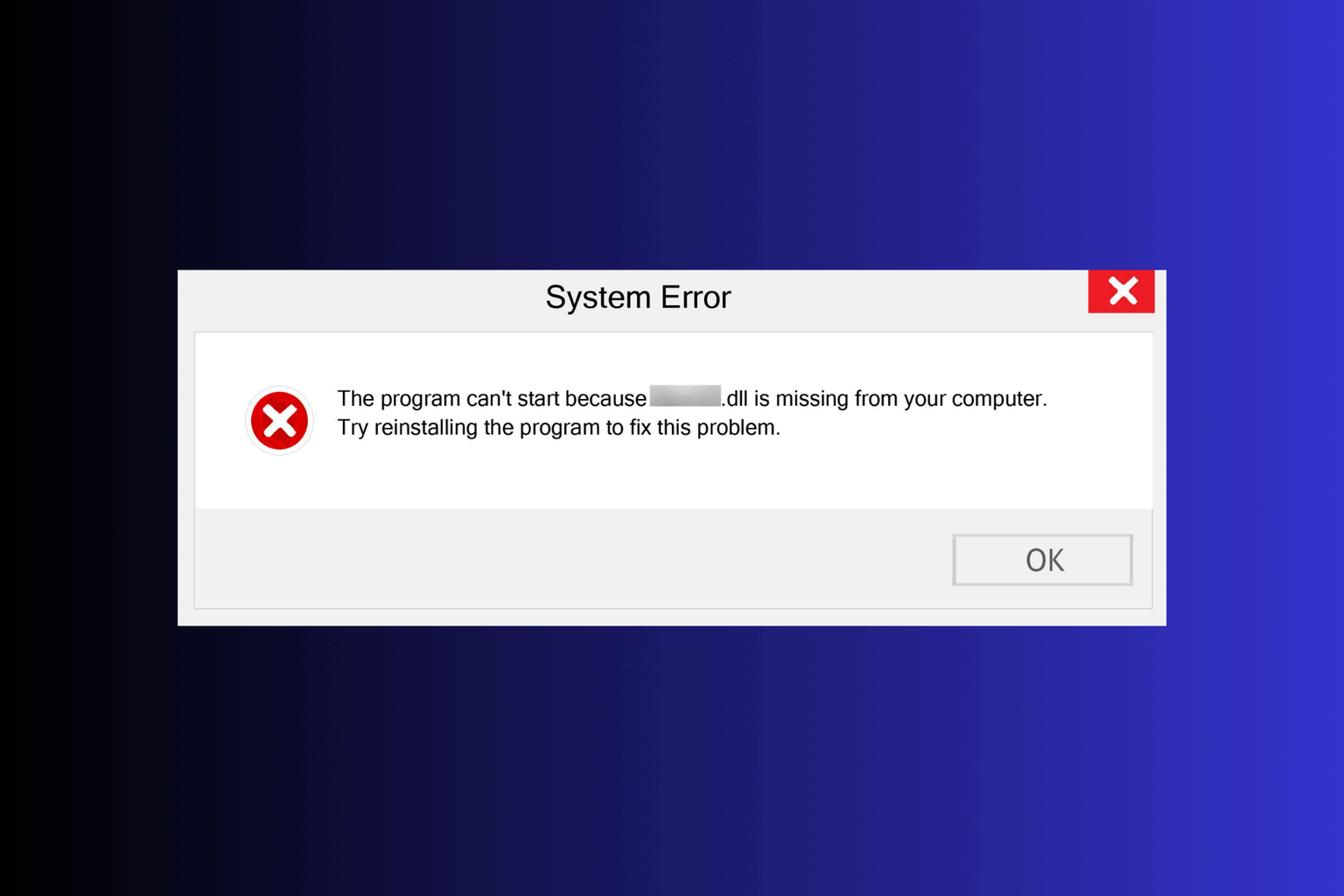
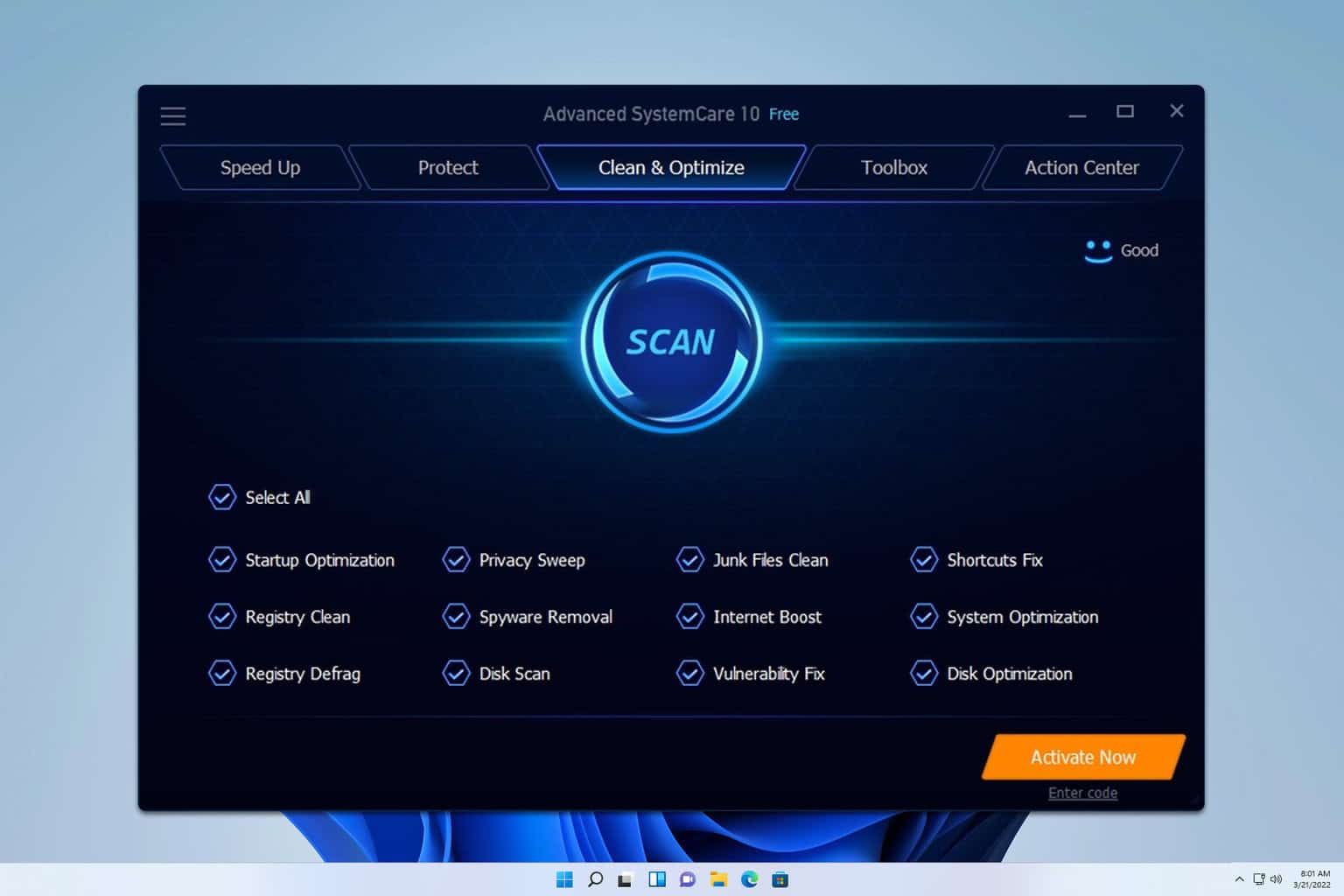


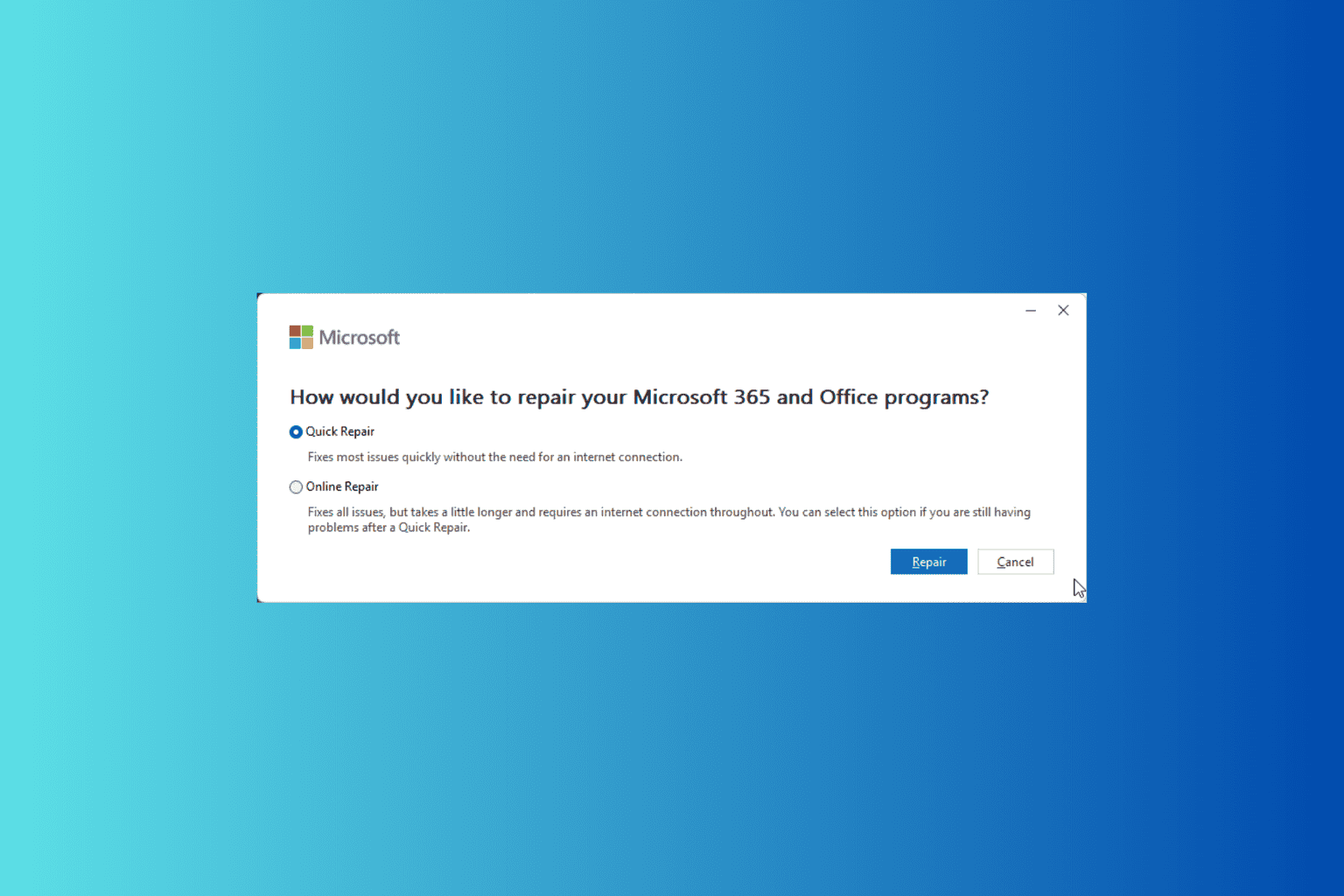


User forum
1 messages