A Firewall May Be Blocking Spotify: Fix This Error in 7 Steps
Tested fixes for the Firewall blocking Spotify error
6 min. read
Updated on
Read our disclosure page to find out how can you help Windows Report sustain the editorial team. Read more
Key notes
- A Firewall that may be blocking Spotify is an issue that can come with several error codes.
- Proxy settings on Spotify and the PC, as well as Windows Defender Firewall, often cause the error.
- Allowing the Spotify app through Windows Firewall settings will prevent any interference it causes in its activities.
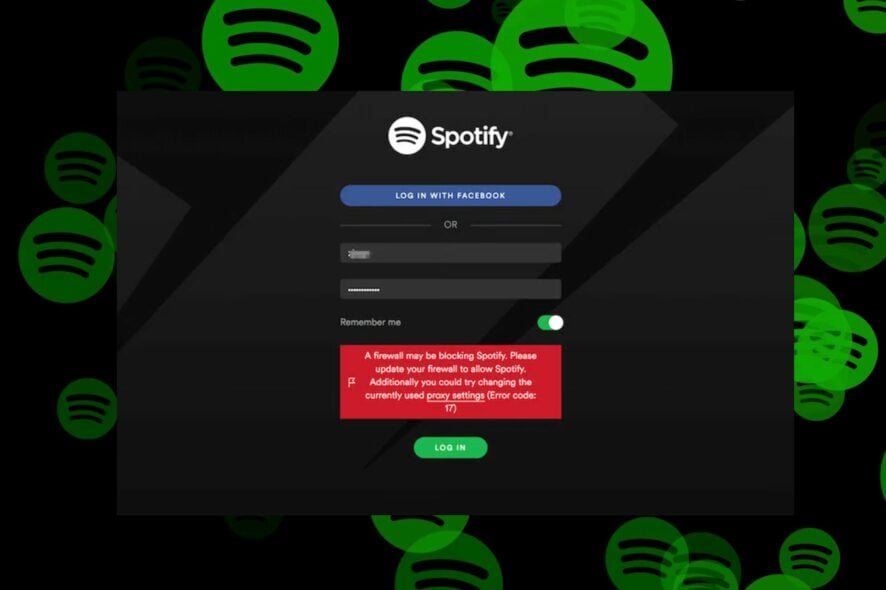
Spotify is an online music streaming platform that allows users to stream music from across the globe on various Operating Systems. Lately, users report the error message A firewall may be blocking Spotify on the platform.
Likewise, some complain about the Something went wrong on Spotify error message affecting the platform.
What does it mean when Spotify says a Firewall is blocking it?
The error may occur on Spotify with various error codes:
A firewall may be blocking Spotify. Please update your firewall to allow Spotify. Additionally, you could try changing the currently used proxy settings (Error code: 17).
Others are Error codes: auth: 15, 16, 30, 34, etc.
However, the error doesn’t mean your login credentials are wrong. It means some underlying problems are impeding the activities of the Spotify client. Some factors are:
- Antivirus program Firewall interference – Programs like Windows Defender Firewall can block other programs, causing the error to occur. It happens when the Firewall picks up a Spotify connection as a threat, causing it to crash or result in errors.
- Using a Spotify account from different geographical locations – Users who registered their Spotify account with a country different from their current one can run into the Firewall error.
- Proxy enabled on Spotify and Windows – If the Proxy is enabled, it can cause issues with the connections between Spotify and its servers. Also, a wrong configuration in the proxy settings in your PC or Spotify can result in the Firewall blocking Spotify.
- Outdated Spotify app – When the Spotify app is outdated, it prevents it from accessing the needed updates for fixing bugs and improving performance. It can cause Spotify not to open and run into several issues that may result in errors.
- Third-party app interference – Apps like Virtual Private Networks (VPN) can prompt internet connection issues in the Spotify app. It can conflict with its privacy policies or security protocols. Hence, running the VPN network alongside the Spotify app can cause the Firewall to block Spotify errors.
Nevertheless, we’ll take you through some basic steps for fixing the error.
What can I do if a Firewall is blocking Spotify on my PC?
Try the following preliminary checks:
- Fix network congestion on your PC.
- Close unnecessary programs that are running on your computer.
- Relaunch the Spotify app.
- Restart Windows in Safe Mode and check if the Firewall blocking Spotify error persists.
If the error persists, go ahead with the solutions below.
1. Change the Proxy settings option
- Launch Spotify, input your username and password, and then click Login.
- When the Error code: auth: 16 appears, click on the proxy settings option in the error message.
- Select No Proxy from the Proxy type drop-down, then click the Restart App button.
- Input your username and password, then click Login. You should be able to log in to your Spotify account.
Disabling the Proxy settings for Spotify will fix any interference causing the app.
2. Disable third-party Proxy Server
- Press Windows + I key to launch Settings.
- Select Network & Internet and click on the Proxy option.
- Toggle off the Use a proxy server to disable it, then click the Save button.
Other third-party Proxy servers on your PC can cause the issue, so disabling them can fix it. Read how to fix the Proxy not turning off on Windows 11.
3. Allow Spotify through Windows Defender Firewall
- Left-click the Start button, type firewall, and open Windows Defender Firewall.
- Go to Allow an app or feature through Windows Defender Firewall.
- Scroll down and select Spotify from the list of apps and check the boxes for both Private and Public.
- Click OK to save the changes and restart your PC.
Allowing Spotify as an exception in Windows Firewall prevents the firewall from checking or delaying its processes. You can check how to fix Windows Firewall blocking other app features on your PC.
4. Change your Country
- Visit Spotify.com and log in to your account.
- Click on Profile and select Account from the drop-down.
- On the left pane, click on Account overview, and tap the Edit Profile option.
- Click Country or region, select your location from the drop-down and click on Save Profile.
- Launch the Spotify app and check if the error appears.
Changing your country will fix any region or country settings causing problems with Spotify.
5. Disable third-party VPN
- Press Windows + I key to launch Settings.
- Select Network & Internet and click on VPN.
- Then click on Disconnect for other VPN services actively running.
Disabling the Virtual Private Network (VPN) on your PC will fix any conflicts with the Spotify app.
You can also read our article on fixing VPN not working with Spotify for more information on resolving VPN issues.
6. Change your DNS Server Address
- Press Windows + R key to open the Run dialog box and type ncpa.cpl, then click OK to open the Network Connection page.
- Right-click your network adapter and select Properties from the drop-down.
- Select Internet Protocol Version 4 (TCP/IPv4) and click Properties.
- Tick the box for the Use the following DNS server addresses option, type 1.1.1.1 in the Preferred DNS server and 1.0.0.1 for the Alternate DNS server, then click OK to save settings.
- Restart your PC, then check if the Spotify error persists.
Changing your DNS server address can help fix network issues and help Spotify connect to its servers. Read more about checking and changing the DNS server if you’re having trouble with the steps.
7. Reinstall the Spotify application
- Left-click the Start button, type the control panel, and press Open.
- Click on Programs and Features.
- Find Spotify and select Uninstall from the drop-down.
- Follow the onscreen prompts to complete the uninstallation.
- Download and install the latest version of Spotify on your PC and check if the error persists.
Installing a new copy of Spotify on your PC will repair corrupt installation files and install the latest version.
Check our guide on how to completely remove Spotify on Windows PC.
Conclusively, our readers can read our guide on listening to music together on Spotify on PC. Also, readers using the Spotify web app can check how to block ads on the Spotify web app on their browser.
If you have any questions or suggestions on this guide, kindly leave them in the comments section below.
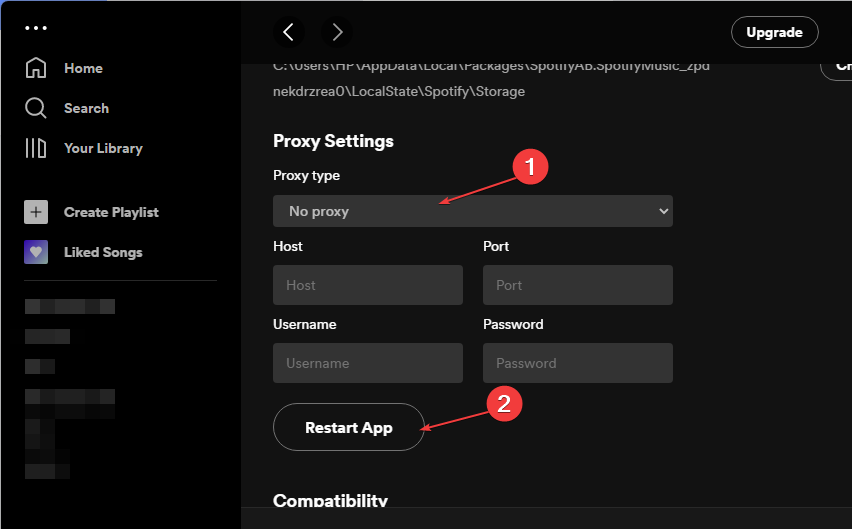
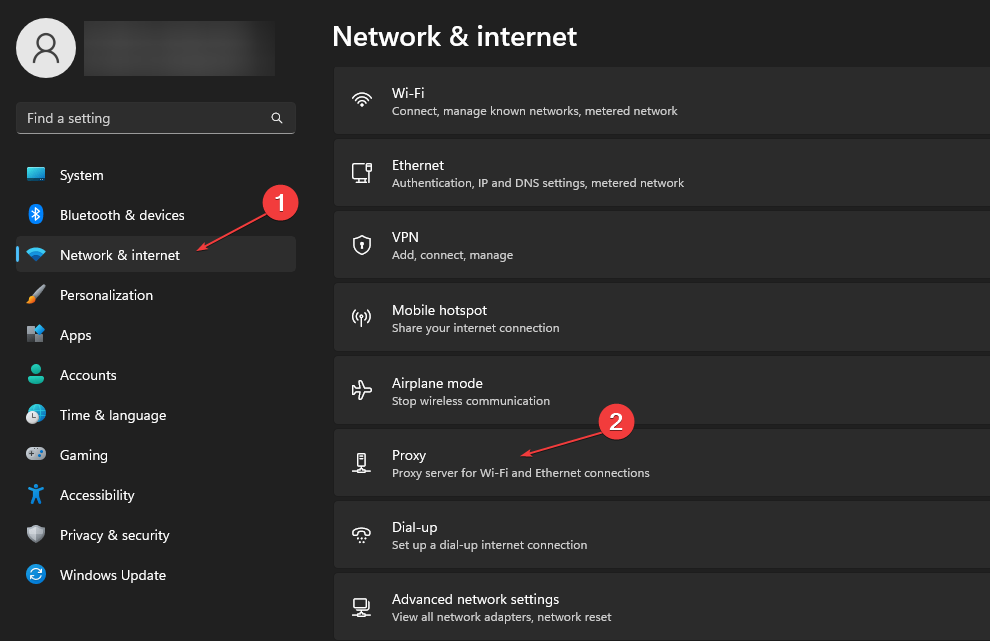
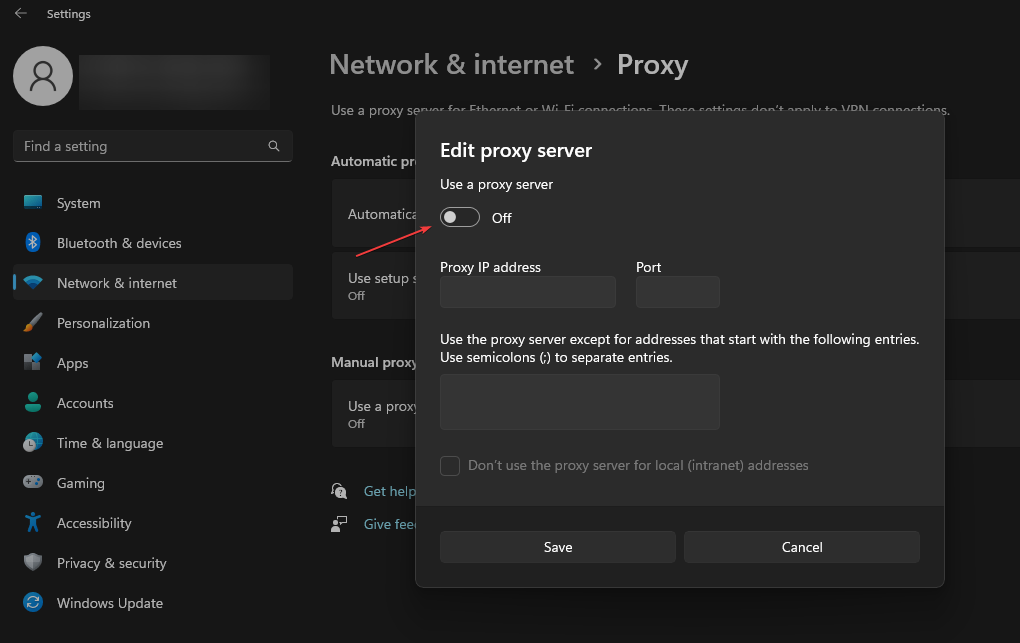
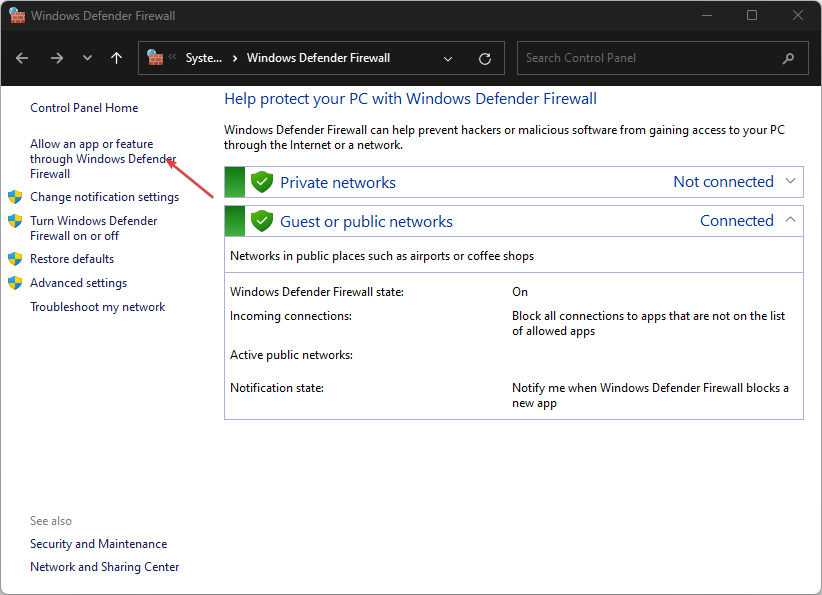
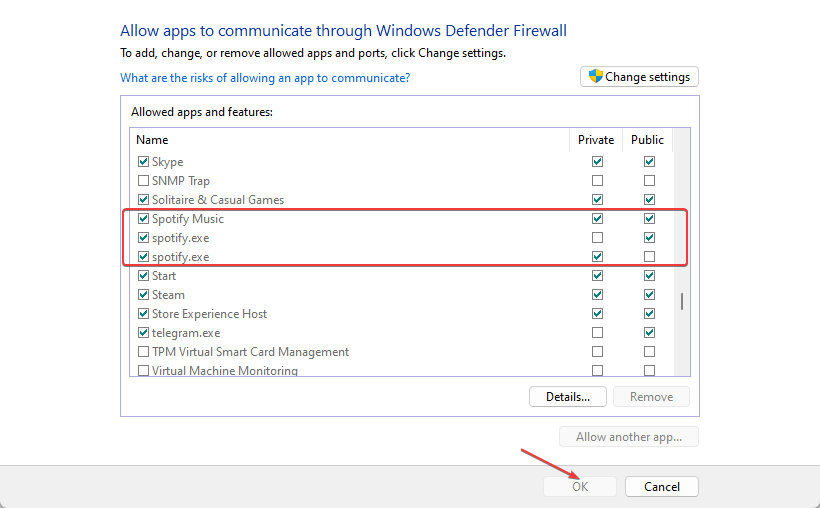

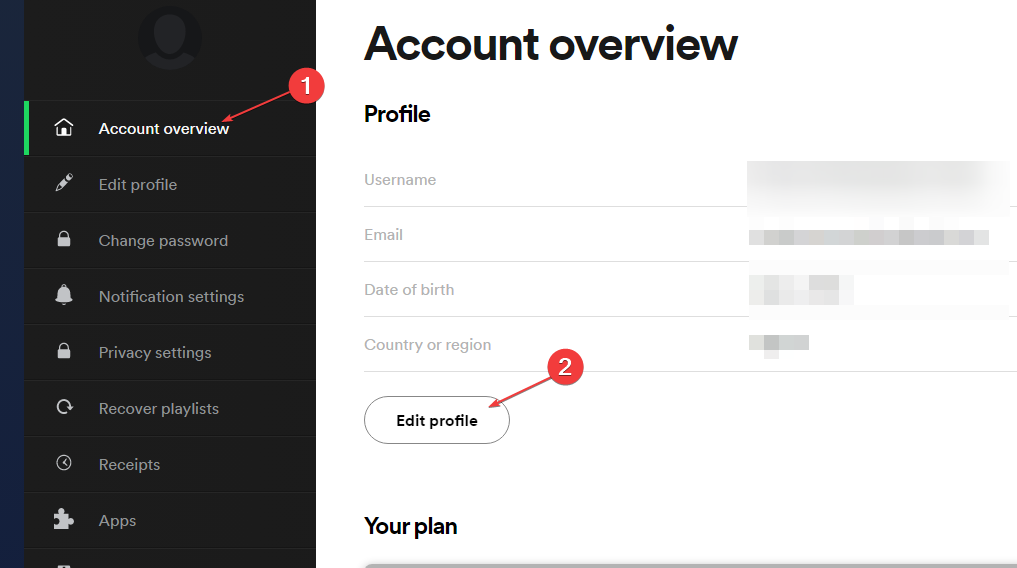
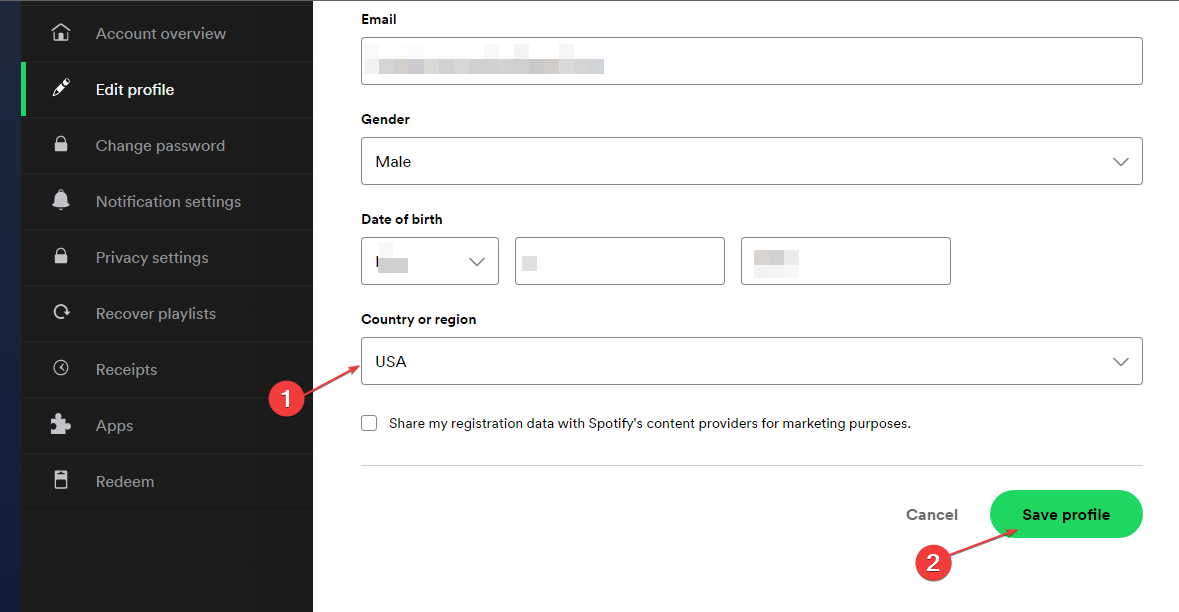


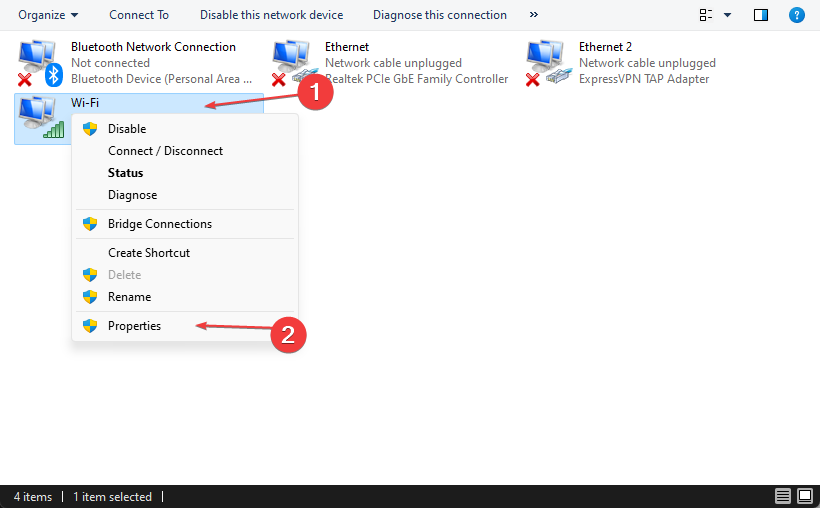
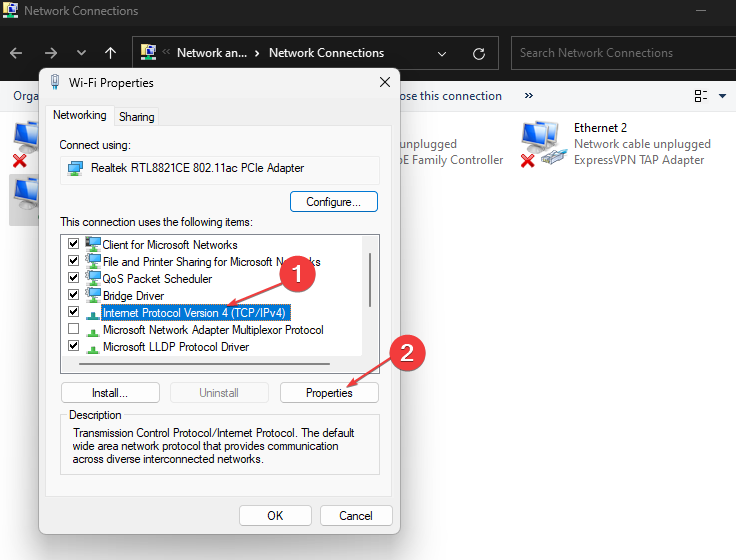
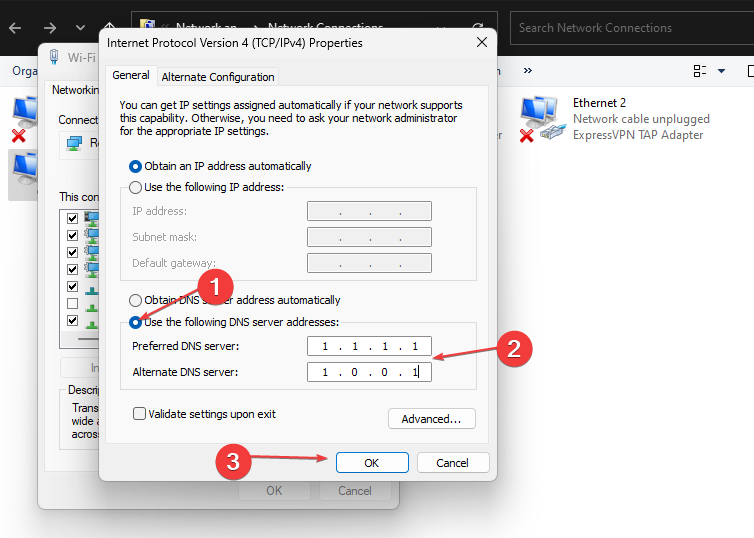
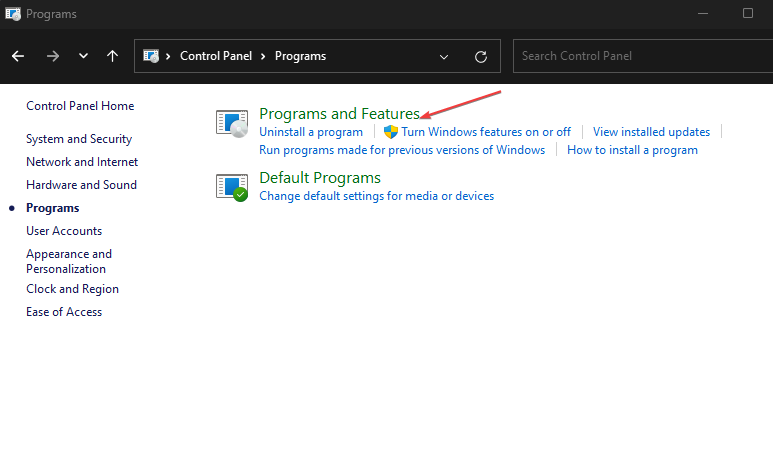
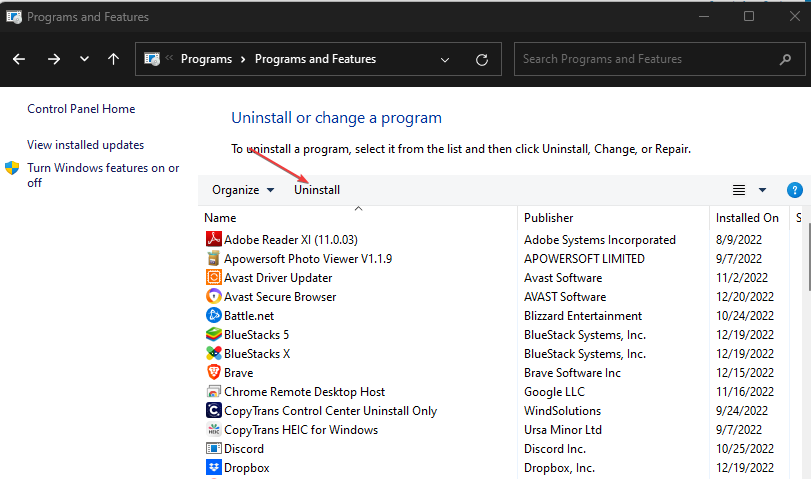








User forum
0 messages