'Couldn't recognize that fingerprint' Windows Hello error
8 min. read
Updated on
Read our disclosure page to find out how can you help Windows Report sustain the editorial team Read more

With the introduction of Windows Hello, Microsoft added a few extra security layers with a few versatile biometric options. The fingerprint scanner is commonly used, and it’s held in high regards when it comes to its security value (look at all those smartphones). Once established, you’ll be able to go past the lock screen with just a touch. However, it seems that the fingerprint recognition failed for some users and they were acquainted with the “Couldn’t recognize that fingerprint” error.
FIX: Couldn’t recognize that fingerprint Windows Hello error
- Re-assign new fingerprint and try again
- Disable and re-enable Hello and update Windows
- Run Hardware Troubleshooter
- Reinstall fingerprint scanner drivers
- Clean fingerprint scanner from debris
- Inspect Group Policy settings
- Delete the Profile folder and start again
- Rollback or reset Windows 10
1: Re-assign new fingerprint and try again
Let’s start the troubleshooting by re-assigning the new fingerprint. Before that, let’s briefly explain why there might be a bug with the fingerprint readings. Since Microsoft provides software for fingerprints, you won’t need any associated third-party software. But, the thing is this whole Hello addition was primarily targeting Surface devices.
And it hardly works with the same success with other OEMs. Thus, Microsoft Hello and the accompanying sign in options display lots of bugs on Lenovo and Dell laptops. And, for that reason, you’ probably need to re-establish the fingerprint sign-in profile more times than you would like.
Here’s how to do it, including the PIN resetting:
- Open Settings.
- Choose Accounts.
- Choose Sign-in options from the left pane.
- Click Remove under the Fingerprint.
- Do the same with the PIN.
- Enroll the new fingerprint and add a PIN.
- Restart your PC and try unlocking with the fingerprint sensor.
2: Use Local account and update Windows
The same reason. If Windows 10 update broke your fingerprint reader and it gives you the “Couldn’t recognize that fingerprint” error, you might look for alternatives. Lots of affected users managed to address the problem but, in exchange, they were able to use the fingerprint only on Local account instead of the Microsoft account.
You can try it out. Of course, you can always sign-in to Microsoft account after passing the lock screen. Here’s how to do it:
- Navigate to Settings > Accounts > Sign-in options and remove Microsoft Hello settings.
- Now, select Your info from the left pane.
- Click on the “Sign in with a local account instead“.
- Enter your current password and create a local account.
- Restart Windows 10 and select the Local account.
- You should be able to sign-in with the fingerprint scanner. This might resolve the stall with Microsoft account as well.
- Additionally, you can navigate to Settings > Account > Your info and sign in with Microsoft account again.
- Restart your PC and look for changes.
In addition, for the aforementioned reasons, confirm that you have the latest version of Windows 10. Manual Windows 10 updating is done this way:
- Open Settings (right-click on the Start button).
- Choose Update & Security.
- Check for updates.
3: Run Hardware Troubleshooter
Windows 10 is here to stay and, over the period of almost 3 years, it pilled up hundreds of issues and errors. Tech enthusiasts were dealing with those in the beginning, but Microsoft finally decided to give a helping hand. At least, when it comes to Windows native features. They’ve added the unified Troubleshooting menu, which includes Hardware and Devices troubleshooter. The troubleshooter which should come in handy in this situation.
After you run it, the dedicated troubleshooter should resolve the error at hand. And here’s how to run it:
- Open Settings.
- Choose Update & Security.
- Choose Troubleshoot from the left pane.
- Expand the Hardware and Devices troubleshooter.
- Click on the “Run the troubleshooter” button.
- Follow the instructions closely until the troubleshooter identifies and fixes all issues with the fingerprint scanner.
4: Reinstall fingerprint scanner drivers
As the fingerprint scanner is the piece of hardware, regardless whether it’s a built-in or an external variation. And hardware needs proper software to work in a seamless manner. For that purpose, we encourage you to check the fingerprint driver. Even better, reinstall it and move from there.
Here’s how to reinstall fingerprint driver on Windows 10:
- Right-click Start and open Device Manager.
- Navigate to Biometrics devices and expand this section.
- Right-click on the fingerprint scanner device and uninstall its driver.
- Restart the PC and wait for the system to install it again.
In addition, you can navigate to the official OEM’s site and download proper drivers.
5: Clean fingerprint scanner from debris
This might seem obvious, but it’s often neglected. Namely, we’re dealing here with the sensitive equipment and even the smallest grain, grease, or dust can cause false readings. In those state, your fingerprint will hardly perform. So, we suggest thorough clean up.
The best way to clean fingerprint scanner is with a slightly wet cloth and dry one afterward. You can use some other cleaning chemicals, but be careful not to damage the scanner as some of those are abrasive.
6: Check Power Options
Power options which are found in the Device Manager deal with the individual devices. The intention was to preserve the power consumption, by disabling various inactive devices. The same option is available for biometric devices, which are fingerprint scanners. But, even though it’s useful in theory, this setting might disable a certain device permanently (until the reboot cycle) and keep it in the “sleep” mode.
What we need you to do is go to Device Manager and disable this option completely for the biometric device. Follow these instructions to do it:
- Right-click Start and open Device Manager.
- Navigate to Biometrics devices and expand this section.
- Right-click on the fingerprint scanner device and open Properties.
- Click on the Power Management tab.
- Uncheck the “Allow the computer to turn off this device to save power” box.
- Confirm changes and restart your PC.
7: Delete the Profile folder and start again
Another workaround some that worked for some users includes deleting all credentials of the system folder where the Profile credentials are stored. However, this is a risky procedure and you’ll need to take the ownership of the named folder in order to proceed. We wouldn’t recommend it, but since it seemingly works for others — it found the place on this list.
Before moving on, make sure to create a restore point. After you’ve done that, move on with the steps we provided below:
- Check the “Hidden items” box in the View tab under the Explorer’s title bar.
- Navigate to C:WindowsServiceProfilesLocalServiceAppDataLocalMicrosoft.
- Download and run this script to take the ownership of the folder. Just right-click on the file and run it as admin.
- Delete the content from the Microsoft folder.
- Restart your PC and try signing in again.
8: Rollback or reset Windows 10
In the end, we can only concur that the system is the one to blame for the issue. If the error is persistent, we can only point you towards the recovery options. Two of them, to be exact. If the fingerprint sensor started misbehaving after the latest major update, the Rollback option is a better choice. On the other hand, if the issues emerged for no apparent reason, resetting PC to factory values is, in our opinion, a better choice.
Here’s how to rollback your Windows 10 to previous major build or reset it to factory settings:
- Open Settings and Update & Security.
- Choose Recovery from the left pane.
- Here, you can choose between the two options. Expand either “Get back to the previous version of Windows 10” or “Reset this PC“.
- Follow the instructions.
With that, we can conclude this article. We can only hope that these steps helped you resolve the “Couldn’t recognize that fingerprint” error in Windows Hello sign-in. If there is some additional information you consider useful, feel free to share it with us. The comments section is just below.
RELATED STORIES YOU SHOULD CHECK OUT:
- 10 best Windows Hello laptops for 2018
- Microsoft Authenticator now offers phone sign-in support for all users
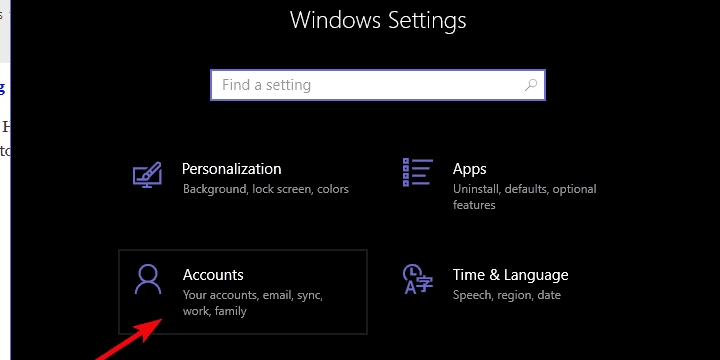
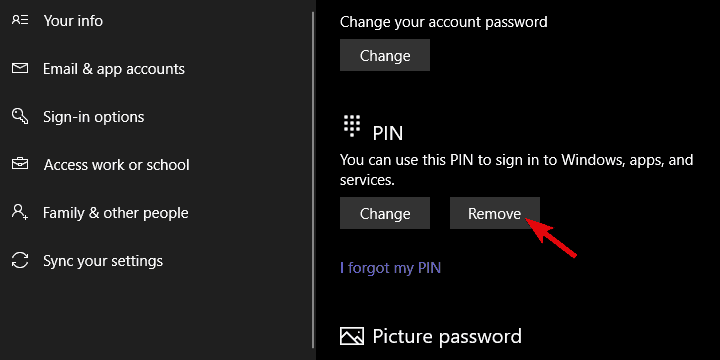
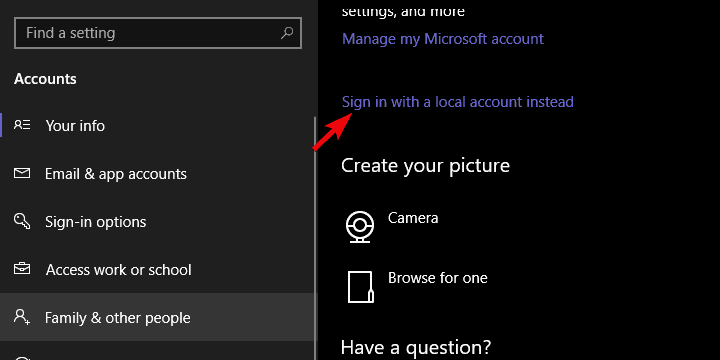
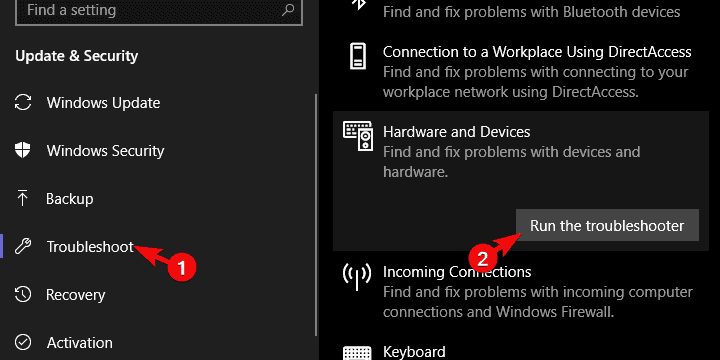
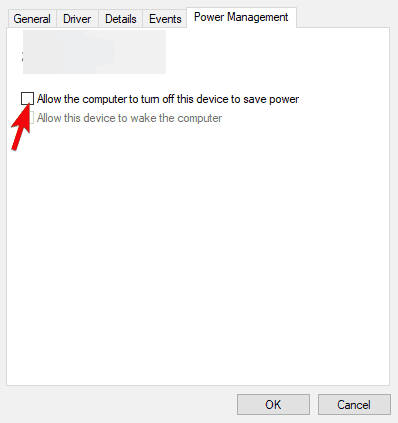
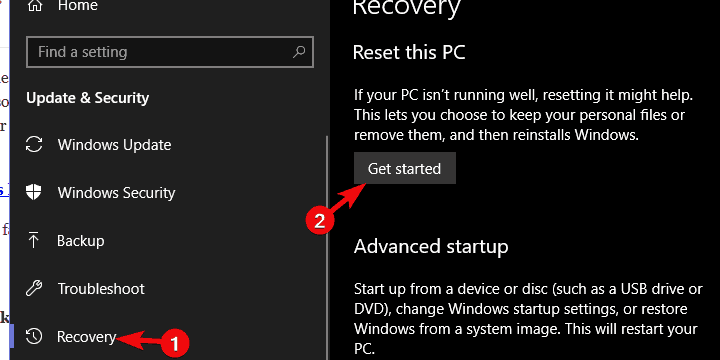








User forum
0 messages