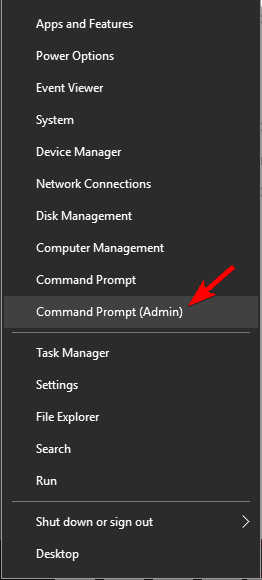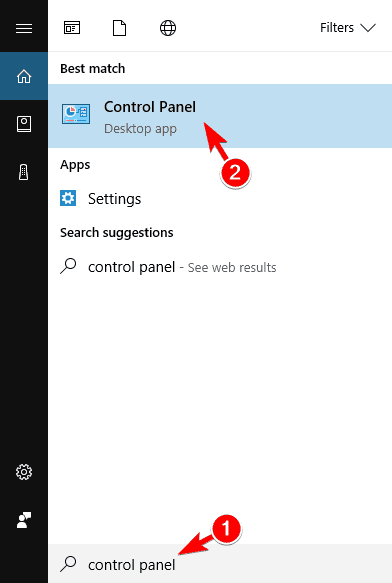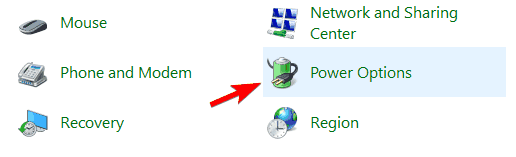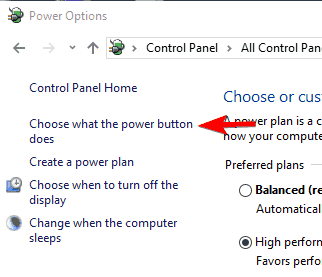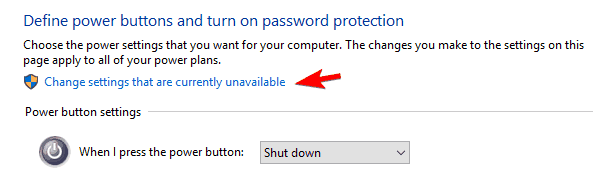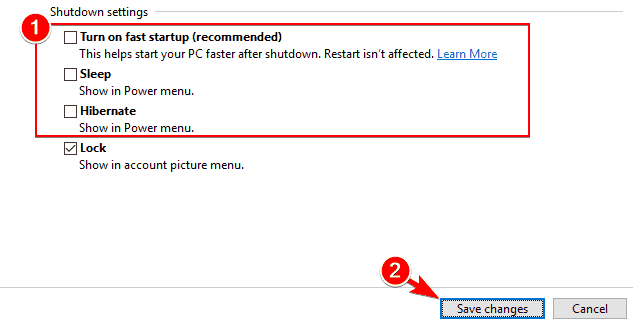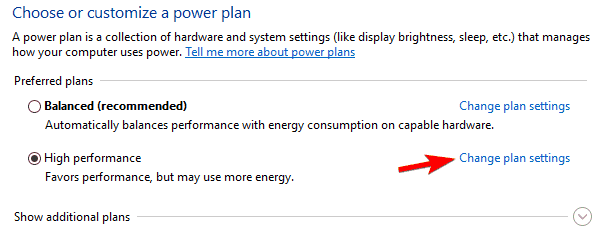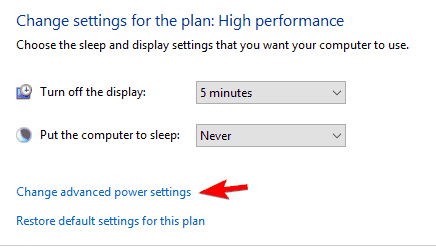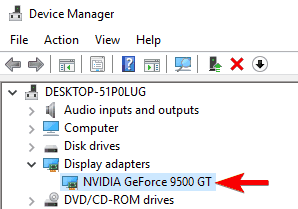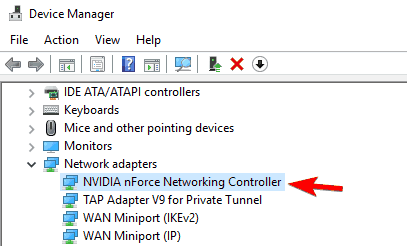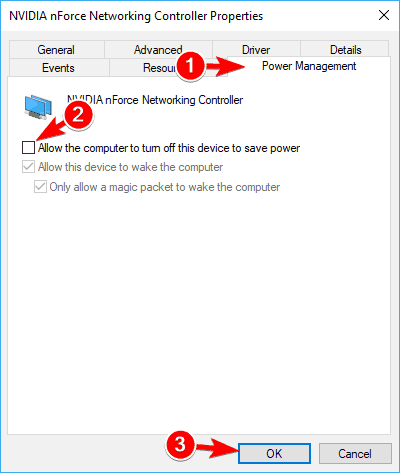BSOD Driver Power State Failure: Diagnosed & Fixed
Explore tried & tested solutions to solve driver failures
7 min. read
Updated on
Read our disclosure page to find out how can you help Windows Report sustain the editorial team Read more
Key notes
- Driver Power State Failure is a BSoD error and it shows up mostly as a result of an incompatible driver.
- Sometimes system corruption can cause this error, so be sure to check your operating system’s integrity.
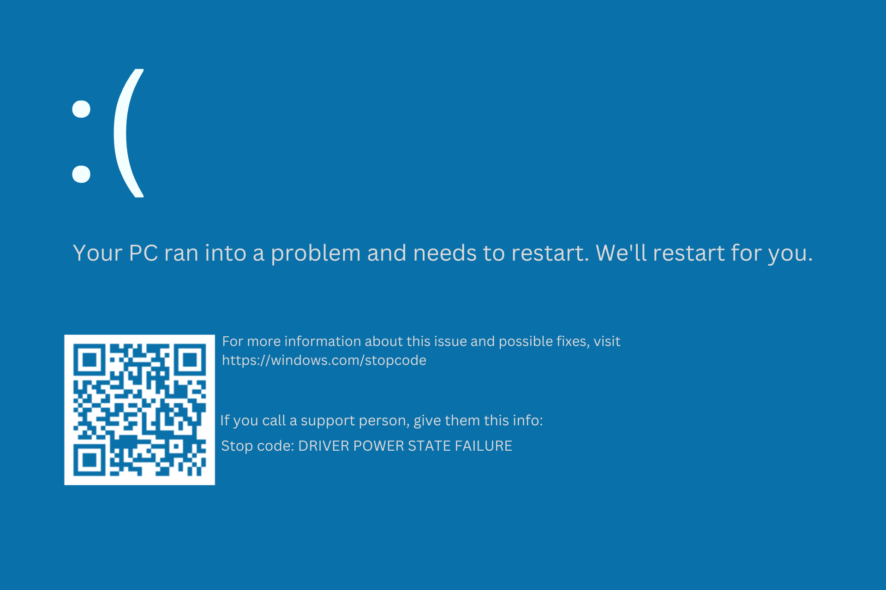
Driver Power State Failure is a BSOD error and occurs mostly as a result of an incompatible driver installed.
In 99% of the cases, Driver Power State Failure is caused by placing your operating system into a sleep mode state. The error is caused by the power settings or because some drivers are having incompatibility issues in the system.
How can I fix Driver Power State Failure?
Below is our visual guide to help you solve the issue quickly:
1. Enter Safe Mode and remove recently installed drivers
1. Click the Start icon from your Taskbar then right-click the Power button.
2. Hold the Shift key and click Restart.
3. Next, select Troubleshoot.
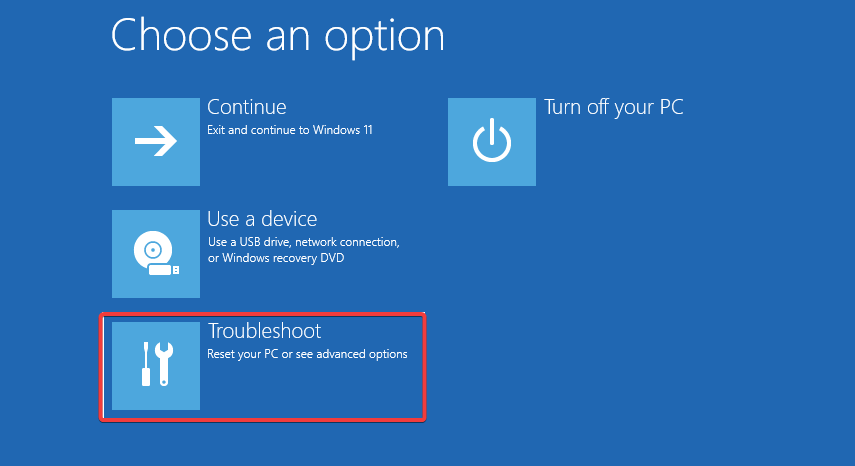
4. Select Advanced options, followed by Startup Settings.
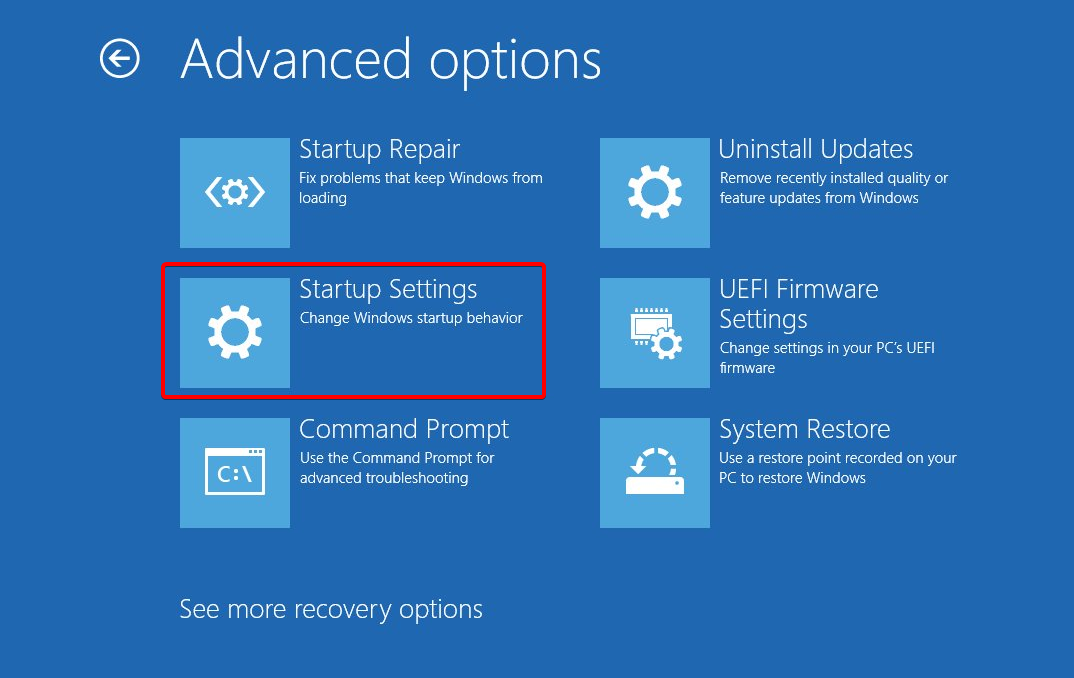
5. Click the Restart button.

6. When your PC boots, press the 4 key or F4 on your keyboard in order to enter Safe Mode.
7. Next, right-click the Start icon and select Device Manager.

8. Here, expand the section that contains the driver that is causing you issues, generally, it will have a yellow exclamation mark next to it, and select Uninstall device.
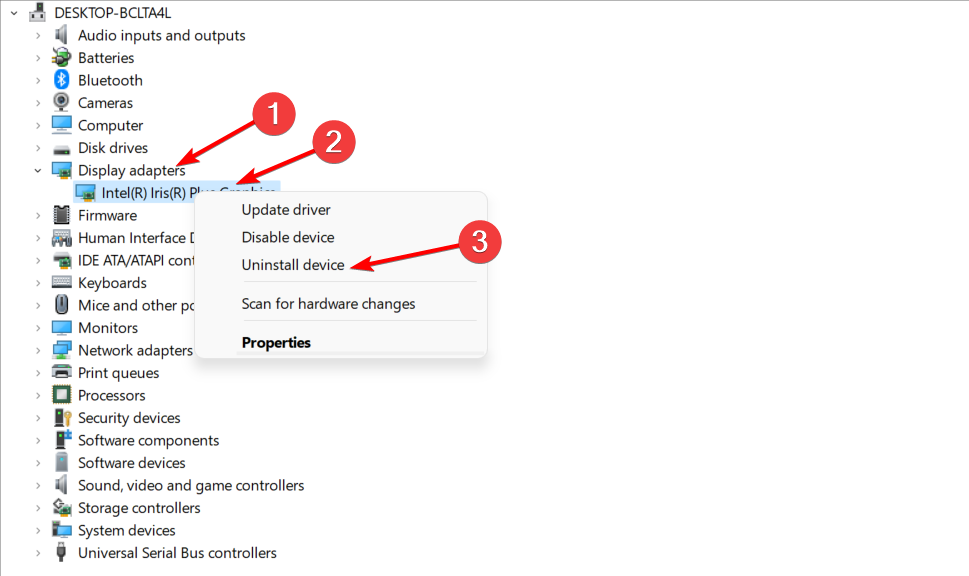
9. Check whether the error is gone. If the Driver Power State Failure stop code persists, you’ll have to remove another recently installed driver. Repeat this step until your PC starts working again.
The Driver Power State Failure is likely to be solved by removing recently installed drivers in Safe Mode. First you boot your PC into Safe Mode, and then perform the uninstallation via Device Manager.
This is a simple solution, and it might help you fix the Windows Driver Power State Failure error, so why not try it out?
 NOTE
NOTE
2. Update your drivers
To fix the stop code Driver Power State Failure on your PC, it’s advised that you update your drivers. Doing so manually can be a hassle, but there are tools that can help you out.
- Download and install Outbyte Driver Updater.
- Launch the software.
- Wait for the app to detect all faulty drivers.
- Now, it will show you all the malfunctioning drivers listed to select the ones to Update or Ignore.
- Click on Update & Apply Selected to download and install the newest versions.
- Restart your PC to ensure the applied changes.

Outbyte Driver Updater
Secure your Windows PC with Outbyte from various errors caused by problematic drivers.3. Perform an SFC scan
- Press Windows Key + X and choose Command Prompt (Admin) from the list. If Command Prompt isn’t available, select PowerShell (Admin) instead.
- When Command Prompt opens, enter the following command and press Enter to run it:
sfc /scannow - The scanning process will now start. Keep in mind that the SFC scan can take about 10 minutes, so don’t interrupt it.
If you can’t run the SFC scan, or if the scan can’t fix the problem, users are recommending to use DISM scan instead. To do that, follow these steps:
- Open Command Prompt as administrator.
- Run the following commands:
DISM.exe /Online /Cleanup-image /scanhealth
DISM.exe /Online /Cleanup-image /Restorehealth - After running both commands, check if the problem is resolved.
If you were unable to run the SFC scan before, be sure to run it after the DISM scan is completed. Once you run both scans, the problem should be completely resolved and the error message will stop appearing.
If you’re getting the Driver Power State Failure message, you might be able to solve it by following the instructions mentioned above.
4. Change your Power settings
- Press Windows Key + S and enter control panel. Select Control Panel from the list.
- When Control Panel opens, locate and click on Power Options.
- Click on Choose what the power button does.
- Now click on Change settings that are currently unavailable.
- Disable Turn off fast startup (recommended), Sleep and Hibernate options. Click on Save changes button.
Sometimes Driver Power State Failure can appear on Dell devices due to your power settings.
According to users, you might be able to fix this problem simply by disabling certain power settings as we showed you above.
5. Change your Power Plan Settings
- Navigate to Power options. Locate your currently selected plan and click on Change plan settings.
- Click on Change advanced power settings.
- Now you’ll see a list of settings. Open the Sleep section and make sure that Sleep and Hibernation are set to Never. In Power buttons and lid section make sure that everything is set to Do nothing. Now click on Apply and OK to save changes.
- Optional: Set Graphics settings or PCI Express and Link State Power Management to Maximum Performance. Do the same for Wireless Adapter Settings.
If you’re using a laptop, users are recommending removing its battery and connecting it to the power outlet.
After making these changes, Sleep and Hibernate features will be completely disabled and the problem should be resolved.
If you use these features frequently, you should try a different solution.
6. Disable or remove your antivirus software
Antivirus software is rather important but sometimes your antivirus can interfere with Windows and cause Driver Power State Failure error to appear.
To fix this problem, we advise you to temporarily disable your antivirus software and check if that solves the issue. If not, you might have to uninstall your antivirus software completely.
Many users reported problems with Avast antivirus, but other antivirus software can also cause this problem to appear.
In order to remove your antivirus software and all files associated with it, it’s recommended to use a dedicated removal tool.
7. Revert your graphics card drivers to the older version
- Open Device Manager.
- Navigate to the Display adapters section and double-click your graphics card.
- When the Properties window opens, go to the Driver tab and click on the Roll Back Driver button.
- Wait for the process to finish.
If the Roll Back option isn’t available, you’ll need to uninstall your graphics card driver from Device Manager. Alternatively, you can use CCleaner to completely remove all files associated with your graphics card.
After you remove the driver, visit your graphics card manufacturer’s website and download the older version of the driver. After installing the driver, check if the problem is resolved.
8. Change Power settings in Nvidia Control Panel
- Open Nvidia Control Panel.
- In the left pane, select Manage 3D settings.
- In the right pane, select your dedicated graphics card as the Preferred graphics processor. Locate Power management mode in the list of settings and select Prefer maximum performance.
- Save changes and check if that solves your problem.
This mode will use more battery power, so keep that in mind if you’re using a laptop. If you’re using AMD graphics, you can find similar settings in Catalyst Control Center.
9. Change your device’s power options
- Open Device Manager.
- Locate your network adapter and double-click it to open its properties.
- Navigate to Power Management tab and uncheck Allow the computer to turn off this device to save power. Click on OK to save changes.
After doing that, the problem should be completely resolved. Keep in mind that your PC has multiple devices that support this feature, so you need to disable it for all problematic devices.
Sometimes the Windows Driver Power State Failure error can occur due to your power settings. Many devices can be turned off in order to save power, but sometimes this option can cause this problem to appear.
Other issues caused by Driver Power State Failure that the users reported as well:
- Driver Power State Failure in Windows 10 Toshiba, HP, Dell, Acer, Alienware, Samsung, Sony, Lenovo – This problem affects almost all devices since any device depends on drivers, which need to be constantly updated.
- Driver Power State Failure Nvidia – Make sure to update or roll back your Nvidia driver in order to solve this situation.
- Driver Power State Failure USB – Sometimes this error can occur while using a specific USB device. To fix the problem, you might have to disconnect all USB devices in order to find the one that is causing this issue.
- Driver Power State Failure on startup, boot – Changing your power options that keep changing is the best course of action when this error occurs.
- Driver Power State Failure in Photoshop, Autocad – Applications such as these, require that your GPU driver is up to date in order to communicate with it effectively.
- Driver Power State Failure SSD, hard drive – Sometimes this error can be caused by a new hard drive or SSD. If that happens, you might have to update your hard drive drivers and check if everything is in order.
- Driver Power State Failure Kaspersky, McAfee – Third-party antiviruses are known to cause this problem along with others as well. According to users, this issue usually occurs if you’re using Kaspersky or McAfee.
- Driver Power State Failure blue screen – 0x0000009f error screen on startup is usually triggered by a driver-related issue. The problem has been solved by Microsoft in the update file KB 2983336.
- Driver Power State Failure ntoskrnl.exe – This error message can sometimes show you the name of the file that is causing the error. Users reported that ntoskrnl.exe is the most common cause of this problem, and you will need to end it.
For those of you who updated to the latest version, we have a guide on how to fix driver power state failure in Windows 11.
Speaking of the Blue Screen of Death, avoid this horror by installing software dedicated to fixing BSODs.
Please write us below if you have any other additional questions on this article and we will make sure that you fix your issue in the shortest time possible.