Fix Error Code 0xc000000d with These 4 Detailed Solutions
Everything you need to fix this error code and boot your PC normally
4 min. read
Updated on
Read our disclosure page to find out how can you help Windows Report sustain the editorial team. Read more
Key notes
- Error code 0xc000000d is a Windows error that appears when the system cannot boot to Windows due to a messy boot configuration.
- The easiest way of fixing this error is to run the Startup Repair tool using a bootable installation media.
- Another effective solution is to repair your system files and hard disk by running a few commands.
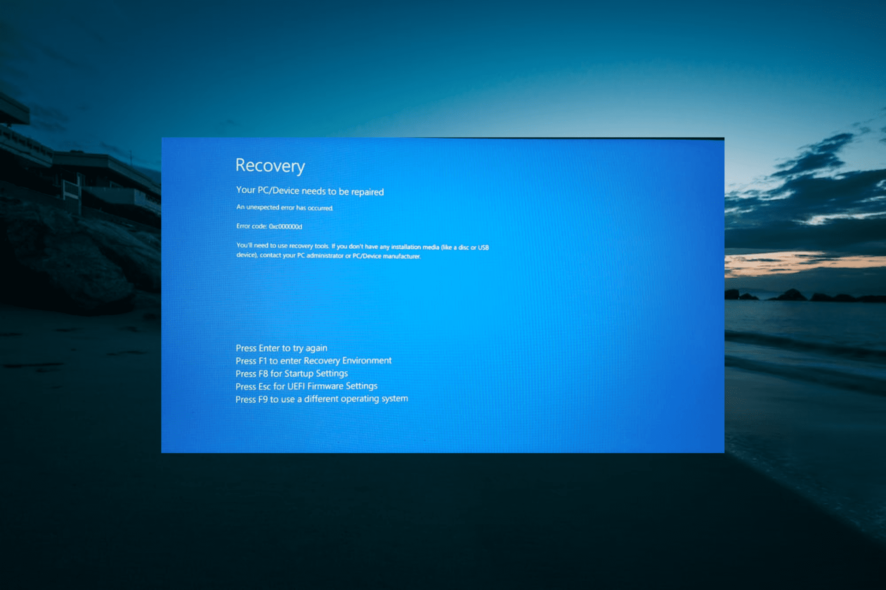
Error code 0xc000000d is a Windows error that appears when the system cannot boot to Windows due to a messy PC boot configuration.
The error message appears in a Blue screen display with the message Your PC needs to be repaired. This can be devastating, but it is not the most challenging issue to fix, as shown in this guide.
What does it mean when it says your PC needs to be repaired?
There are a series of reasons for your PC needs to be repaired error code 0xc00000d on Windows 10. Below are some of the prevalent ones:
- Faulty boot drive: A faulty hard drive is one of the major causes of the error code 0xc00000d on Asus or Lenovo laptops. In extreme cases, you must run some commands or replace the hard drive.
- Corrupt system files: Another known cause for this issue is the corruption of the system files needed to boot up your PC correctly. Repairing and restoring these files should solve the problem for good here.
- Faulty Windows installation: If you didn’t install your OS correctly, you could get this error. Reinstalling Windows is the way out of this.
How can I fix error code 0xc000000d?
 NOTE
NOTE
1. Run Startup Repair
- Create and insert a bootable installation media and boot your PC from it.
- Choose your language and other available info and click Next.
- Now, select the Repair your computer option.
- Choose Troubleshoot > Advanced options.
- Select the Startup Repair option.
- From here, choose your operating system if you are prompted to do so and enter your password.
- Finally, click the Startup Repair button to begin the process.
Startup Repair is one of the best repair tools on Windows for fixing startup issues.
Thus, if you can’t find a way past the error code 0xc000000d, you need to use this tool to diagnose and fix any issue preventing your PC from booting normally.
2. Use Command Prompt
- Insert your bootable media into your PC and repeat Steps 2 to 4 in Solution 1.
- Now, select the Command Prompt option.
- Type the command below and hit Enter:
sfc /scannow - Wait for the command to finish, then type the line below (replace c with the letter of your boot drive)and hit Enter:
chkdsk D: /r - Finally, restart your computer after the command finishes running.
In some cases, faulty system files can cause the error code 0xc000000d. Running the SFC scan should fix this and restore normalcy.
Also, problems with your hard drive. The CHKDSK command should detect and fix this issue.
3. Run System Restore
- Insert your installation media and repeat Steps 1 – 4 in Solution 1.
- Select the System Restore option.
- Now, enter your username and password and choose a restore point.
- Finally, wait for the restore to complete.
If you started noticing the error code 0xc000000d after making some changes to your PC, you might need to restore Windows 10 earlier. However, you must have created a restore point in the past to use this solution.
4. Clean install Windows
If all the fixes above do not fix the error code 0xc000000d, you might need to clean install Windows. This will give you a new version of the OS and eliminate all the possible causes of the issue.
To get the detailed steps to follow, the requirements, and to prevent further problems, check our detailed guide on how to clean install Windows 10.
With this, we can conclude this guide. We believe you now have everything needed to fix the error code 0xc000000d.
If you are facing other issues like Windows activation error 0xc0020036, check our detailed guide to fix it effectively.
Feel free to let us know the solution that helped you solve this problem in the comments below.
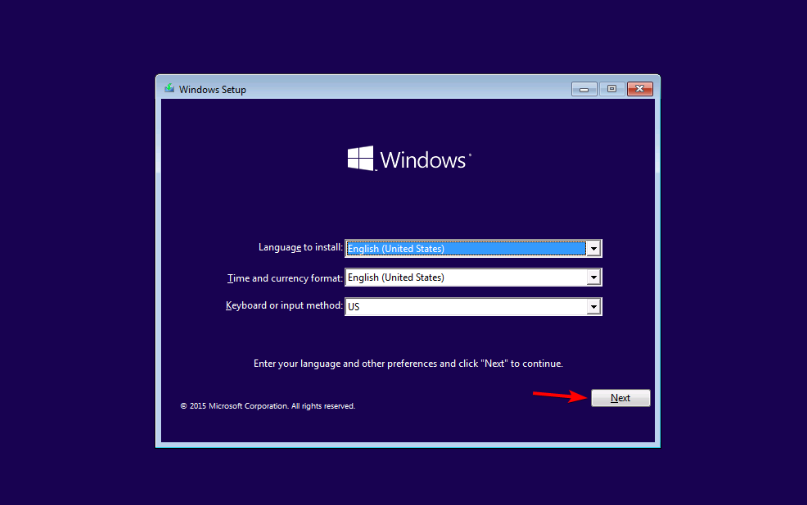
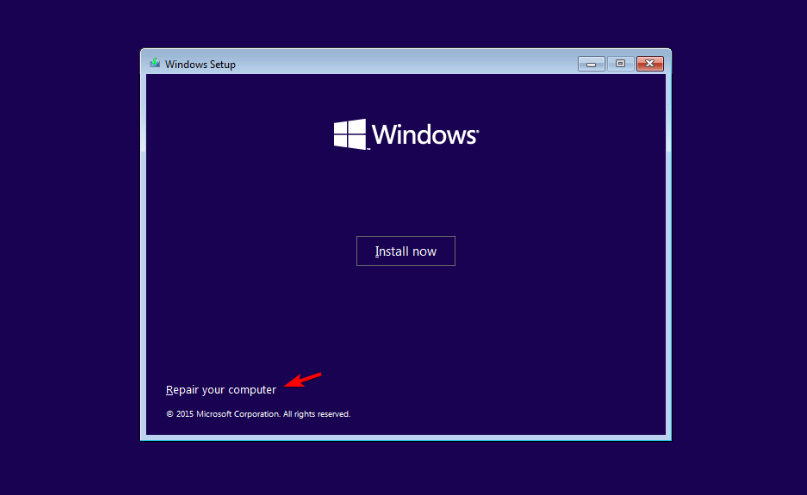
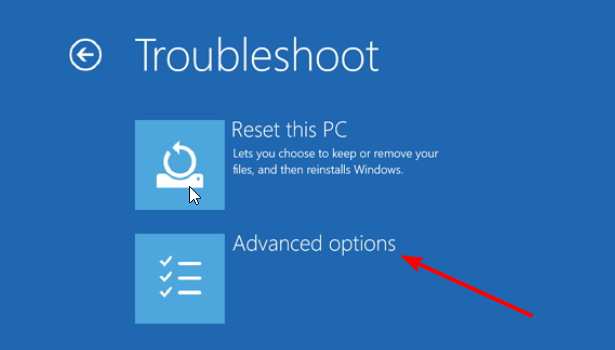
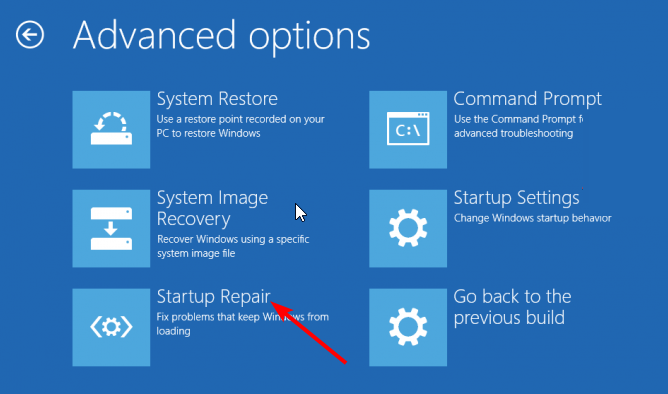
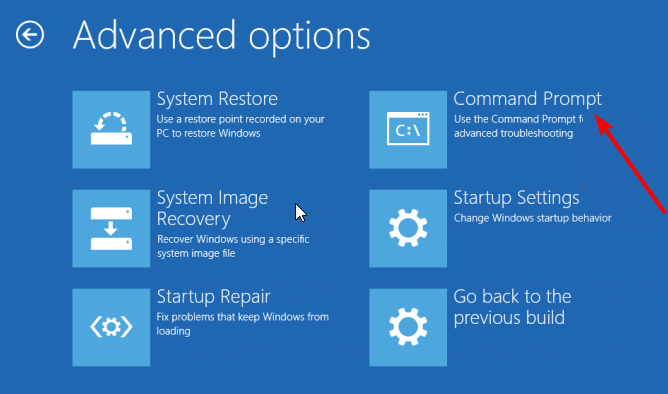
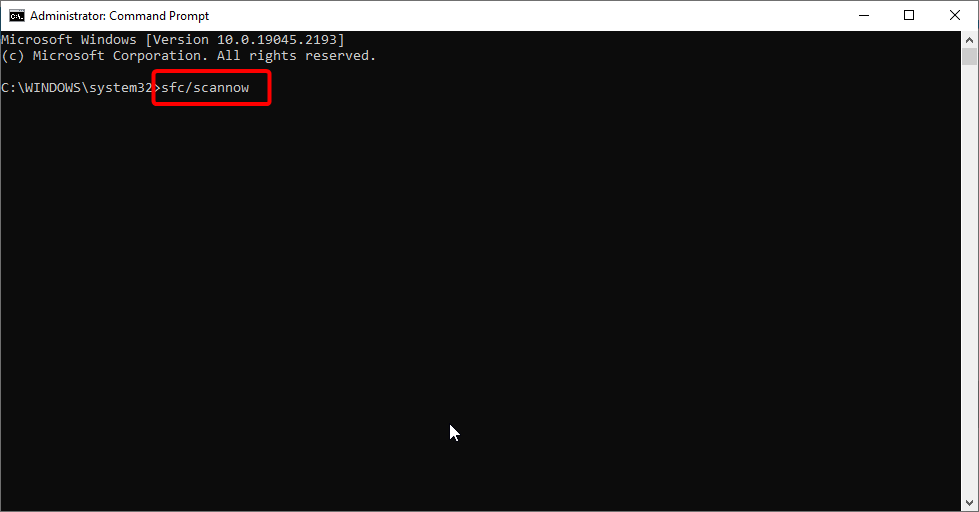
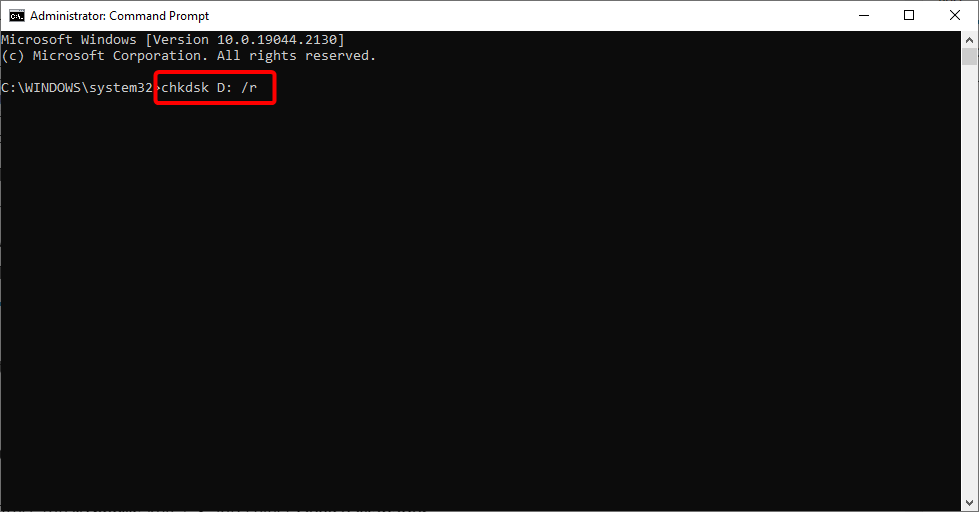
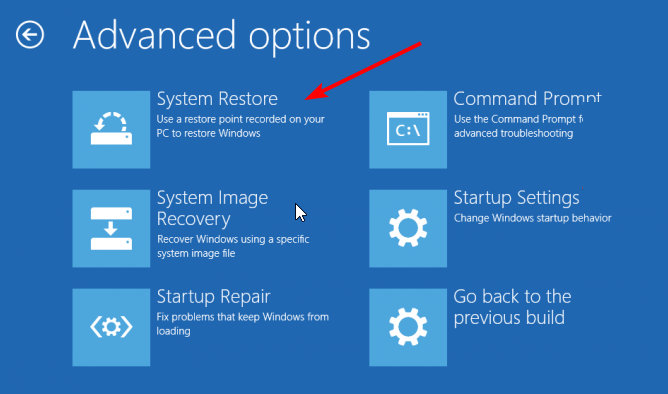








User forum
0 messages