7 Ways to Fix Firefox When It’s Not Responding in Windows 10/11
If your browser crashes, it's mainly because of resource usage
7 min. read
Updated on
Read our disclosure page to find out how can you help Windows Report sustain the editorial team. Read more
Key notes
- If Firefox is not responding, this might happen due to errors with the browser files.
- This issue can also be caused by a lack of memory due to many opened tabs.
- Restarting and resetting your browser with our methods will help you get rid of the error message.
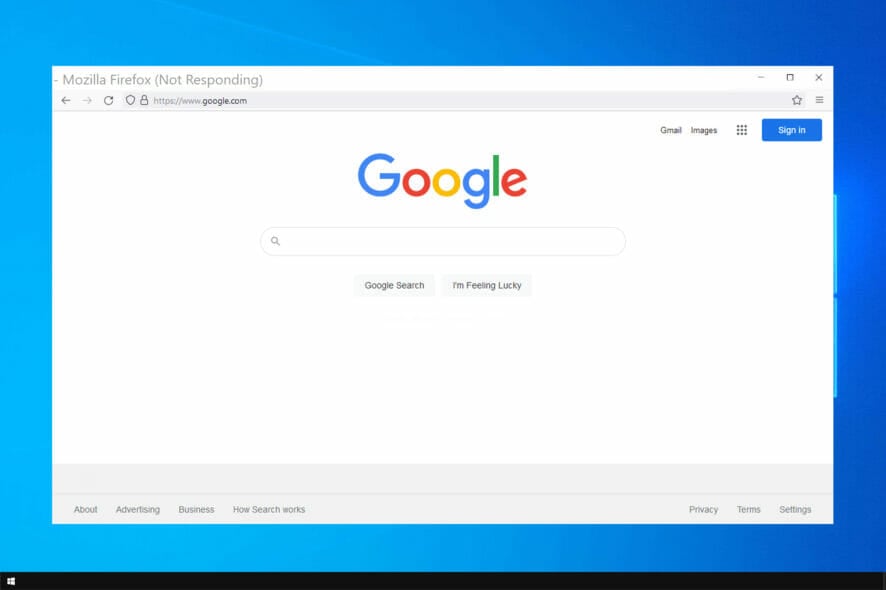
You have stumbled on this guide because your Firefox browser is not responding. We will proffer the best solutions here.
The Mozilla Firefox browser is known for many of its great features. Users also like the fact that they can extend its use case with add-ons from the extensive extension library.
Additionally, it offers many security features, including tracker blocking and secure private mode browsing.
With the multitude of features it comes packed with, it is a shame when Firefox is freezing, not working, or not responding.
This error may come in different variations, and Firefox not responding may be triggered after clearing history, a mouse click, or an update.
While there are many reasons for this abnormality, whatever the case will be, our solutions should be potent enough to get you on track.
Quick Tip:
When Firefox is unresponsive or locking up, your only option is to try another browser, at least to fix the problem. And, perhaps, you’ll decide to stick to it.
Our recommendation is to settle for another browser that comes with less to zero loading or updating issues. In this particular situation, we suggest using Opera One.

Opera One
Starting with the basic version, you may customize the browser by adding icons, sidebars, workspaces, and bookmarks.Why is Firefox not responding?
This problem with Firefox freezing and not responding may be triggered by many possible causes, from lack of memory to file corruption or incomplete installation.
That is why we suggest that before going into the solutions we prepared for you, to eliminate some possibilities.
Not enough RAM
This is a common problem for all apps. When you have a lot of tabs open, they consume RAM, and when the system runs out of memory, the software stops responding. You can install a tab management extension to help ease the load.
So, before getting into any other troubleshooting, close some of the tabs you have opened and see if that solves the problem.
We have an article that shows you why Firefox is too much memory and how to fix it. Extensions like DeArrow leave a huge memory footprint but you should get the problem solved in no time.
Previous crashes
If Firefox started to freeze and stopped responding after a few crashes, that can explain a file corruption problem in the app.
Luckily, we also have the perfect guide on what to do if Firefox had a problem and crashed in Windows 10/11, but our solutions below will also address this issue.
The browser slowed down
After a while, the browser can slow down a little, and should you notice that the effect had intensified before it stopped responding, we advise reading our solutions from our article on what to do if Firefox slows down in Windows 10.
Again, many of the fixes work on Windows 10 and 11 with slight differences in the design of the windows.
What can I do if Firefox is not responding on Windows 10 & 11?
1. Restart Firefox
- Click on the X button from the window’s top-right corner to close Firefox.
- To ensure its processes are closed, right-click the Taskbar and select Task Manager from the list.
- Now find Firefox in the list of processes, right-click on it and select End task. If you can’t see the process, that means that Firefox closed with the usual method from the first step.
- Now open Firefox again and see if it works as it should.
If Firefox is not responding, something has stopped its processes. And a restart might be the perfect solution for reinitiating everything. This is a valuable fix, especially when Firefox is not responding on startup.
2. Disable hardware acceleration from Firefox
- From Firefox’s top-right corner, click on the Menu icon and select Settings.
- Go to the General tab from the left and look for the Performance entry.
- From there, uncheck the Use recommended performance settings checkbox, then untick the use hardware acceleration when available feature.
- Close Firefox and initiate your web browser again.
Hardware acceleration is a feature related to your graphics card. In some situations, depending on certain graphic card setups, Firefox might get into a freeze loop when hardware acceleration is in use.
3. Reinitiate Firefox files
- First, go to the Firefox official web page and download a new installer file for your Windows 10 or 11 system.
- Make sure that Firefox is closed, just as we described in the first solution of this guide.
- Press the Windows key + E to start File Explorer, then go to the folder where Firefox is installed. You can usually find it in the Program Files or the Program Files (x86) folder.
- Now, right-click the Mozilla Firefox folder, click on Rename from the menu, and rename it to Fx3805.
- Run the installer process by clicking on the downloaded Firefox executable file.
- In the end, open Firefox and see if this helped you.
Renaming the Firefox folder is a precautionary method to preserve the data stored there. If the solution works, you will be able to copy them into the new browser installation folder.
4. Create a fresh places database
 NOTE
NOTE
- Click on the Firefox Menu icon and select the Help option.
- Choose More troubleshooting information.
- From Application Basics click on Open Folder.
- Close Firefox.
- Now, go to the Firefox folder just opened and, under the profile folder, find and rename the file places.sqlite to places.sqlite.old and places.sqlite-journal to places.sqlite-journal.old.
- Start Firefox and see if the problem has been solved.
New places database might fix the Firefox not responding malfunction – interrupted download processes from Firefox can cause corrupted places within the app database.
5. Remove the Session Restore files
- Click on the browser Menu icon and select the Help option.
- Pick More troubleshooting information from the list.
- Click on Open Folder from Application Basics.
- Close the browser.
- From your Profile folder, delete the sessionstore.js file and any associated files like sessionstore-1.js.
- Start the browser again to see if the solution fixed the problem.
6. Reset Firefox
- From Firefox, click on the Menu icon, then choose Help.
- Select More troubleshooting information.
- Find and choose the Refresh Firefox option.
- Resume the reset process and open the web browser once more in the end.
7. Update your PC
- Click on the Start menu and select the Settings app.
- On the left pane, click on Windows Update.
- Click on the Check for updates button.
- If there are any updates, click on the Download and install button.
How do I fix Firefox not responding errors in Windows 11?
Luckily, all the solutions we provided above to solve this problem can be applied to Windows 10 and 11. That is mainly because with slight design differences like the round corners, Firefox is identical on the new and old OS.
Therefore, you will only experience a few design differences when using the solutions that imply the use of File Explorer, but that’s about it.
Of course, you might also take a look at our list of the best browsers for Windows and take your pick. They all work on Windows 10 and 11, so you’ll be fine.
What are some variations of the Firefox not responding issue?
- Firefox stuck on new tab: This issue can appear due to problematic extensions, so removing them is advised. After removing them, check if the problem is still there.
- Firefox hangs on startup: Corrupted user profile can cause this issue to appear, so be sure to recreate it.
- Firefox stuck loading pages: If your cache is corrupted, you won’t be able to load any pages. So, checking if the website works in other browsers is advised.
- Firefox stuck in Troubleshoot Mode: Corrupted installation is a common cause for this issue; you might have to reinstall the browser.
These are the most straightforward solutions to repair Firefox. If the web browser is still not responding in Windows, give further info – tell us when you first got the problems, what happened when you tried to fix everything, etc.
Based on these details, we will try to find specific troubleshooting solutions to assist you as soon as possible. You can get in touch with us through the comments below.
If you recently switched to Windows11, we recommend the guide on what to do if Firefox is freezing in Windows 11.
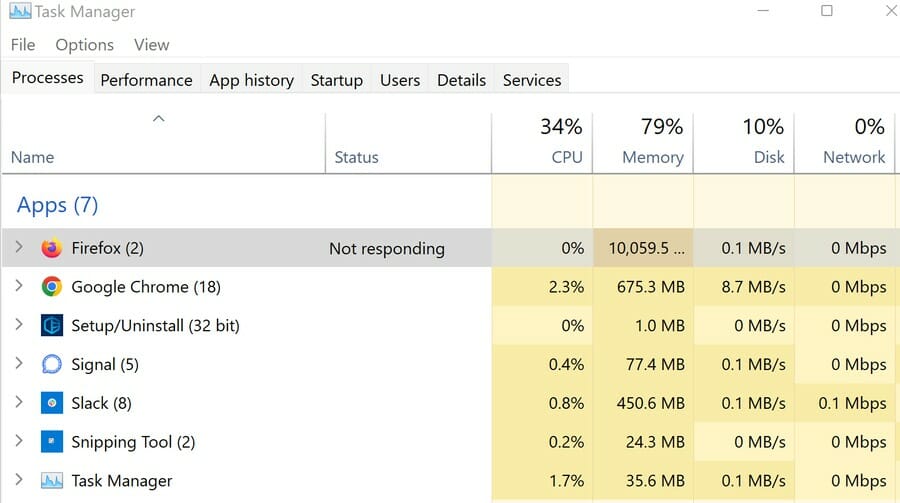

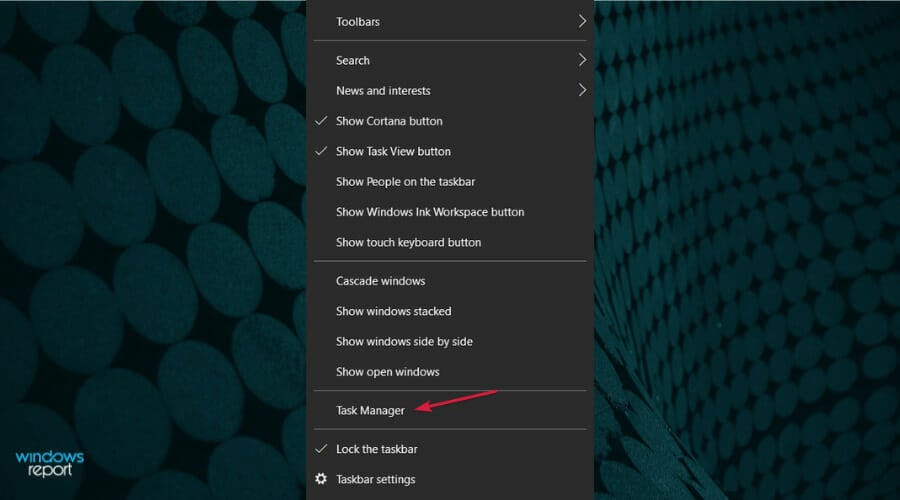
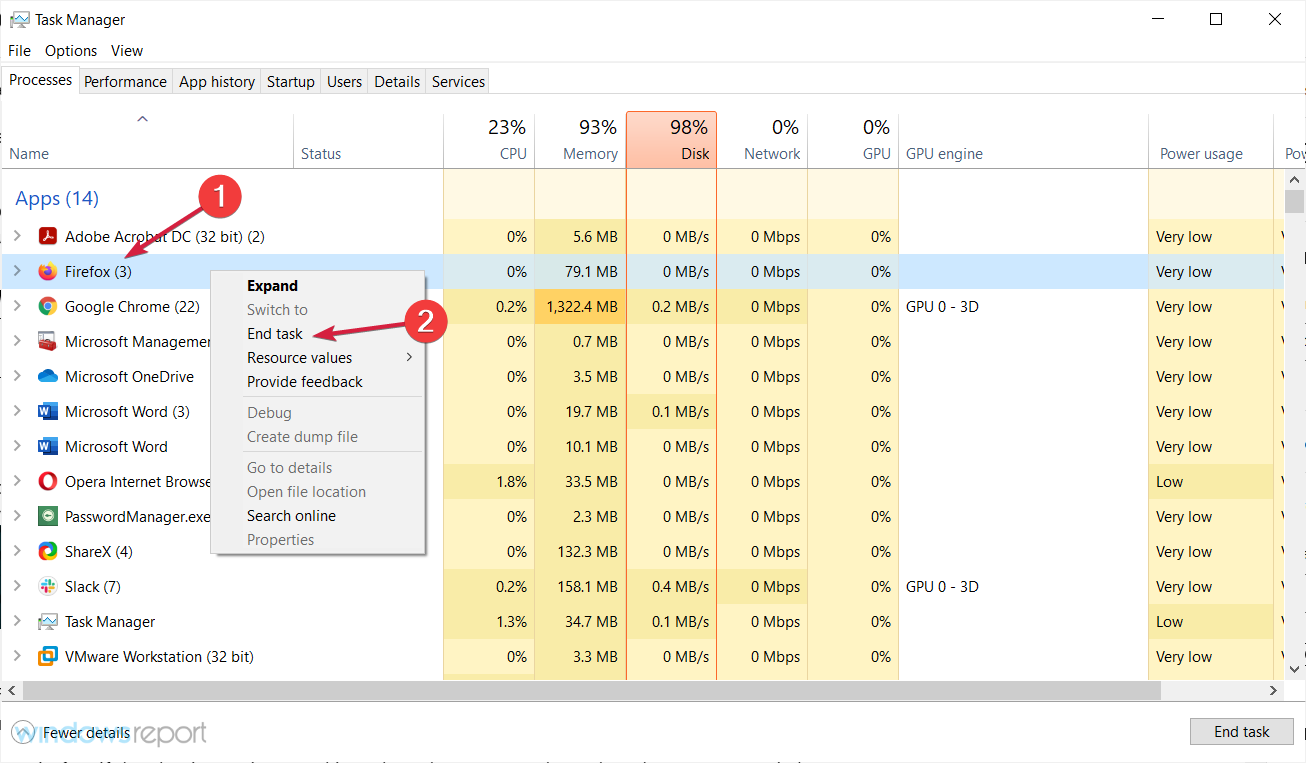
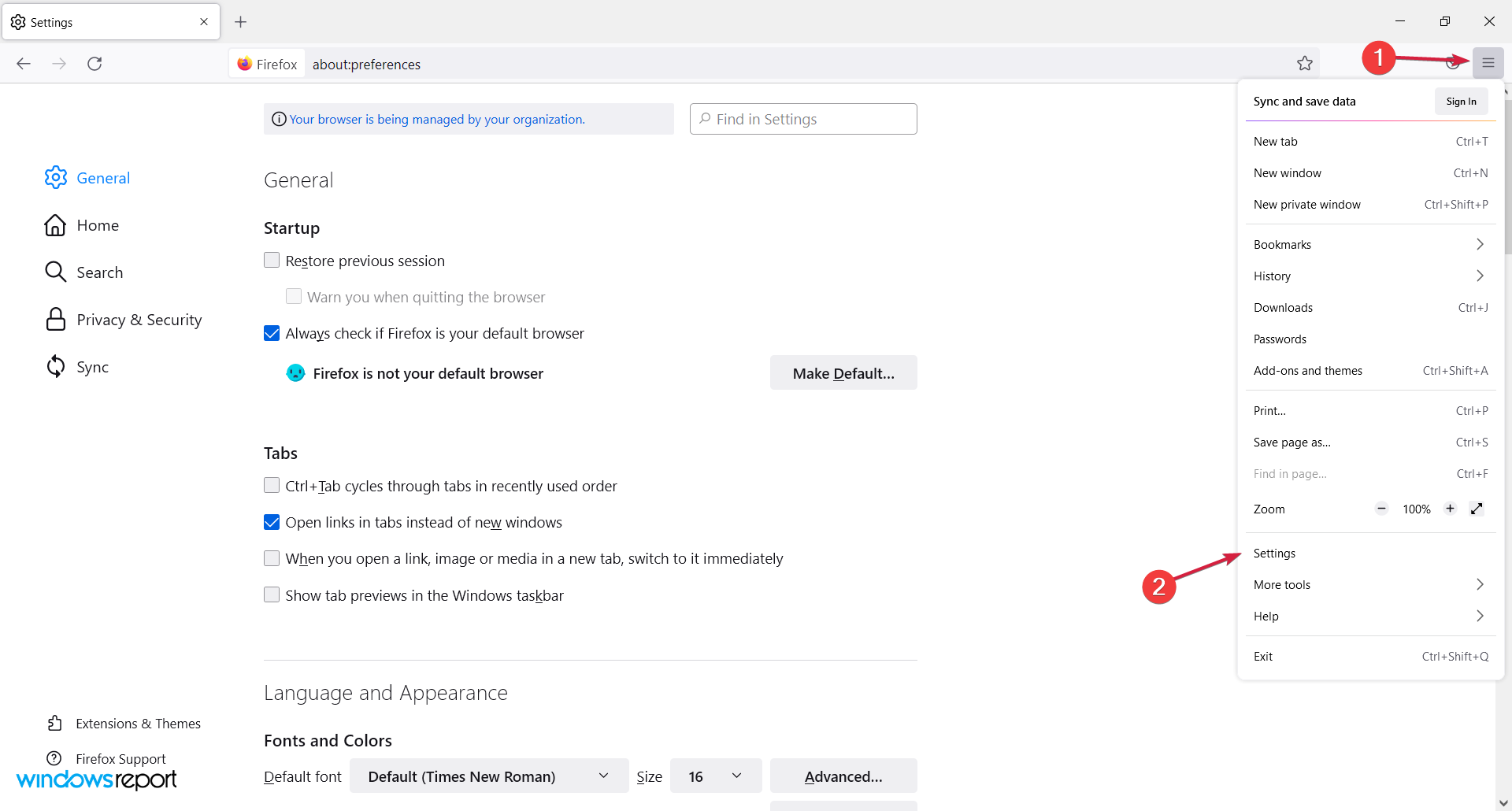


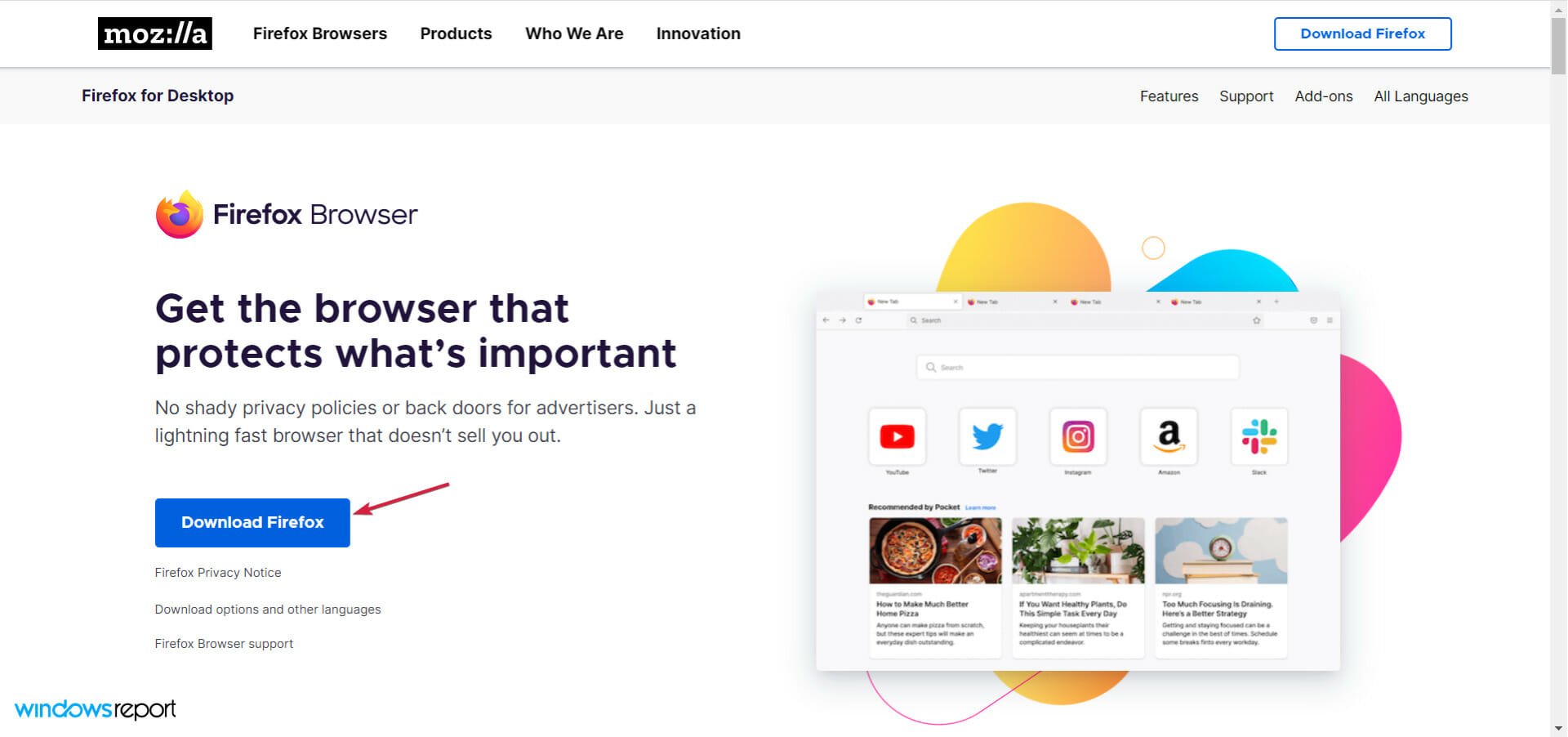



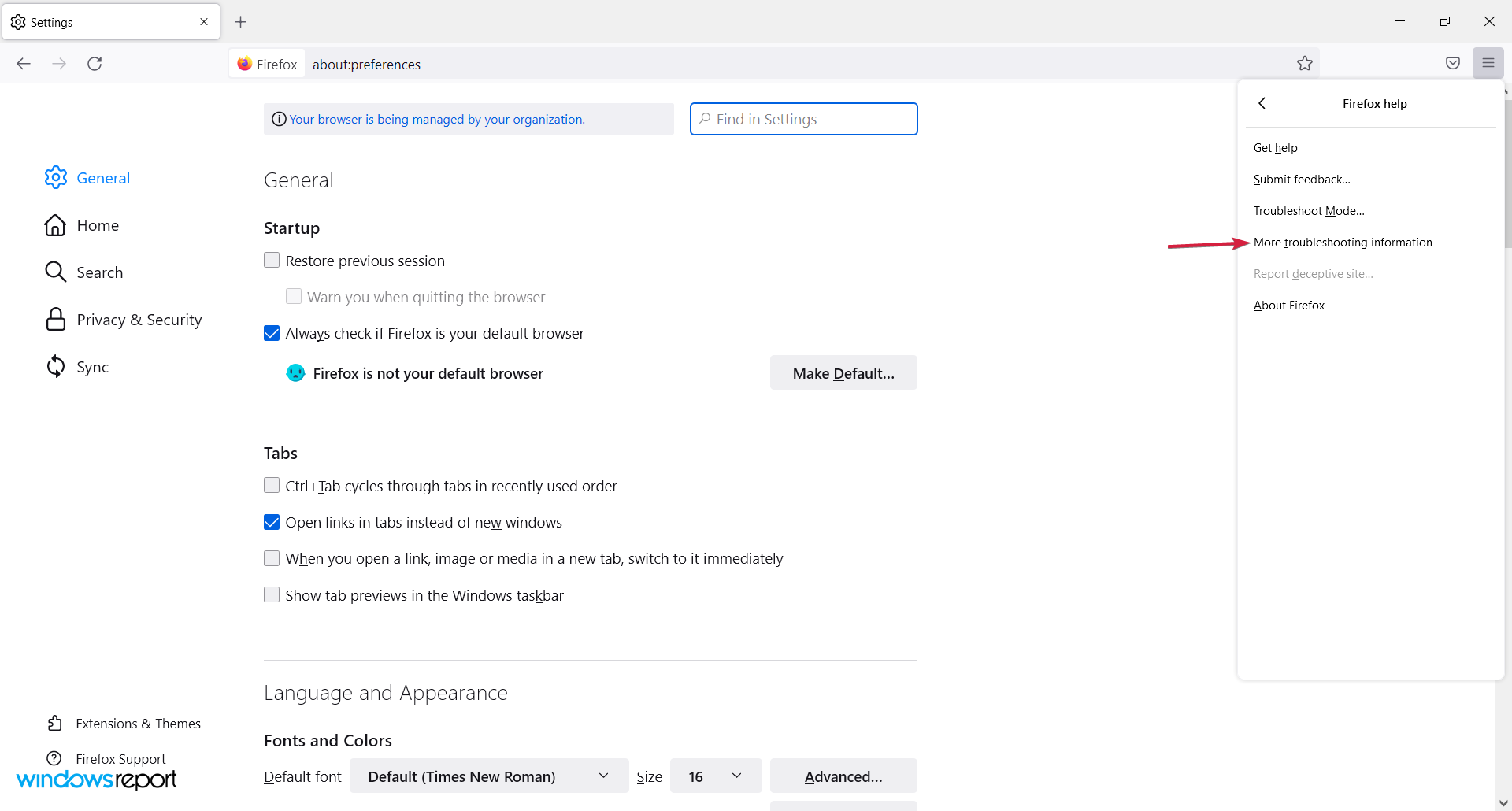
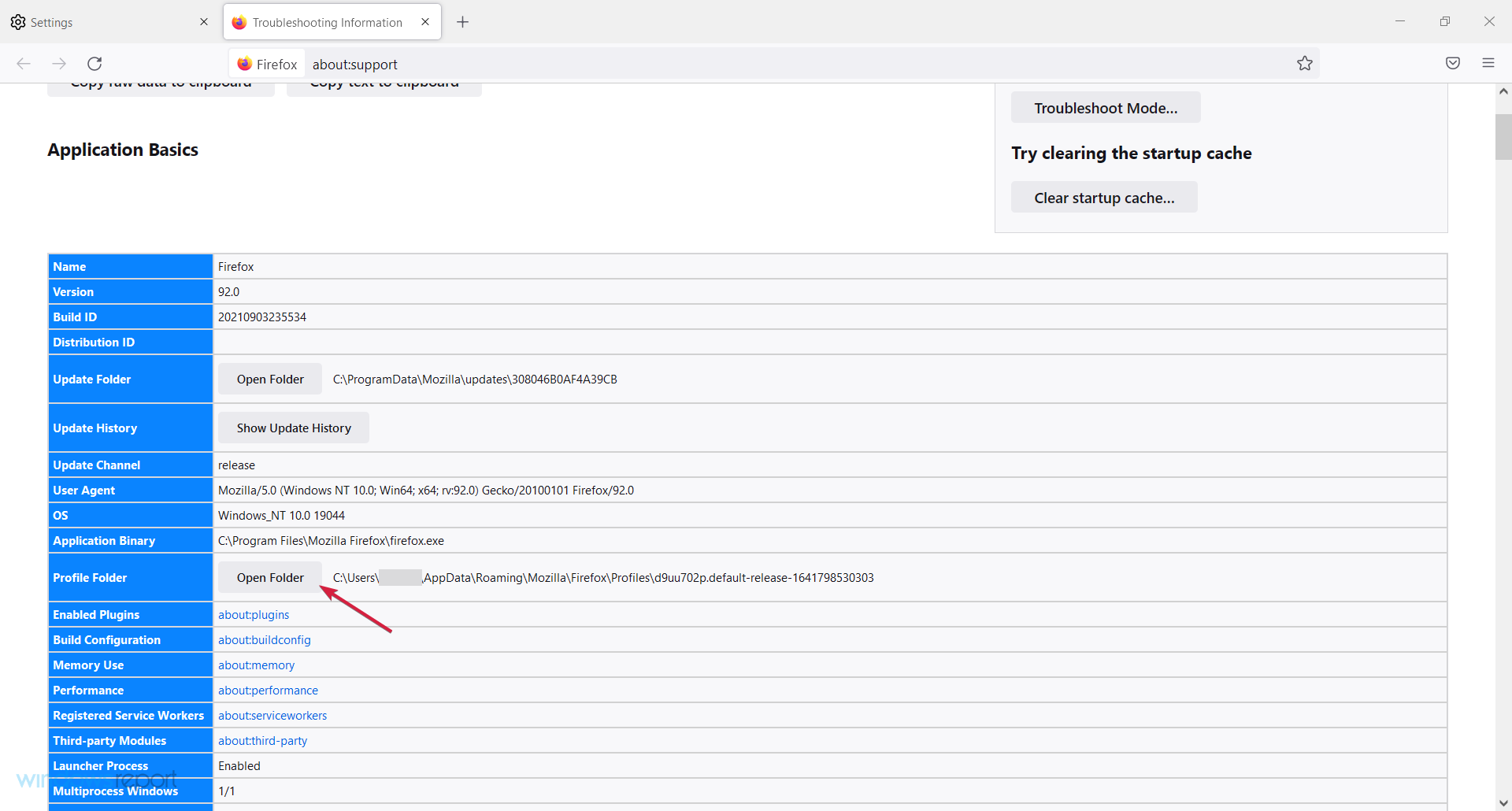

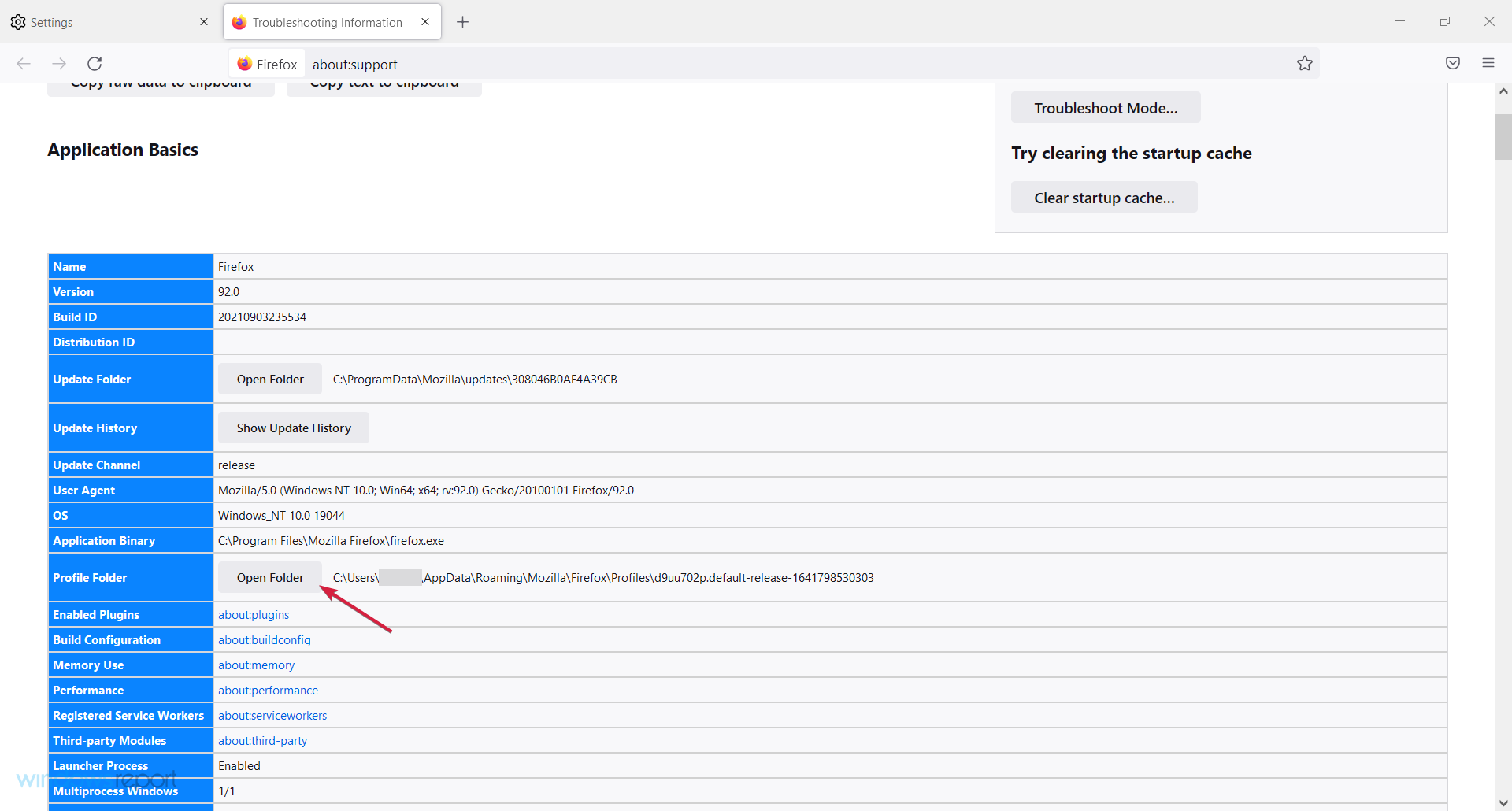
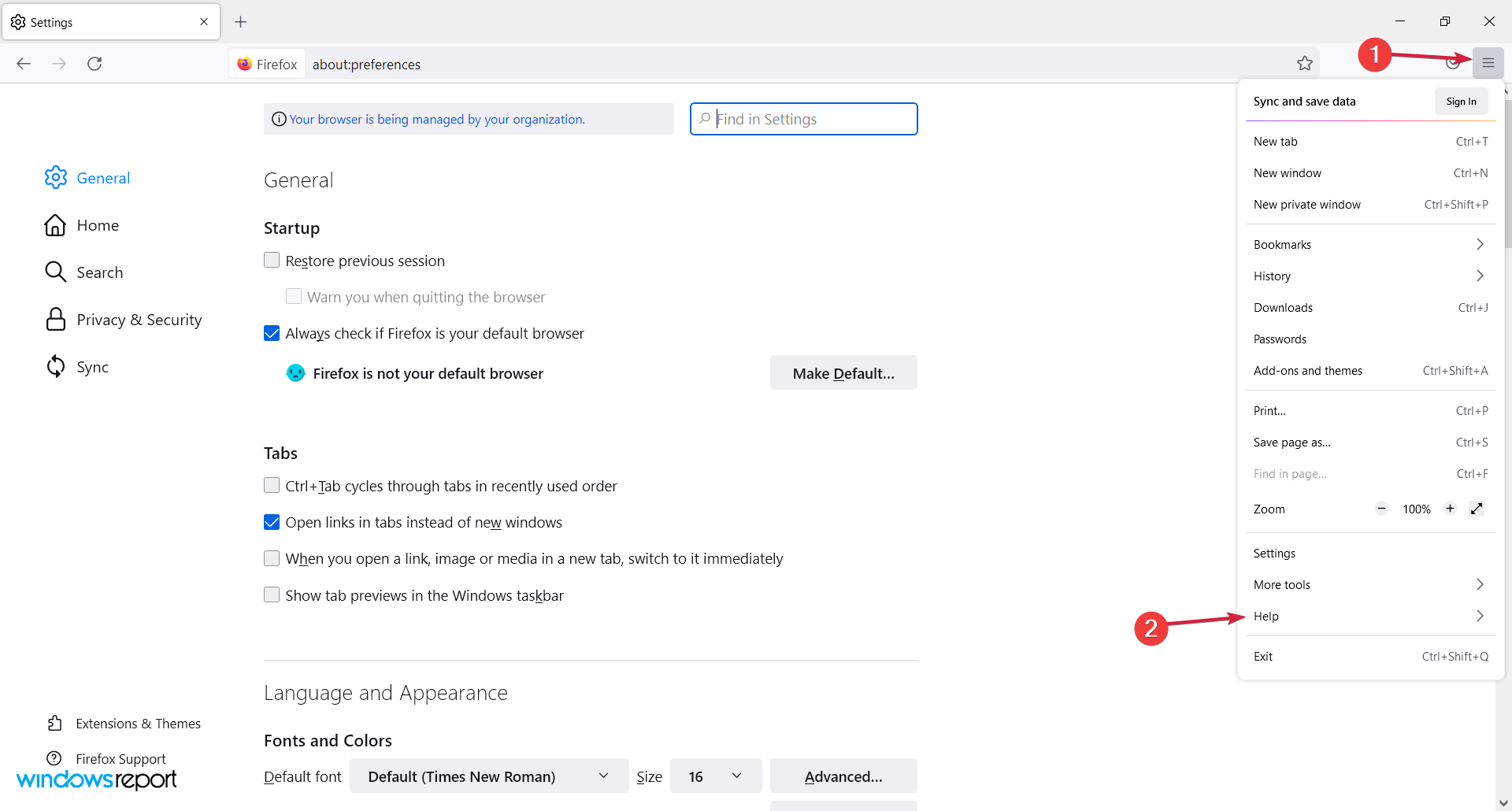
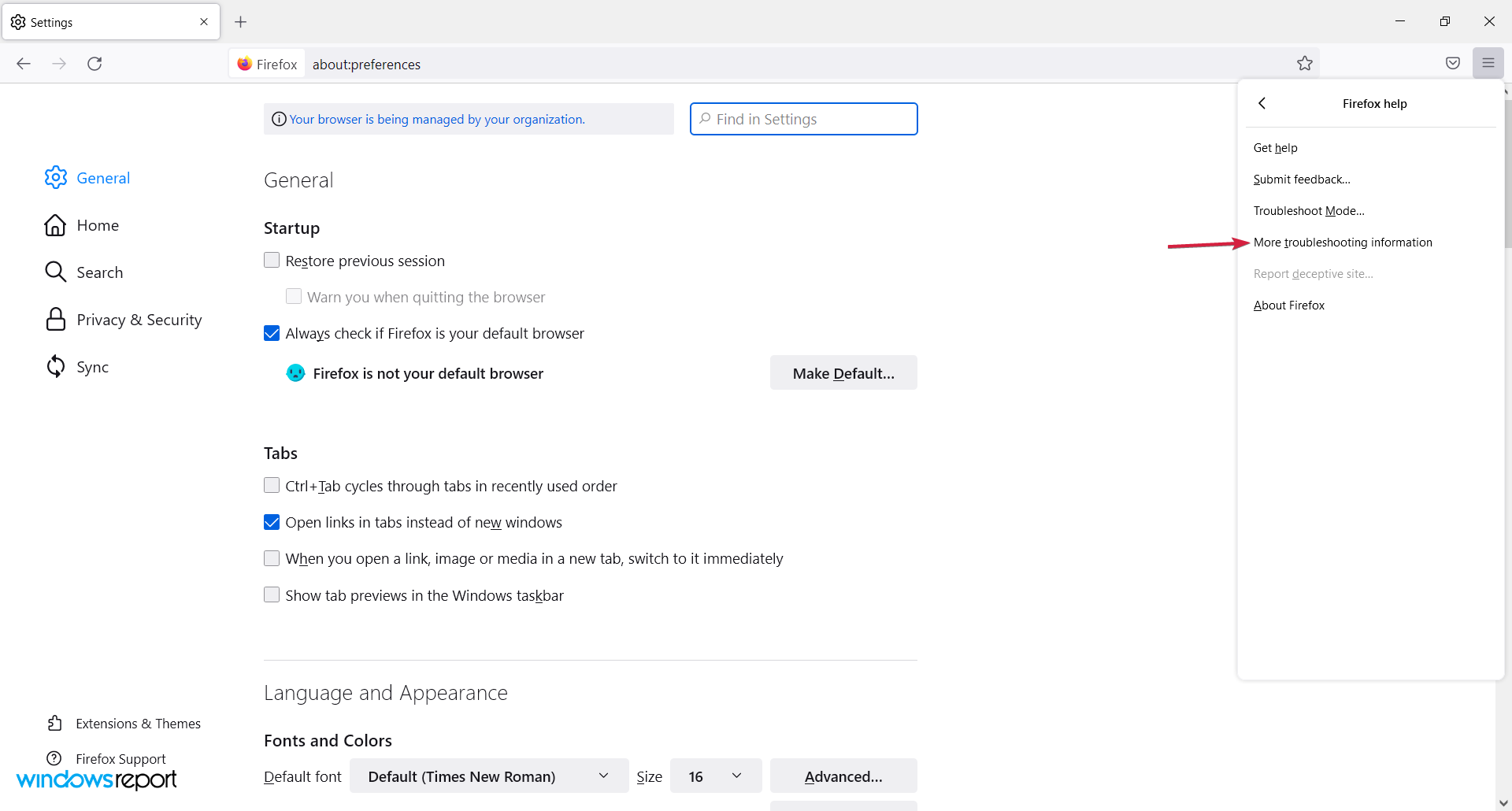
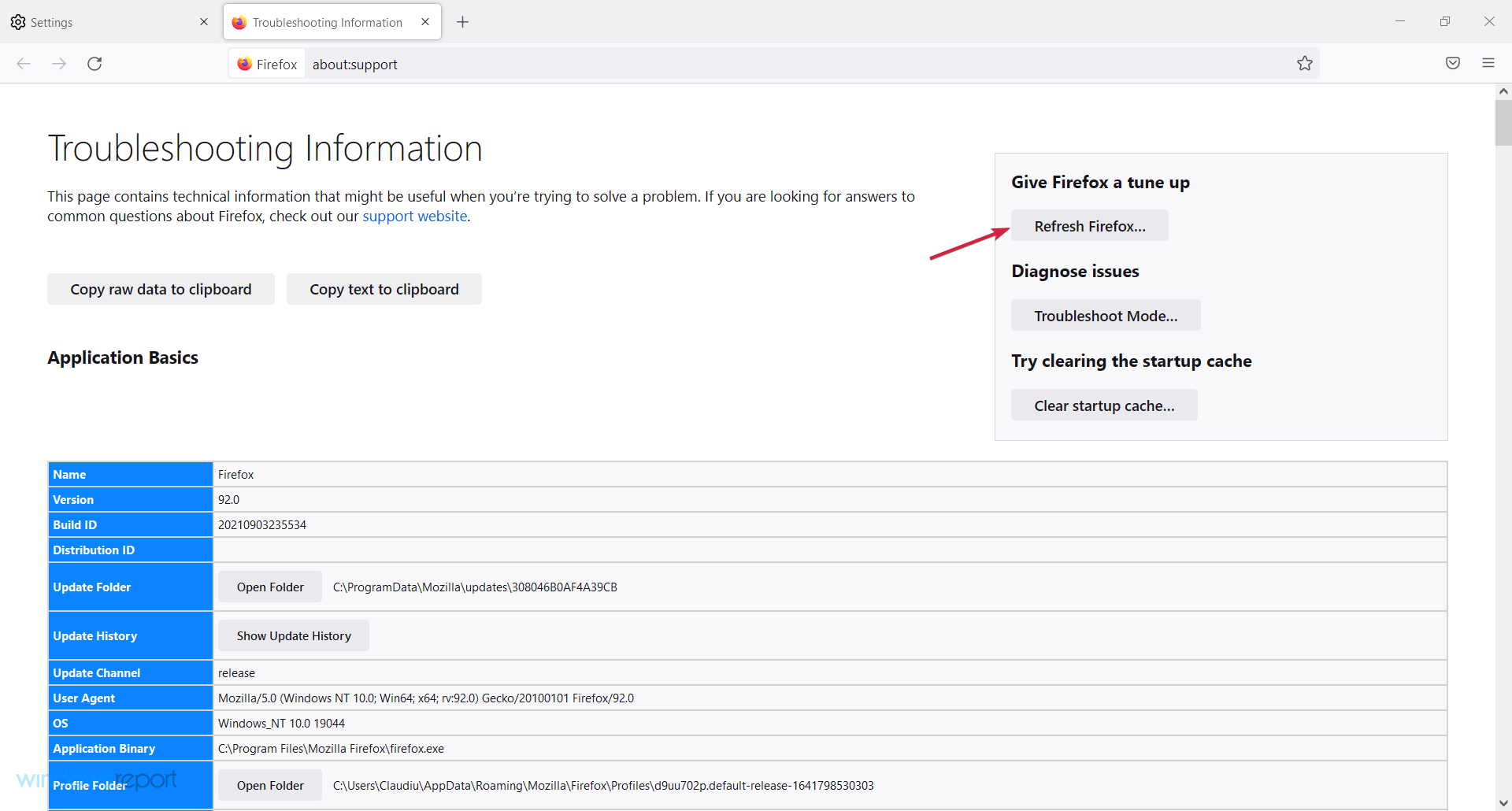
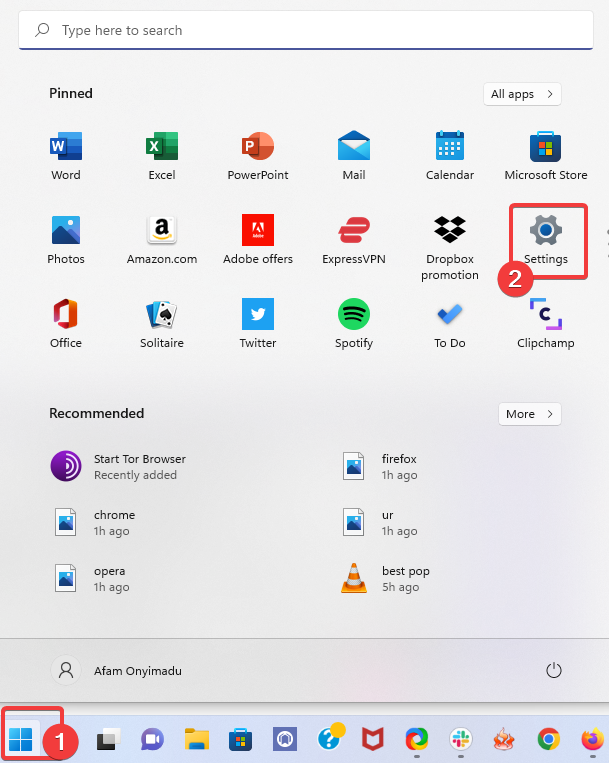


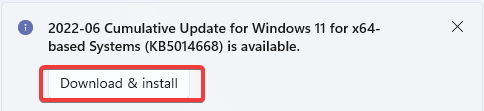
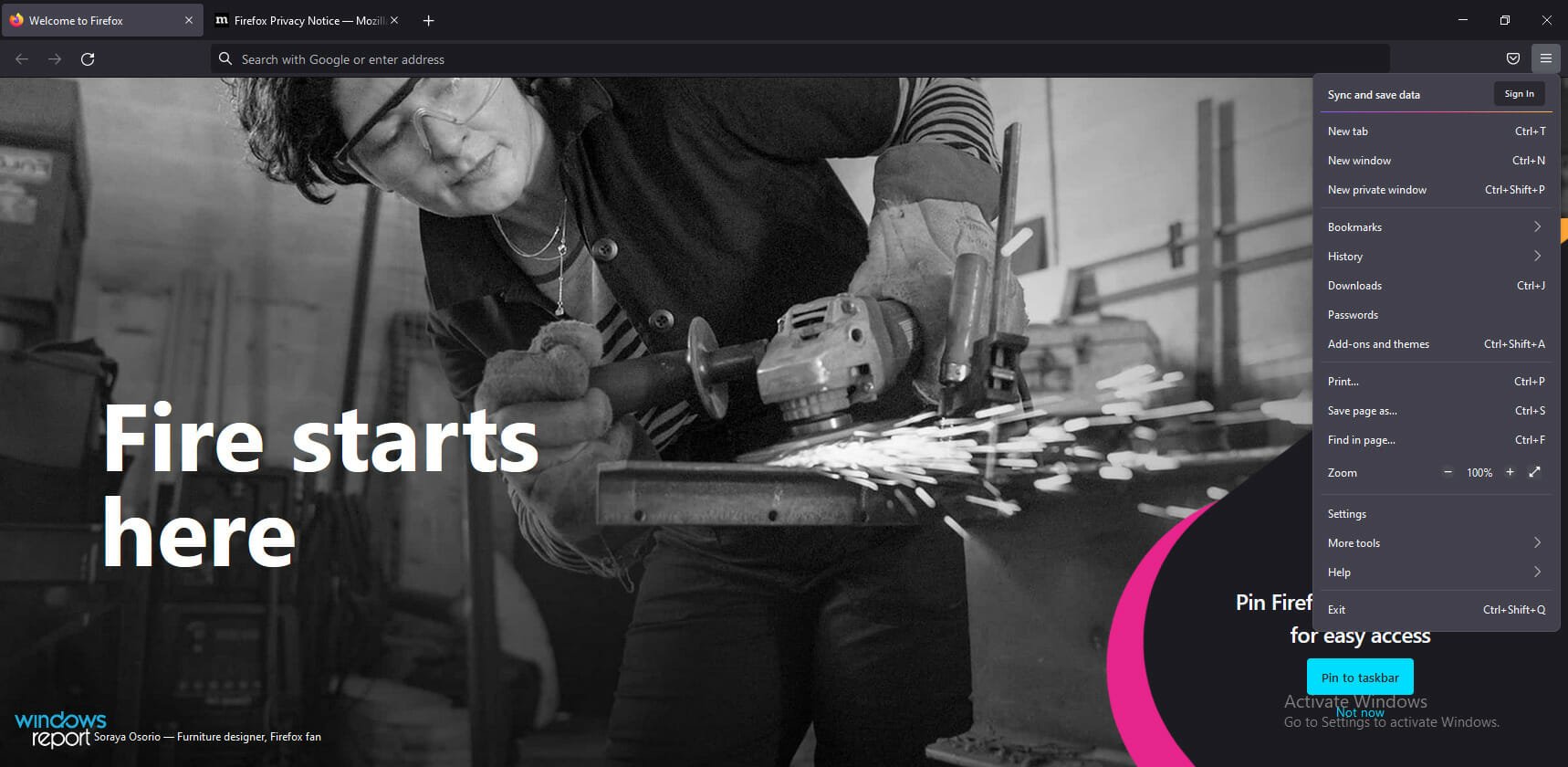








User forum
0 messages