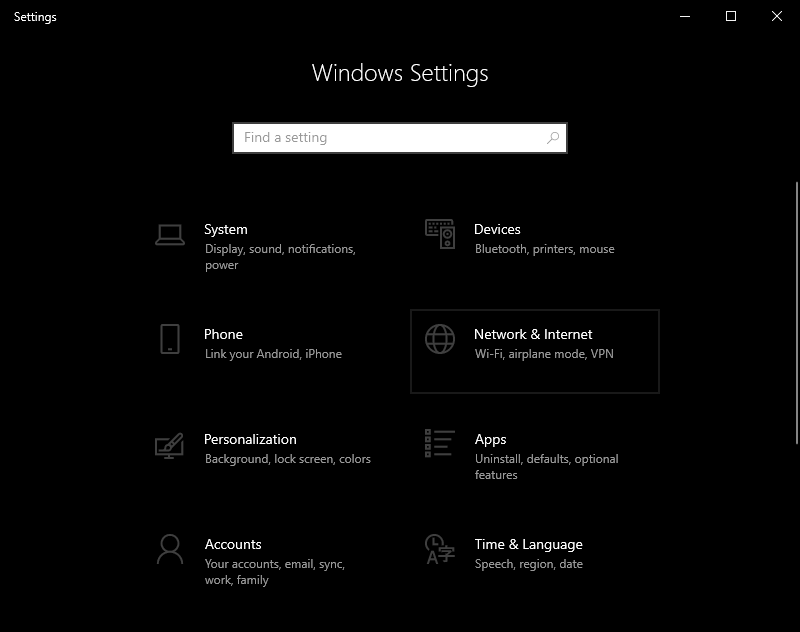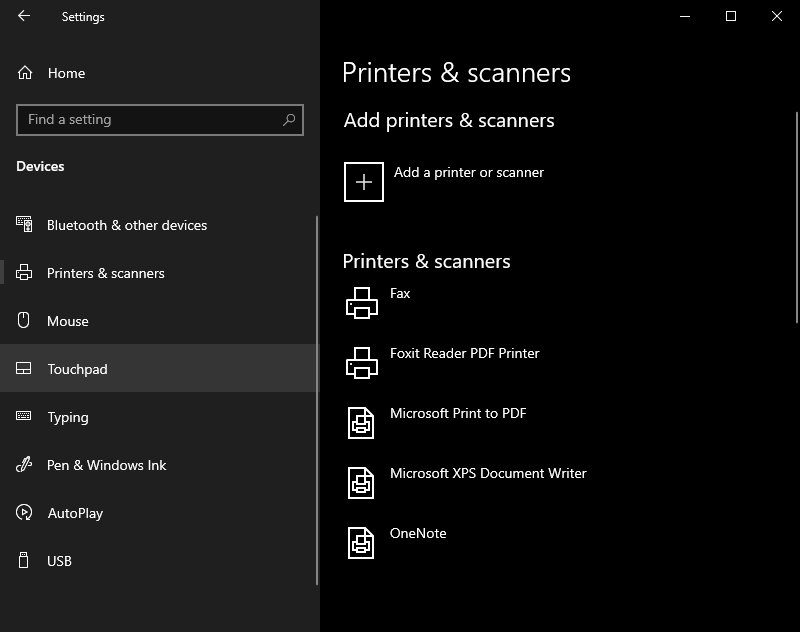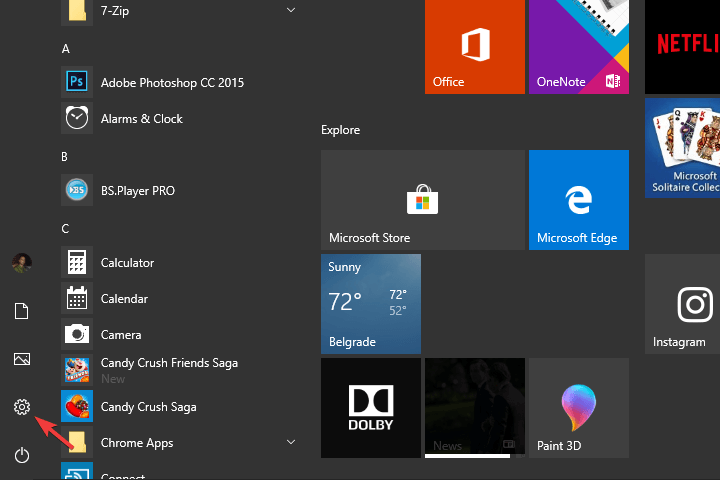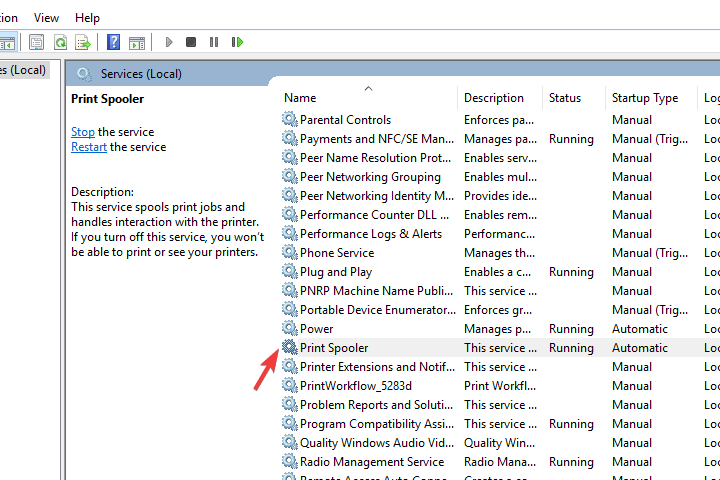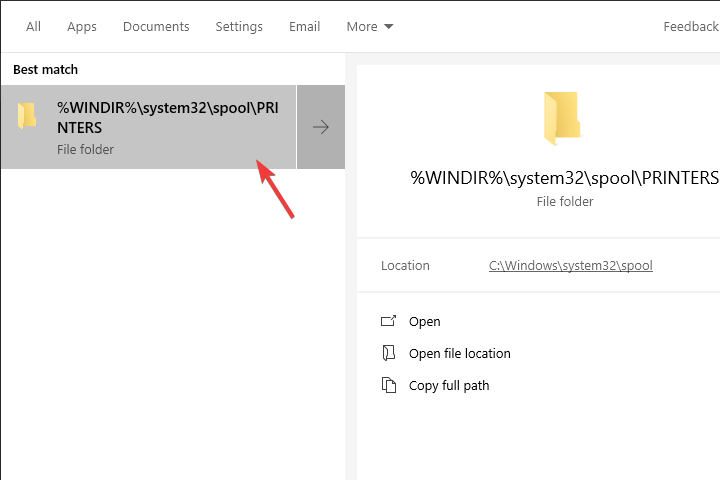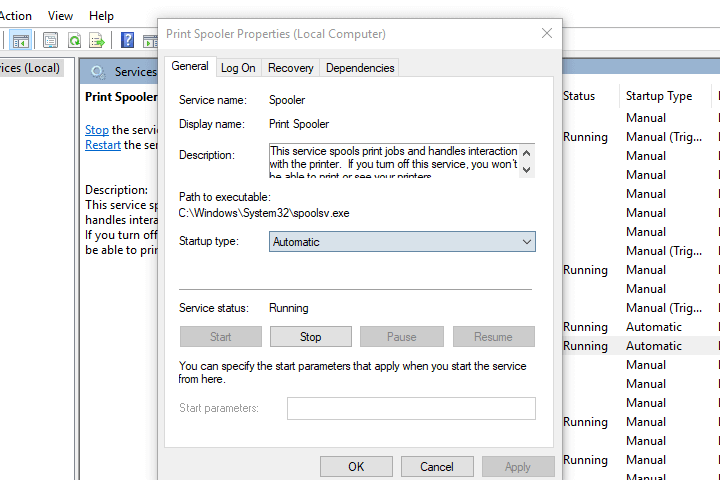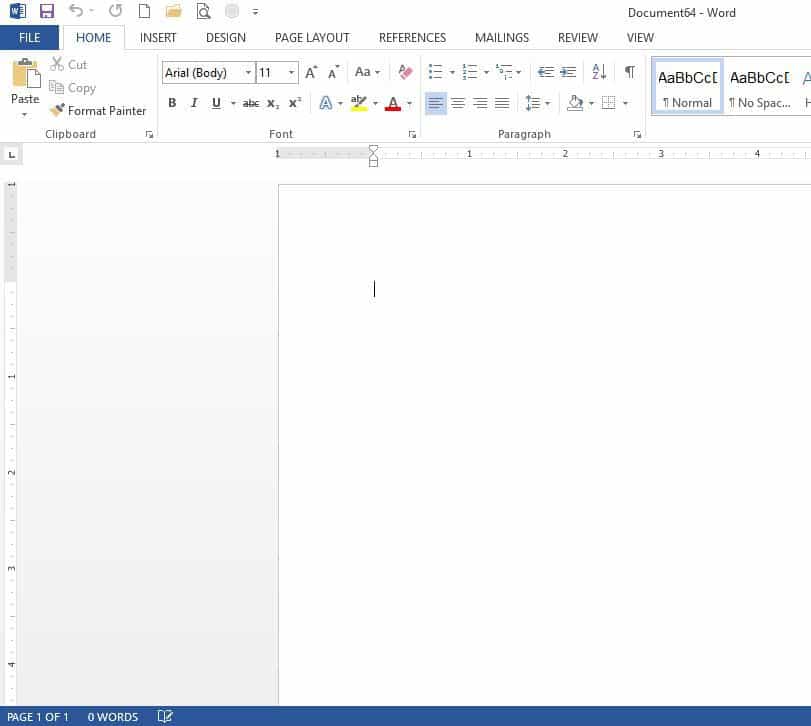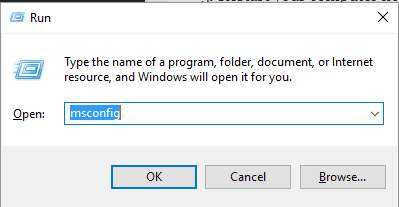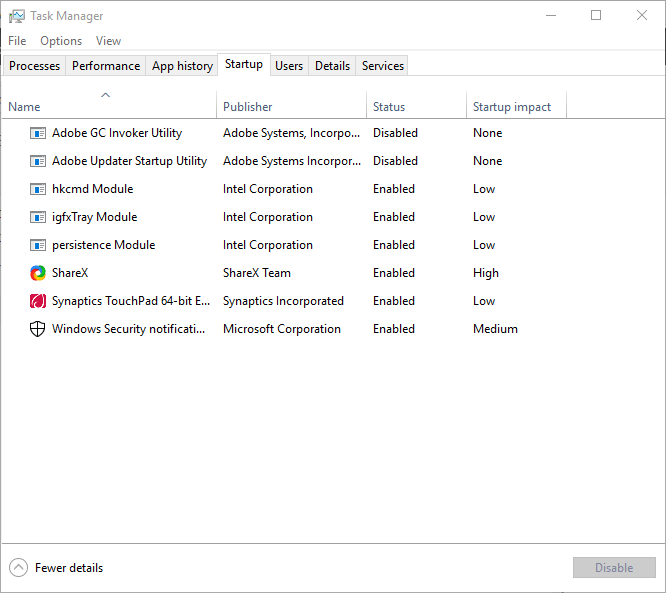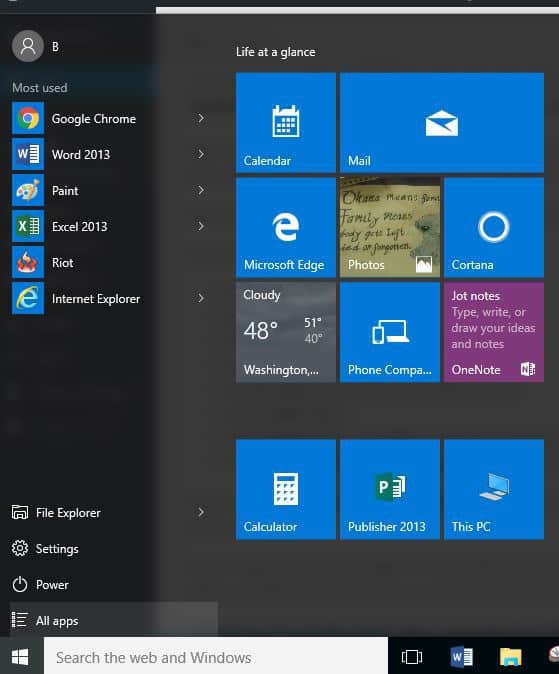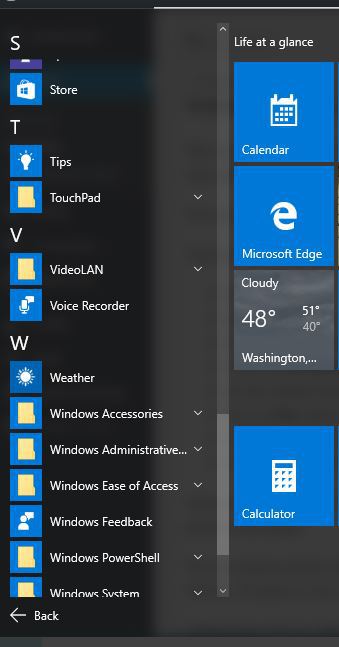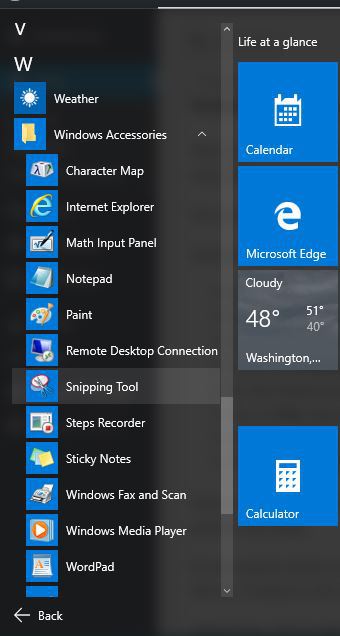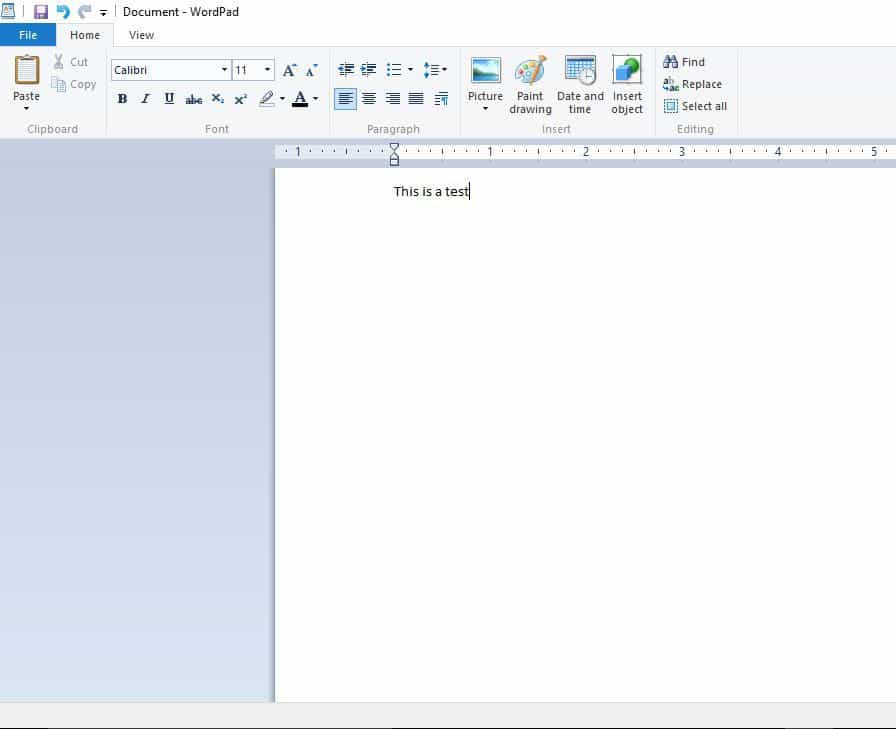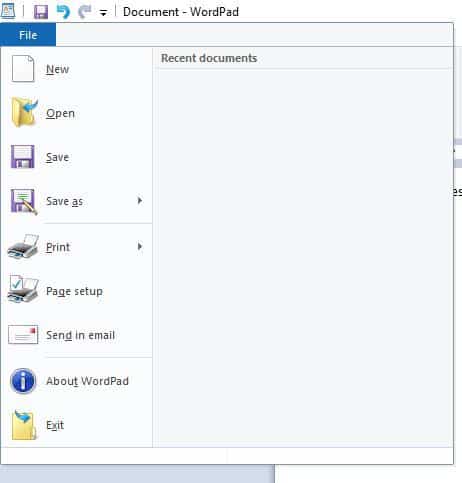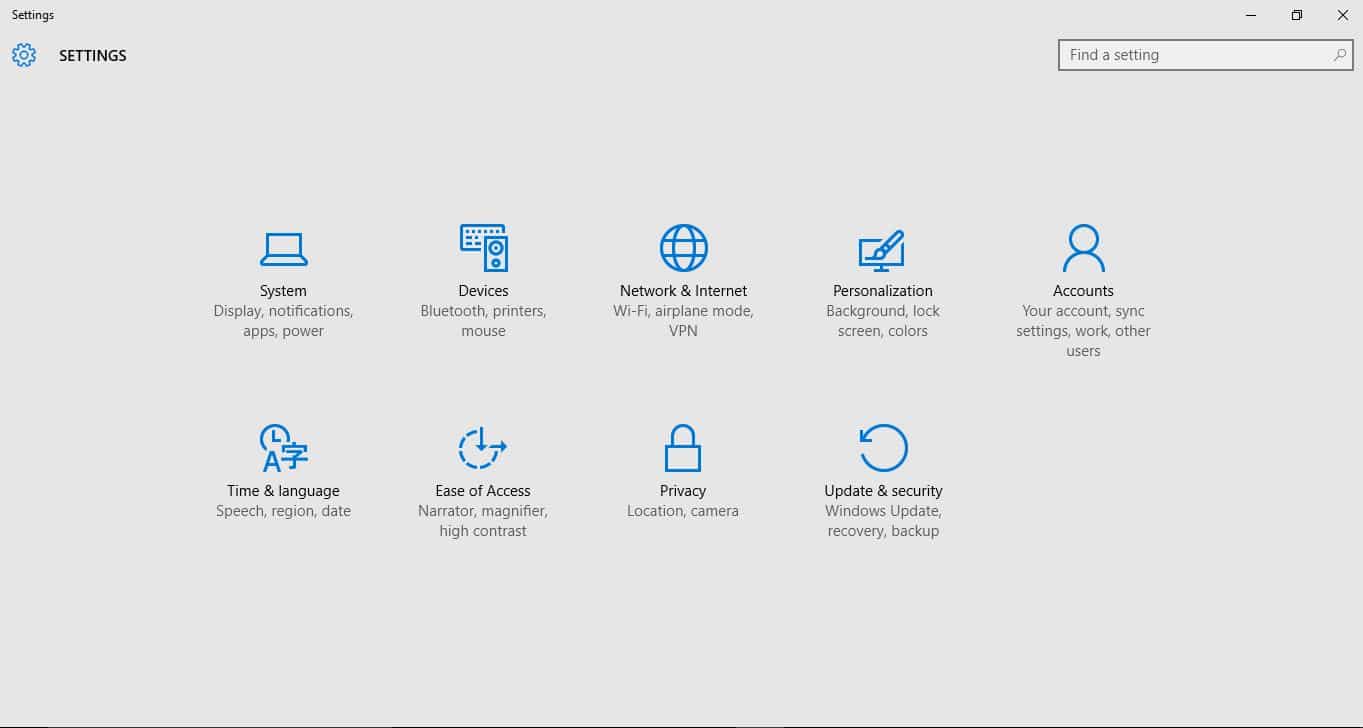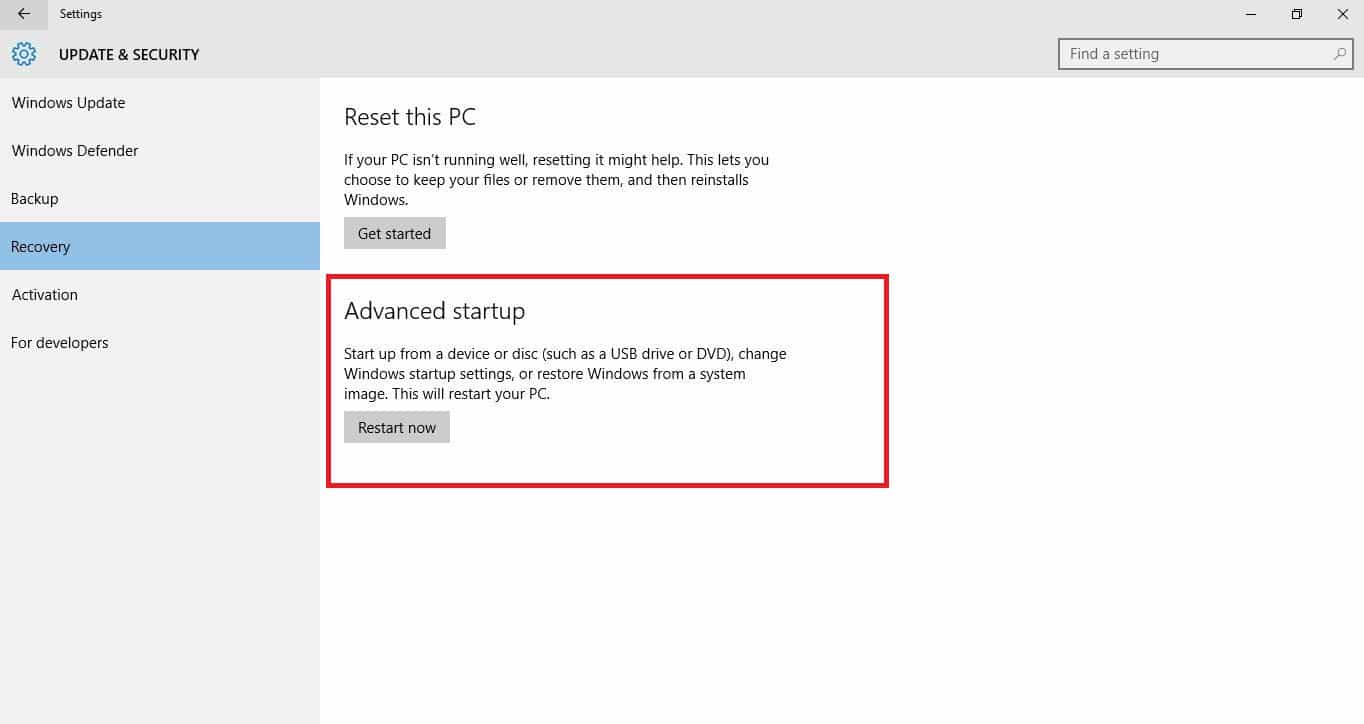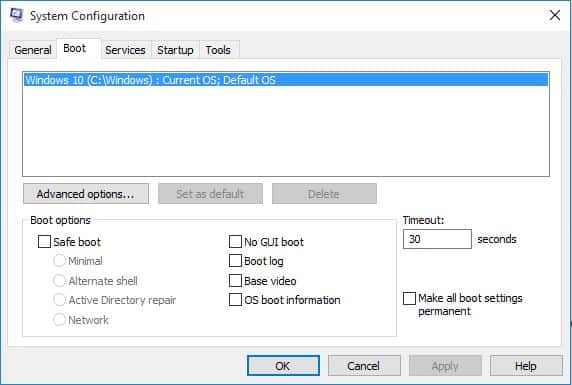Office 2016 won’t print [FIX]
11 min. read
Updated on
Read our disclosure page to find out how can you help Windows Report sustain the editorial team Read more
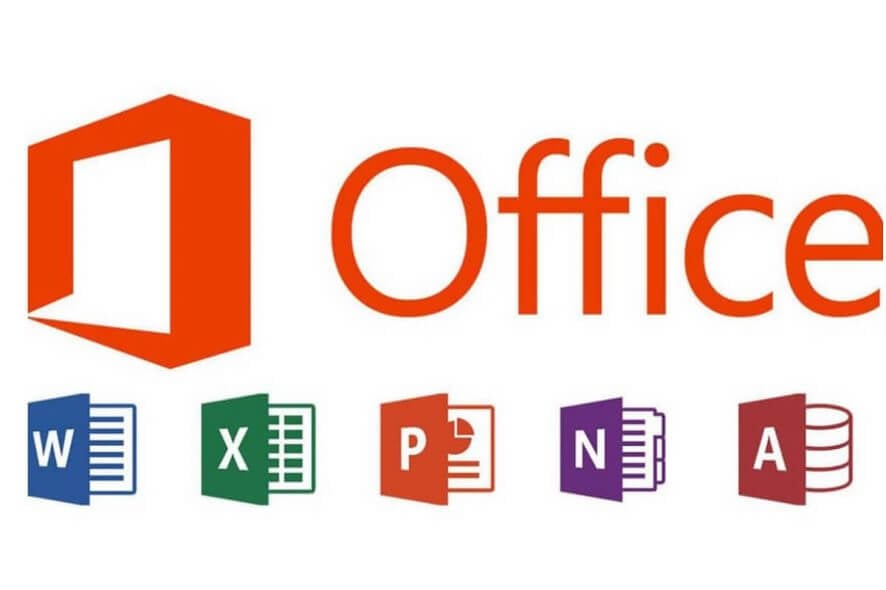
Sometimes when you try to use your printer with Office 2016, it may not respond as you expect it to, or Office 2016 won’t print your documents.
In both cases, you need to figure out what the underlying issue is and we’ve got solutions that can help remedy the problem and get you back printing your documents as you normally do.
Here are some solutions to use when Office 2016 won’t print.
Office 2016 won’t print: How to fix this issue
- Check if your printer is listed under Unspecified Device state
- Test printing in other documents
- Uninstall and reinstall your printer
- Update printer drivers
- Run the printing troubleshooter
- Clear spooler files and restart spooler service
- Disable Print in background
- Print in clean boot mode
- Try printing in WordPad or other programs
- Try printing with different drivers
- Run Detect and Repair
- Boot in Safe Mode then test printing
Solution 1: Check if your printer is listed under Unspecified Device state
- Select Start
- Click Settings
- Choose Devices
- Click Printers & Scanners on the left pane
- Scroll down to Related Settings
- Click Devices and Printers
- Go to Devices list and locate your printer’s name and icon
- Check if it is under Unspecified section
Once you confirm whether it is there or not, do these three things:
- Ensure your printer is turned on and connected. Check the power switch if it is turned on, and ensure the printer’s power cable is plugged into an electrical outlet. If you’re on a shared printer or network, ensure all computers and routers are turned on as well. Plug in your power surge protector and turn it on.
- Plug in the printer’s USB cable properly to your PC.
- For wireless printers, turn on the wireless option from your printer then run the printer’s wireless connectivity test from the menu option.
If these are clear, and you still cannot connect the printer to Windows, then your computer may not be connecting to your wireless network.
- ALSO READ: How to Fix Printing Problems in Windows 10
Solution 2: Test printing in other documents
Usually, when documents are damaged or have damaged graphics and/or fonts, they can cause printing errors. Before you reinstall drivers or any other software, test Word program’s ability to print.
Here’s how to do this:
- Open a new blank Word document
- Type one sentence ten times
- Try and print the document as it is.
- If it prints, change the font, or insert clip art, or shape or table.
- Test the print function again.
These tests are meant to check whether Word can print in general, but also give you clues about fonts or graphics it cannot print. If you don’t get errors in the test print document, but Office 2016 won’t print your original document, it may be damaged.
If you can’t print a particular document but you can print others in Word, then your document may be damaged, which means it won’t print even from another computer with Office 2016.
Solution 3: Uninstall and reinstall your printer
Follow these steps to remove your printer:
- Select Start
- Click Settings
- Choose Devices
- Click Printers & Scanners on the left pane
- Find your printer and click on it
- Select Remove device
Reinstall your printer (wireless or local) using the following steps:
- Select Start
- Click Settings
- Choose Devices
- Click Printers & Scanners on the left pane
- Select Add a printer or scanner
- Choose the printer you want to add then select Add device
Note: you can print a test page to ensure the printer works correctly. If it is installed but doesn’t work, check the device’s manufacturer website for troubleshooting or driver updates.
To connect to a local printer, plug in the printer’s USB cable to an available USB port on your computer, then turn on the printer and check if Office 2016 will print after doing this.
Solution 4: Update printer drivers
Driver software is needed for most printers to work properly. In the event you updated or upgraded to Windows 10, you may have to update your current printer driver so that it matches or is compatible with the new Windows version.
If you had recent power outages, viruses in your computer, or other issues, the drivers may have also been damaged.
Download and install the latest driver using either of these three ways:
- Using Windows Update. To do this, go to Device Manager, then expand the Printers option to get the list of devices, right click on your device and choose Update Driver. Select Search automatically for updated driver software.
- Downloading and installing the driver manually by yourself. Do this if Windows doesn’t automatically find a driver update for your printer, or you don’t have an installation disk. You can check the manufacturer’s website then find the latest driver for your printer.
- Installing the driver software from the printer’s manufacturer. If you have the installation disc, it may contain the software for installing a driver for your printer.
Once you update the driver for your printer, do the following:
- Disconnect the printer’s USB cable from the computer
- Click Start
- Click Settings
- Choose Devices
- Click Printers & Scanners on the left pane
- Choose the printer you want to add then select Remove device
- Go to the search field box on the taskbar, type Print Management and select the corresponding search result
- Click All Printers
- Find your printer, right-click it and select Delete
- Restart your computer
- Plug your printer’s USB cable back to your computer and try to install the software and driver again.
Once you complete the steps above, run a test print and see if Office 16 will execute it this time. If these steps didn’t work, try the next solution.
Remember, getting the latest driver also helps when Word mail merge envelopes are not printing
Solution 5: Run the printing troubleshooter
If Office 2016 won’t print, or you cannot connect to your printer, run the troubleshooter by doing the following:
- Plug in your printer into the power supply
- Turn on the printer
- Check the USB connection if using a wired printer, or wireless connection for wireless printers
- Download and run the printing troubleshooter
Did this fix the Office 16 won’t print problem? If not, try the next solution.
Solution 6: Clear spooler files and restart spooler service
Here’s how to do this:
- Click Start
- Type Services in the search box
- Select Services from the search results
- Find Print Spooler and double click on it
- Select Stop
- Click OK
That clears the spooler files, so now restart the spooler service using the steps below:
- Click Start
- In the search box, type %WINDIR%system32spoolprinters
- Select it from the search results
- Delete all files in that folder
- Search again for Services
- Double click on Print Spooler
- Click Start
- Go to the Startup Type list
- Select Automatic
- Click OK
Check if you can print after doing the above. If not, try another solution.
Solution 7: Disable Print in background
Take the steps below to do this:
- Open a Word document
- Click on File menu
- Click Options
- Click Advanced
- Uncheck the Print in background option to disable it
- Try printing again.
Solution 8: Print in clean boot mode
Performing a clean boot for your computer reduces conflicts related to software that can bring up the root causes of the video streaming failure. These conflicts can be caused by applications and services that start up and run in the background whenever you start Windows normally.
Here’s how to perform a clean boot before printing:
In order to successfully perform a clean boot on Windows 10, you have to be logged on as the administrator, then follow these steps:
- Go to the search box
- Type msconfig
- Select System Configuration
- Find the Services tab
- Select Hide all Microsoft services box.
- Click Disable all
- Go to Startup tab
- Click Open Task Manager
- Close Task manager then click Ok
- Reboot your computer
You will have a clean boot environment after all these steps are carefully followed, after which you can try and check if Office 2016 won’t print problem is gone.
Solution 9: Try printing in WordPad or other programs
The cause of the Office 2016 won’t print problem may be revealed by its scope. Some may only affect Word, others may affect several, or all Windows-based programs.
You can try to print in other programs as described below and see if it helps:
Test with WordPad:
- Click Start
- Go to All apps
- Click Windows Accessories
- Click WordPad
- In the blank document, type This is a test
- Go to File Menu
- Click Print then click OK to print the document
- Try to add a different font, shape, or clip art to see if the document will be damaged as well
Once you finish this test with WordPad, test the print function in your browser or other Office 2016 programs, then print a test page.
If you cannot print a test page, or can’t print in several Windows programs, then the problem is with the printer driver, Windows OS, hardware or connectivity issues.
Otherwise, if it is with a font, then a damaged font file may be causing the Office 2016 won’t print problem.
However, if you actually get to print in other programs except for Word, try the next solution.
Solution 10: Try printing with different drivers
Word program is printer-intensive, so any issues with printer drivers affects it first before affecting other programs.
If you want to know whether the printer driver is the cause of the Office 2016 won’t print problem, test different drivers. If the printing issue is caused when you print documents with a particular font or graphics, try another printer.
If you don’t have another printer, contact the device’s manufacture to check if there is an updated driver version, or a different driver for your printer model. If the problem occurs when you print documents with text only, try using a text-only printer driver to test printing from Office 16.
If the Office 16 won’t print problem persists, try the next solution.
Solution 11: Run Detect and Repair
If you still experience the Office 2016 won’t print issue, run Detect and Repair to reinstall missing or damaged program files.
Use the steps below to do this:
- Exit Office programs
- Right click Start
- Select Control Panel
- Click Programs
- Click Programs and Features
- Right click on your version of Microsoft Office (Microsoft Office Word)
- Click Change
- Click Repair or Repair Word (repair Office)
- Click Continue
- Click Next
Solution 12: Boot in Safe Mode then test printing
Safe mode starts up your computer with limited files and drivers but Windows will still run. To know whether you’re on Safe mode, you’ll see the words at the corners of your screen.
If the Office 2016 won’t print issue persists, check whether it occurs while your computer is in Safe mode.
There are two versions:
- Safe mode
- Safe mode with Networking
The two are similar, though the latter includes network drivers and other services necessary to access the web and other computers in the same network.
Follow these steps to start your computer in Safe Mode:
- Click on Start button
- Select Settings – the Settings box will open up
- Click Update & Security
- Select Recovery from the left pane
- Go to Advanced startup
- Click Restart now
- Select Troubleshoot from the Choose an option screen, then click Advanced options
- Go to Startup Settings and click Restart
- Once your computer restarts, a list of options will come up.
- Choose 4 or F4 to start your computer in Safe Mode
A quicker way to get into Safe Mode is to restart your computer then do the following:
- From the Choose an option screen, select Troubleshoot>Advanced options>Startup Settings>Restart
- Once your computer restarts, a list of options will come up.
- Choose 4 or F4 to start your computer in Safe Mode
Once you’re in Safe Mode, test printing your document.
If the Office 2016 won’t print problem isn’t there while in Safe mode, then your default settings and basic drivers are not contributing to the issue.
Once you’re through and the Office 2016 won’t print issue is sorted, exit safe mode so you can get your computer back to normal mode.
How to exit Safe Mode:
- Right click Start button
- Select Run
- Type msconfig
- A pop up will open
- Go to the Boot tab
- Deselect or uncheck Safe Boot option box
- Restart your computer
Let us know if any of the above solutions helped fix the Office 2016 won’t print problem. Share with us your experience in the comments section below.
RELATED STORIES TO CHECK OUT: