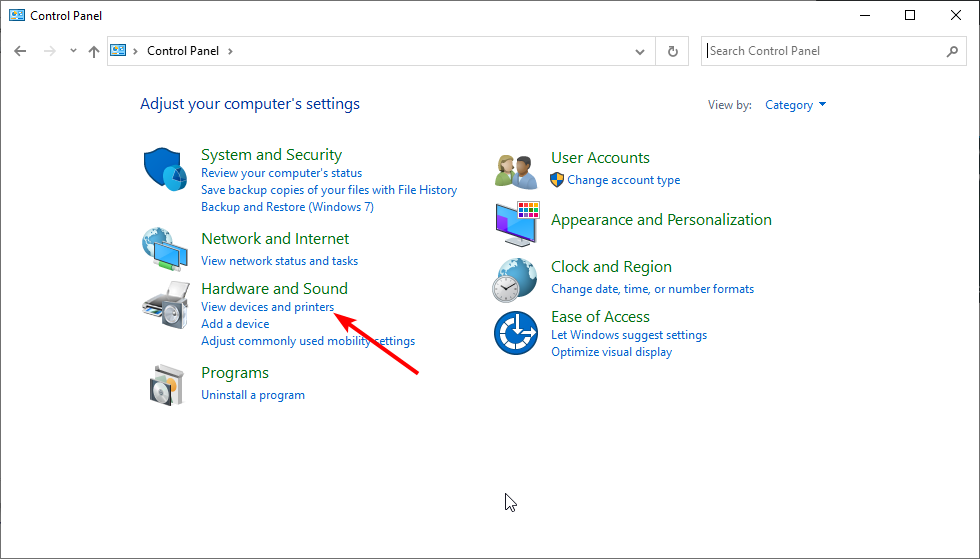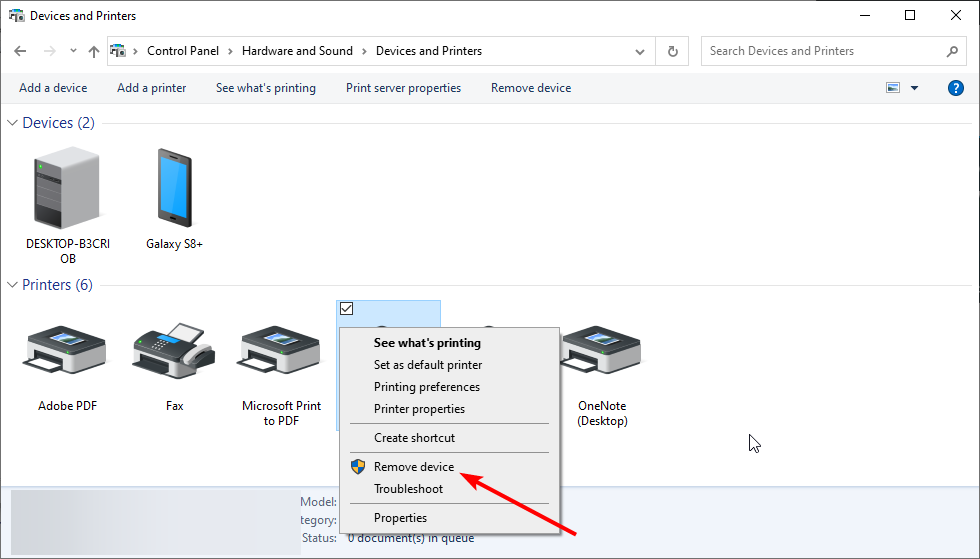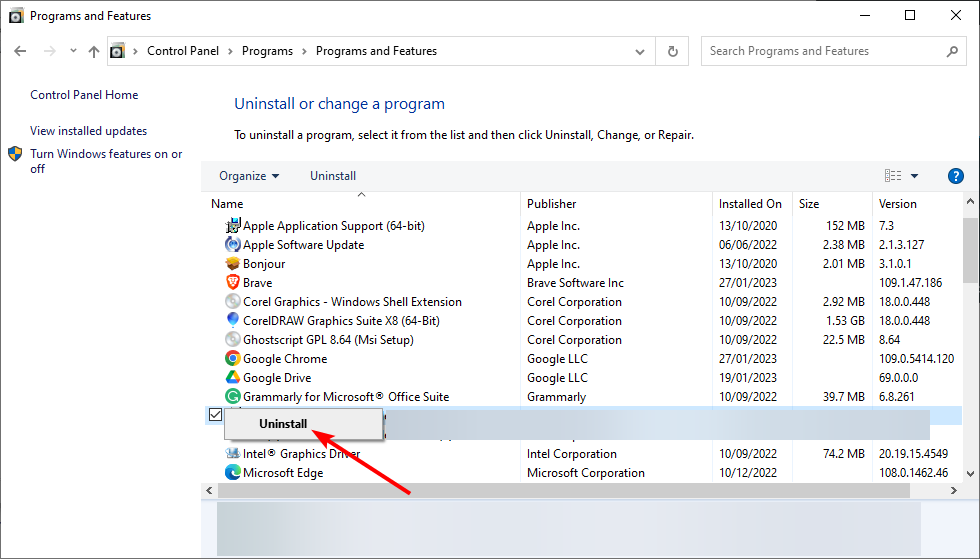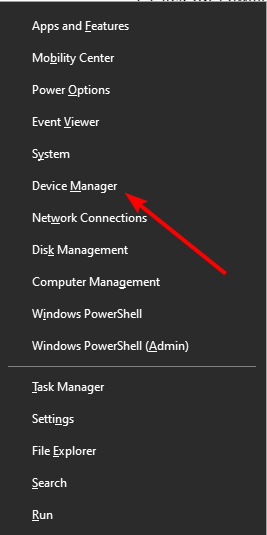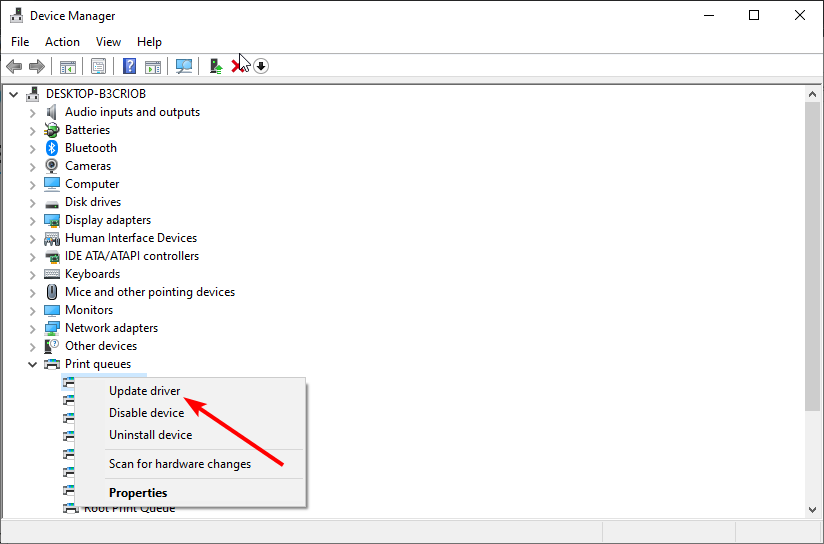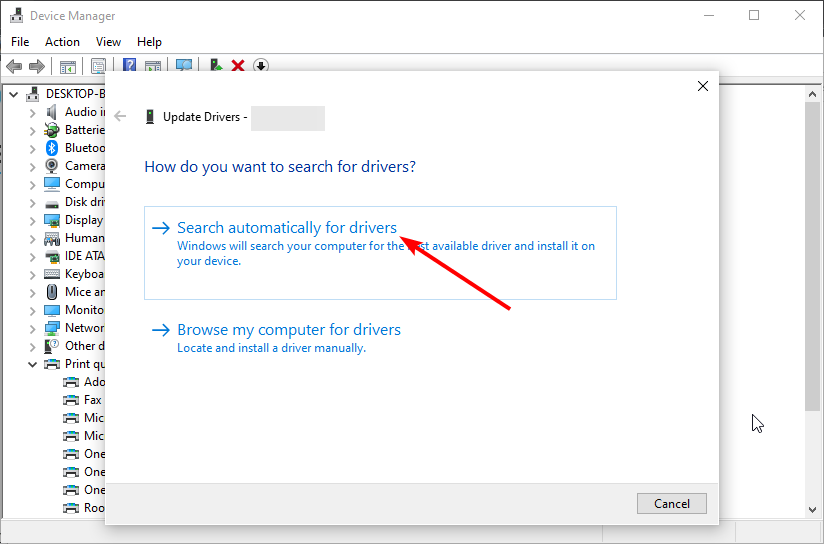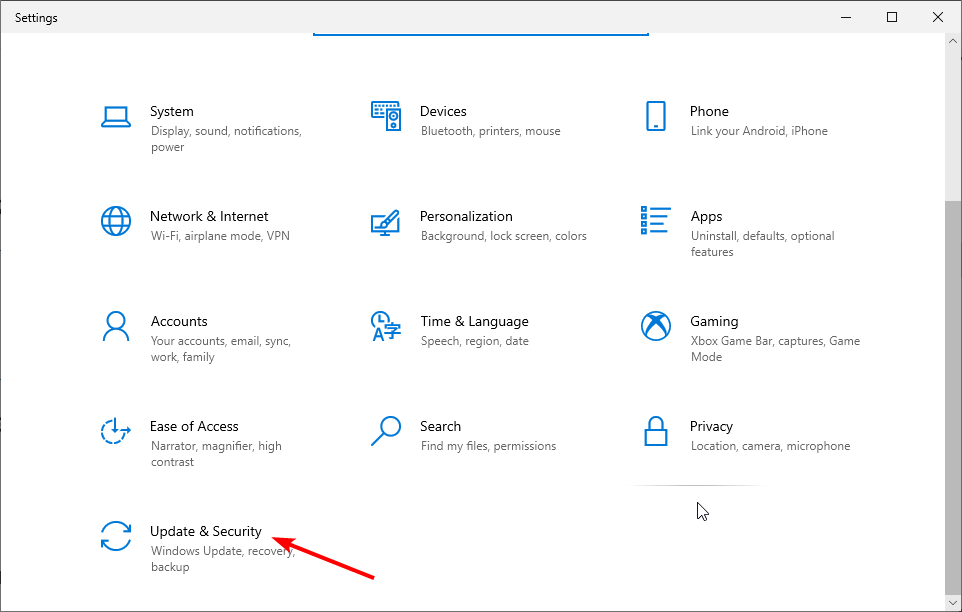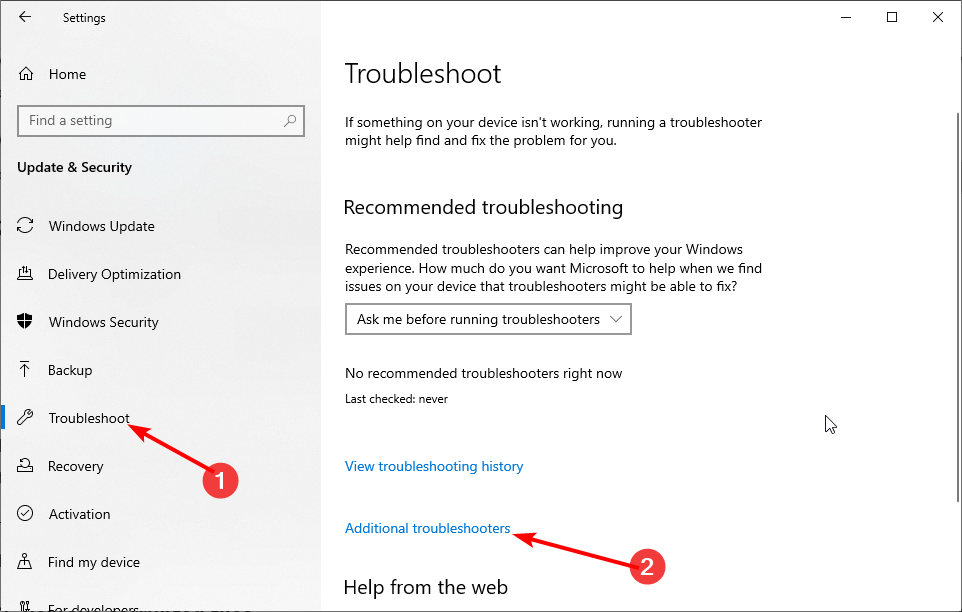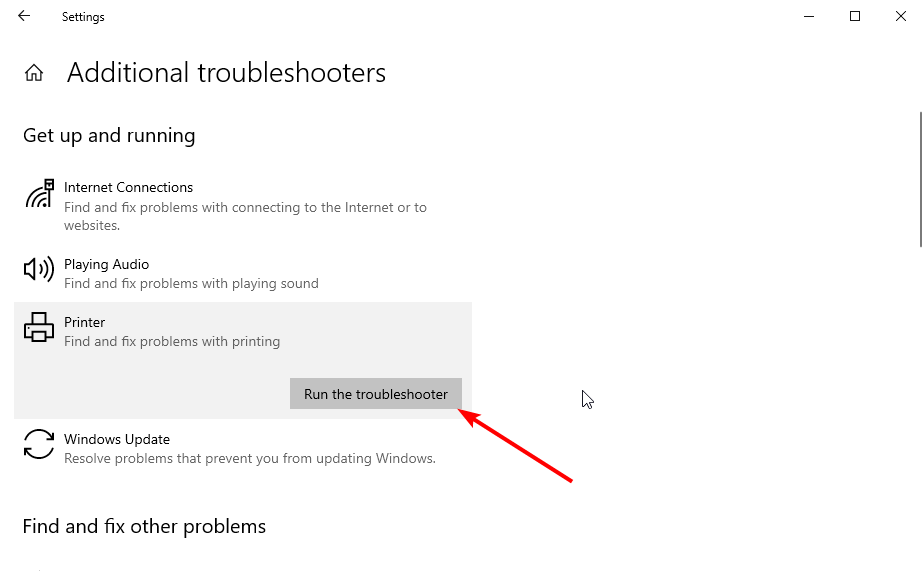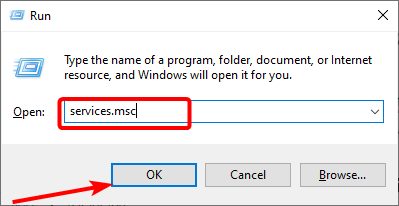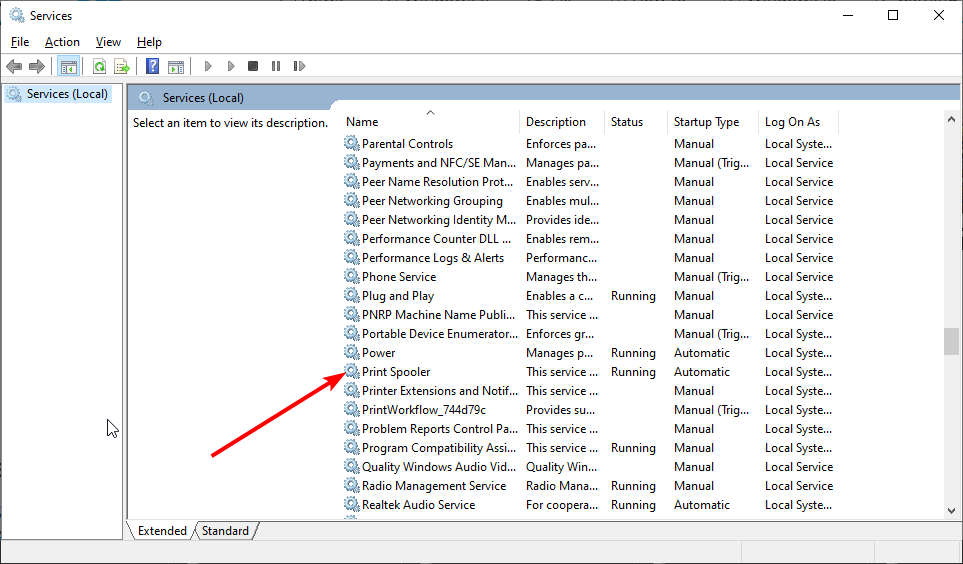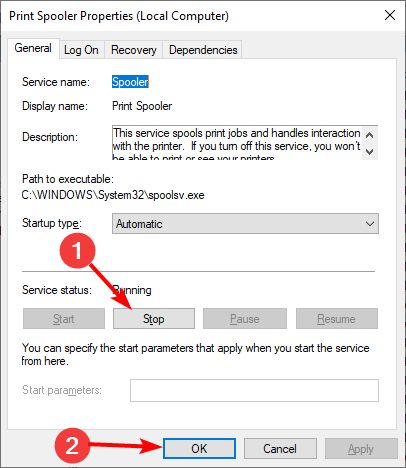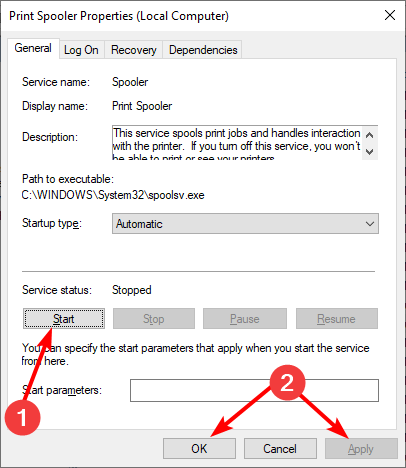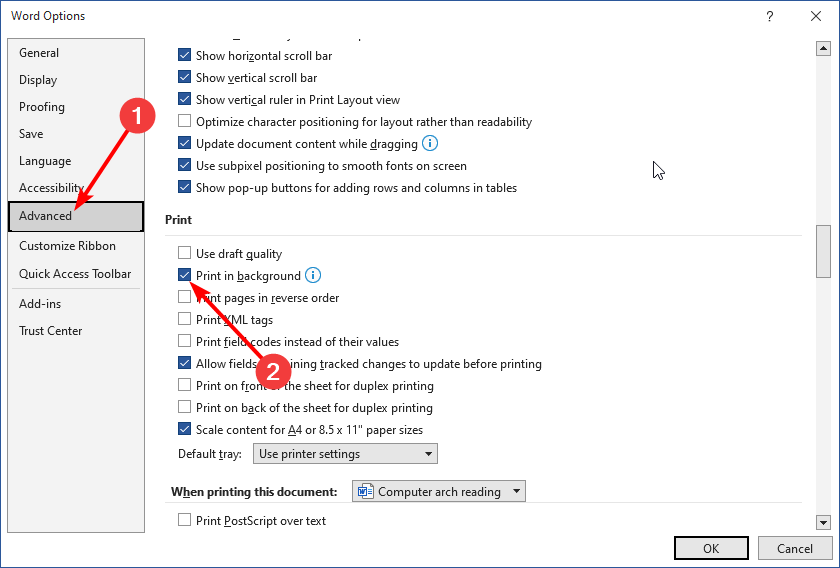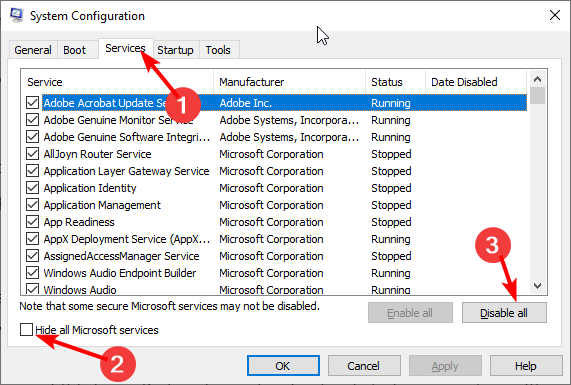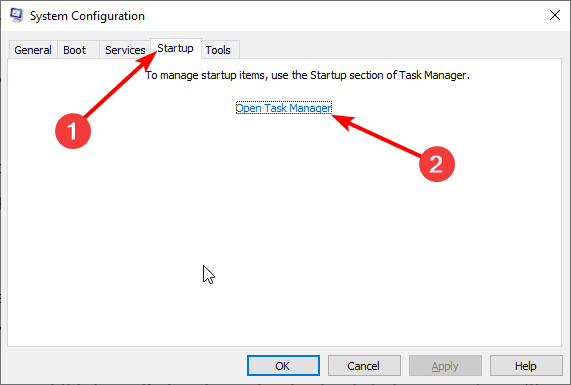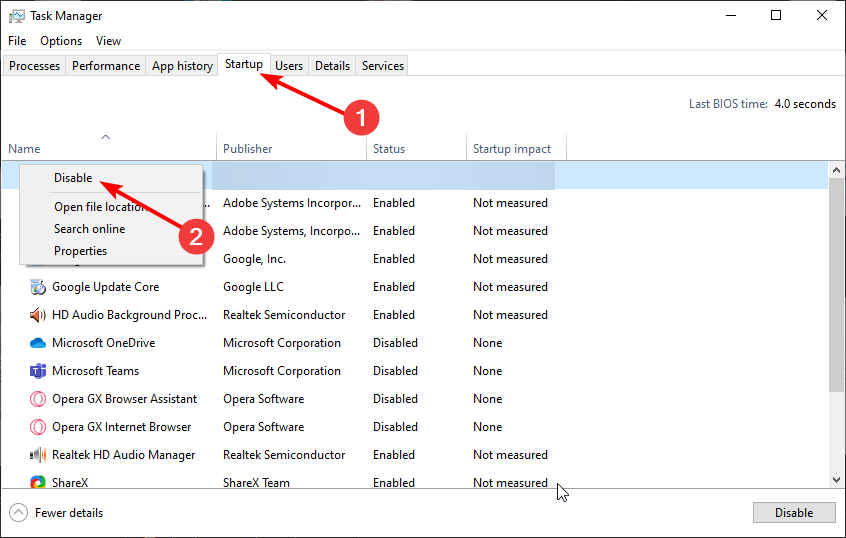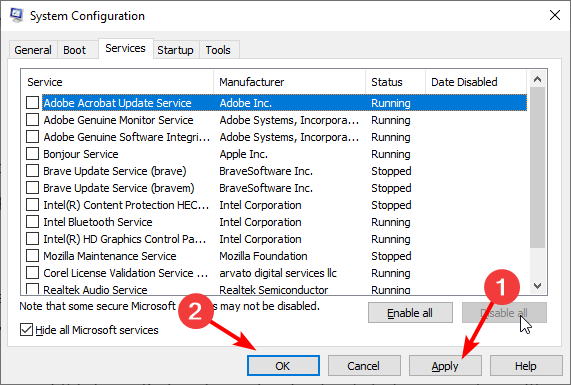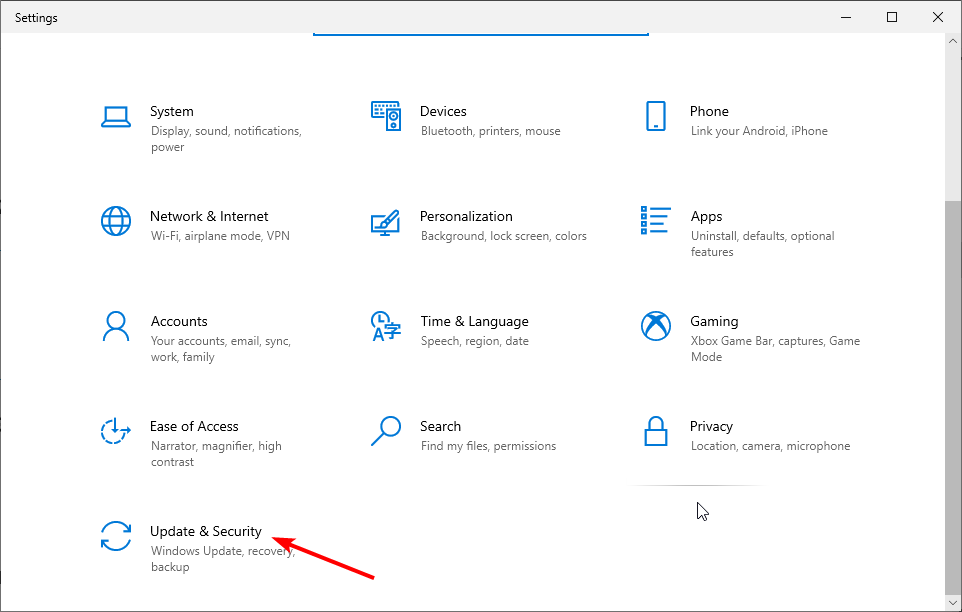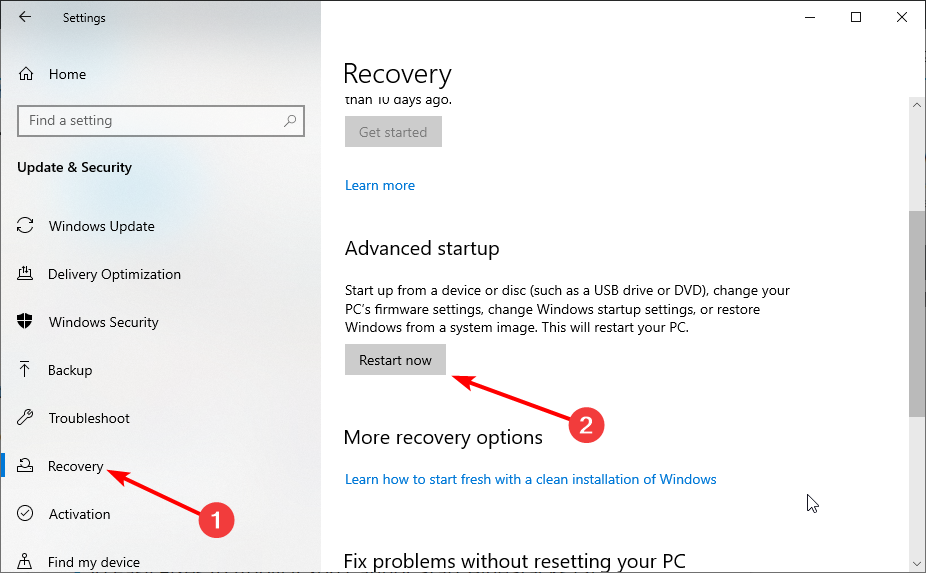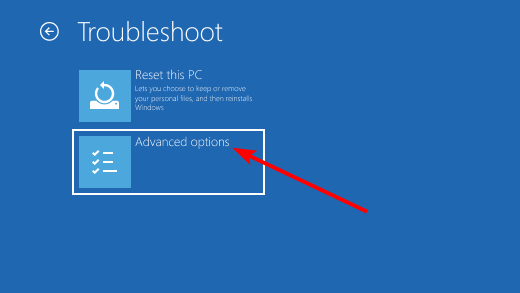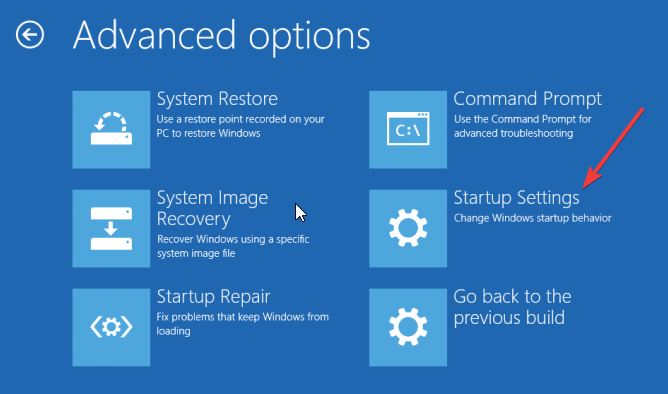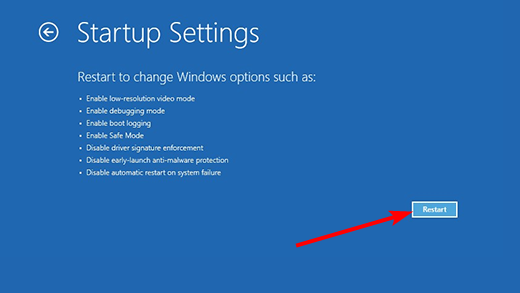Fix: Printer Connected but Not Printing on Windows 10
Simple and straightforward solutions to get your printer working again
5 min. read
Updated on
Read our disclosure page to find out how can you help Windows Report sustain the editorial team Read more
Key notes
- If your printer is connected but not printing on Windows 10, it might be due to outdated drivers.
- You can fix this quickly by running the printer troubleshooter.
- Another effective solution is to uninstall and reinstall your printer.
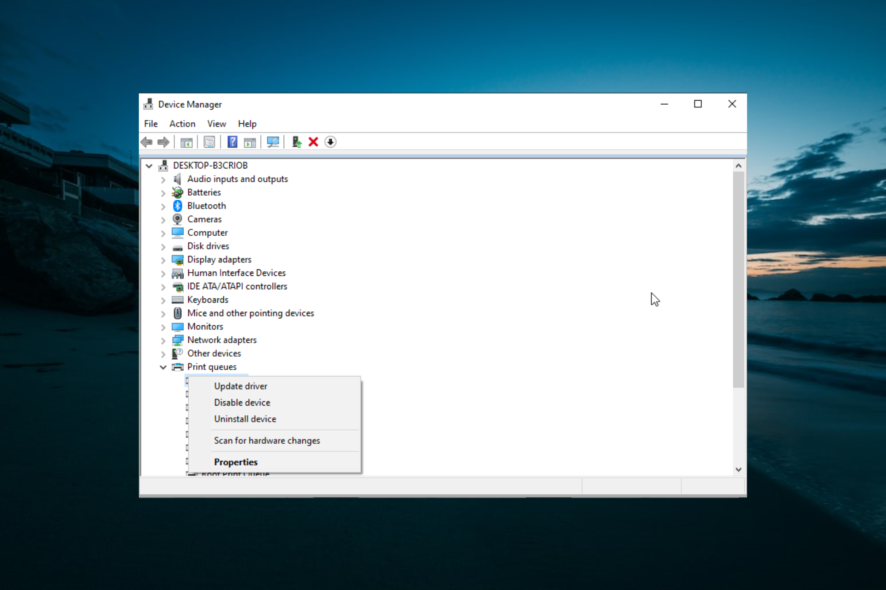
Whether you’re working from home or the office, a printer is a must-have, especially if paperwork is involved. But what happens if your printer is connected but not printing in Windows 10?
It must be a frustrating experience. Fortunately, it is an issue that has numerous working solutions, and we will show you how to fix it in this guide.
What is the possible cause when your printer is on but not responding?
Listed below are some of the potential causes of this issue, as reported by users:
- Faulty app or process: If Windows 10 can’t print after installing an app on your PC. You need to perform a clean boot and probably remove the faulty app.
- Printer incompatibility: In some cases, this issue might occur if your printer is incompatible with Windows 10. You can check this in the Control Panel to be sure.
- Outdated driver: Sometimes, Windows 10 will not print to the network printer because of an outdated driver. The solution to this is to update your drivers.
What can I do if the printer is connected but not printing on Windows 10?
Below are some basic troubleshooting steps to try before proceeding to the more detailed solutions in this section:
- Restart your PC.
- Check printer power and connection.
- Check if the printer is compatible with Windows 10.
If you still can’t solve the problem, you can now explore the solutions below:
1. Reinstall your printer
- Press the Windows key, type control, and click OK.
- Select View devices and printers under Hardware and Sound.
- Now, right-click your printer, select Remove device and follow the onscreen instructions to complete the process.
- Next, go back to the Control Panel page and click Uninstall a program under Programs.
- Right-click your printer software and select Uninstall.
- Finally, follow the onscreen instructions to complete the process and reinstall your printer from scratch.
If your printer is connected but not printing on Windows 10, you can fix it by reinstalling it. This should clear any glitch that might be causing the problem.
2. Update drivers
- Press the Windows key + X and select Device Manager.
- Double-click the Print queues option to expand it, and right-click your device.
- Now, select Update driver.
- Finally, select Search automatically for drivers and install all available updates.
An outdated driver is one of the major causes of the printer being connected but not printing issues on Windows 10. The solution to this is to update your driver to the latest version.
While you can use the Windows driver updater above, you can also go to the manufacturer’s to download the driver.
Alternatively, you can repair and update your drivers using dedicated software. Once you have the app, open the main window and press the scan button.
- Download and install the Outbyte Driver Updater app.
- Launch the software and wait for the app to detect all incompatible drivers.
- Now, it will show you a list of all outdated drivers to select the ones to Update or Ignore.
- Click on Update & Apply Selected to download and install the latest versions.
- Restart your PC to ensure the applied changes.

Outbyte Driver Updater
Maintain your device healthy by letting OutByte Driver Updater find the latest driver options.3. Run the printing troubleshooter
- Press the Windows key + I and select Update & Security.
- Select Troubleshoot in the left pane and click Additional troubleshooters.
- Finally, select Printers and click Run the troubleshooter.
In some cases, this issue might be due to minor glitches. The easiest way to clear this is to run the printer troubleshooter.
4. Clear spooler files and restart the spooler service
- Press the Windows key + R, type services.msc, and click OK.
- Double-click the Print Spooler option to open its properties.
- Now, click the Stop button.
- Click the OK button.
- Next, press the Windows key + R, type %WINDIR%\system32\spool\printers, and click OK.
- Now, delete the contents of the Printers folder.
- Repeat steps 1 and 2 and click the Start button.
- Finally, click the Apply button, followed by OK.
In some cases, the printer connected but not printing issue on Windows 10 can be due to corrupt printing files. You can fix this by clearing the Spool files and restarting the Print Spooler service.
5. Disable Print in the background
- Open a Word document.
- Click on the File menu and select Options.
- Now, click Advanced and uncheck the Print in background option to disable it.
- Finally, try printing again.
Sometimes, the printer is connected, but not printing issue on Windows 10 might be due to your in-app settings. So, if you are facing this issue on any Microsoft app, try to disable background printing, as shown above.
6. Print in clean boot mode
- Press the Windows key + R, type msconfig, and click OK.
- Select the Services tab at the top, check the Hide all Microsoft services box, and click Disable all.
- Now, go to the Startup tab and click Open Task Manager.
- Next, right-click each of the apps there and select Disable.
- Finally, go back to the System Configuration window and click Apply, followed by OK.
You will have a clean boot environment after all these steps are carefully followed, after which you can try and check if the printer won’t print in Windows 10 problem is gone.
7. Boot in Safe Mode, then test printing
- Press the Windows key + I and select Update & Security.
- Select Recovery in the left pane and click Restart now under Advanced startup.
- After your PC restarts, choose Troubleshoot > Advanced options.
- Now, select Startup Settings.
- Click the Restart button.
- When your PC restarts, press the corresponding key to Enable Safe Mode or Safe Mode with Networking.
- Finally, try printing again after your PC boots up.
The printer is connected, but not printing issue on Windows 10 can sometimes be due to a problematic driver or process. Booting your PC in Safe Mode should do the trick here.
With this, we can conclude this guide on the printer is connected but not printing on Windows 10 issue. Hopefully, you solved the problem before exhausting the solutions therein.
Similarly, if your printer is not printing full page, check our detailed guide to solve this problem.
Feel free to let us know the solution that helped you solve this problem in the comments below.