5 Ways to Fix Rtkvhd64.sys System Errors on Windows 10
Expert solutions for quick troubleshooting
5 min. read
Updated on
Read our disclosure page to find out how can you help Windows Report sustain the editorial team. Read more
Key notes
- The SYSTEM_SERVICE_EXCEPTION STOP 0×0000003B RTKVHD64.sys error occurs when playing video games or viewing videos.
- This type of BSOD error can be fixed by performing a full malware scan with the appropriate antivirus software found below.
- You may try repairing the files with System File Checker and updating the audio driver file, amongst other methods.

The RTKVHD64.sys error is a Blue Screen of Death error that usually shows up when playing video games, listening to songs, or performing any activity that requires a fully functional audio driver.
The Stop Code in case of this error reads: SYSTEM_SERVICE_EXCEPTION
Troubleshooting the error usually becomes a challenge if you are unsure what the RTKVHD64.sys file does. So, we will first find out about it and then head to the solutions.
What is RTKVHD64?
RTKVHD64 is a file related to the Realtek Audio driver, and if it’s damaged, corrupt, or deleted, you may encounter the RTKVHD64.sys BSOD error in Windows 10 and 11.
Other than that, outdated drivers, corrupt system files, issues with the hard drive, the presence of malware, or conflicting applications, too, are likely to cause the error.
Also, there are other variations of the issue you need to watch out for as reported below. Below are some of these variations:
- Rtkvhd64.sys no sound
- Rtkvhd64.sys memory integrity
- Rtkvhd64.sys driver windows 11
- Rtkvhd64.sys location
How do I solve RTKVHD64 Sys on Windows 10?
1. Repair files with the System File Checker
- Type Command Prompt in the Search bar, and click on Run as administrator.
- Click Yes in the UAC prompt.
- Before you utilize SFC, paste the following command and hit Enter to run the DISM tool:
DISM.exe /Online /Cleanup-image /Restorehealth - Once done, execute the following command to run the SFC scan:
sfc /scannow - Restart Windows after the scan is complete.
Using the System File Checker scan may not always work for these issues.
If the RTKVHD64.sys Blue Screen error persists after the System File Checker scan checks, we suggest you try a professional system repair software that automatically runs a deep scan of your Windows system and finds and fixes the problems causing this Blue Screen error.
2. See if there is any hard drive corruption
- Press Windows + R, type cmd in the text field, hold the Ctrl + Shift keys, and then click OK to launch Command Prompt with administrative privileges.
- Click Yes in the UAC prompt.
- Paste the following command and hit Enter:
chkdsk /f - If asked to schedule the scan the next time you restart the computer, press Y and then hit Enter.
- Now, restart the computer.
Issues with your hard drive or storage controllers may be behind Realtek driver RTKVHD64.sys error. Repeated misuse over time, improper shutdowns, incomplete installation of software, or power outages may corrupt the data on the hard drive.
The Check Disk utility should fix things if issues with the hard drive are responsible for the error.
3. Update the Realtek driver
- Type Device Manager in the Search bar, and click on the relevant search result.
- Double-click Sound, video and game controllers to expand the list of devices under it.
- Right-click Realtek High Definition Audio and select Update driver from the context menu.
- Select Search automatically for drivers.
As RTKVHD64.sys is a Realtek audio driver file, updating an antiquated Realtek sound card driver is a probable fix for this error.
Even if Windows doesn’t find new driver software, the Realtek website might still have a newer version. So, make sure to check there as well and manually update the driver.
Windows automatically updates some drivers, but you can’t rely on the OS to keep them all up-to-date.
You can also use a professional software that can do all the work for you in the safest way.
4. Run a malware scan
- Enter Windows Security in the Search bar at the bottom-left corner, and click on the relevant result.
- Click on Virus & threat protection here.
- Select Scan options.
- Choose Full scan from the list and then click on Scan now.
Malware that corrupts system files is a culprit for BSOD errors. As such, an antivirus scan can feasibly resolve the RTKVHD64.sys error.
In case you are confident that it’s malware behind the error, but Windows Security can’t detect it, we strongly recommend trying out a fast and reliable antivirus.
5. Roll Windows back to a restore point
- Press Windows + R to open Run, type rstrui.exe in the text field, and click OK.
- Select Choose a different restore point, and click on Next.
- Choose a restore point from the list and click on Next.
- Verify the restore details, and click Finish to start the process.
- Wait for the process to complete.
If the RTKVHD64.sys error occurred after recently installing some new hardware or software, performing a system restore could be a potential fix.
The System Restore tool will undo any modifications to system files, restore deleted system scripts and remove software installed after the selected restore point. Just make sure to choose one created before the error first showed up.
How can I fix RTKVHD64.sys error on Windows 11?
The RTKVHD64.sys BSoD error is as commonly encountered in Windows 11 as it was in the previous iteration.
In addition to the solutions listed above, you should also check for compatibility. Make sure the installed Realtek driver is compatible with your version of the OS. If it’s not, head to the OEM’s website, and look for one that is.
Also, you may try disabling the third-party antivirus since it has led to the error for many. If that fixes the issue, we recommend switching to an effective antivirus that doesn’t cause conflicts.
These were some of the effective solutions for the System Service Exception RTKVHD64.sys error, and you must have had it fixed by now.
Also, find out how to view the BSoD details to better equip yourself when troubleshooting these.
This article also provides further general fixes for blue screen issues.



























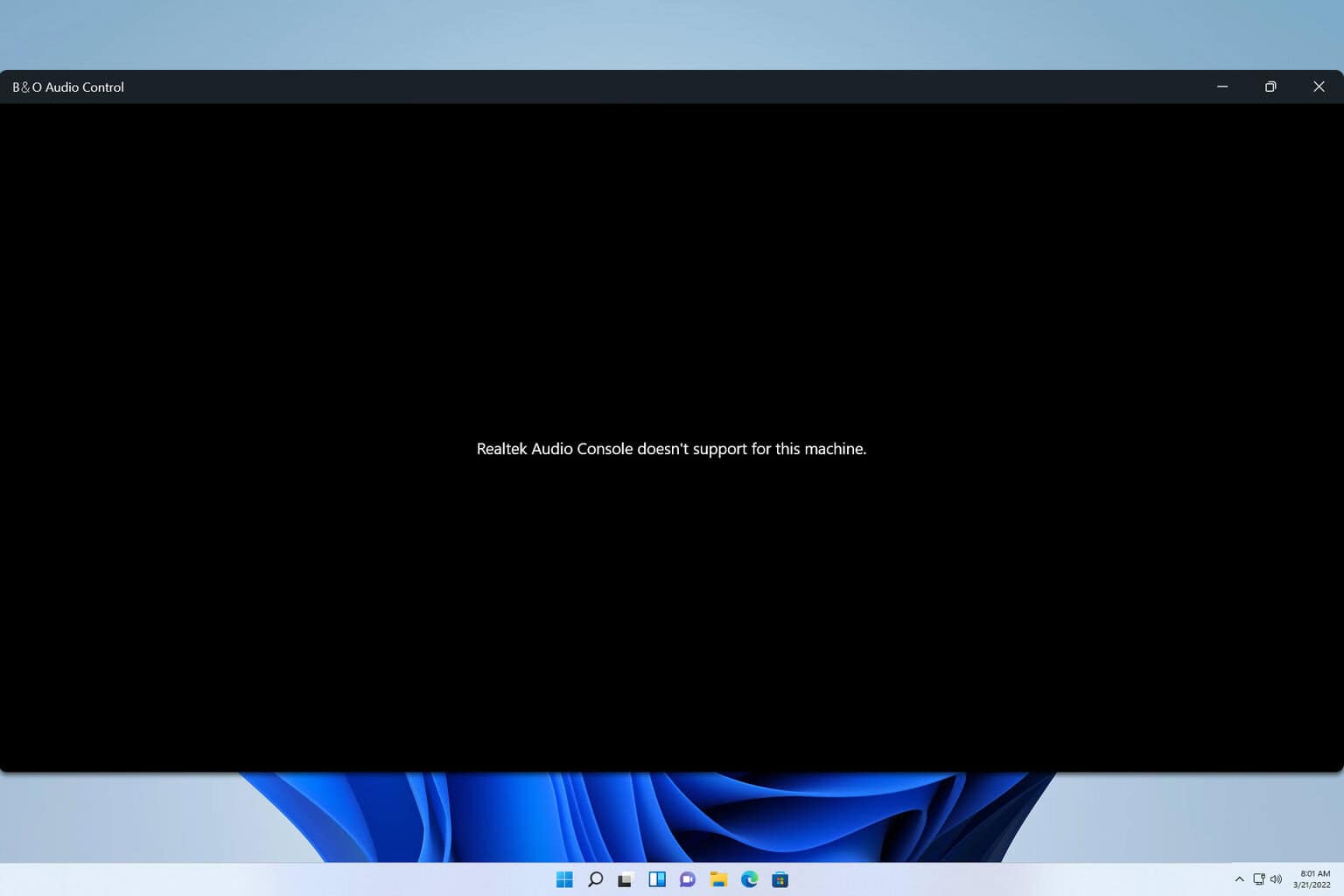
User forum
1 messages