How to get OneDrive to stop popping up on Windows 10 [Fixed]
4 min. read
Updated on
Read our disclosure page to find out how can you help Windows Report sustain the editorial team. Read more
Key notes
- If you're dealing with a lot of files on a daily basis, OneDrive is a great storage option that does not require a local back-up.
- However, for users who prefer other solutions, the OneDrive dialog window popping up regularly might become frustrating and fast. Here's how to deal with that.
- Speaking of alternatives, check out these Best Decentralized Cloud Storage Solutions.
- Don't be shy to explore our OneDrive Hub as well for more in-depth information.

OneDrive is Microsoft’s cloud storage service that’s integrated with Windows. Thus, there’s already a OneDrive folder in the File Explorer and the cloud storage is enabled by default for some users.
Consequently, a Setup OneDrive dialog window might keep popping up for some Windows users even if they don’t require cloud storage.
How do I get OneDrive to stop popping up?
1. Try a different storage platform
If OneDrive keeps acting erratically, consider switching to a different cloud-based storage platform that allows you to store, sync, share, and access your files from just about anywhere.
There are many cloud-based services available that are just as reliable and secure as Onedrive.
Some of the best cloud storage apps for Windows offer free plans or at least free trials, so you can try out a few if you are not sure which one will be the best replacement.
The good news is that these apps are generally pretty easy to use and you won’t need much time to adjust to a new system, they are similar to each other when it comes to user interface and controls.
Just make sure that the service you decide to use offers enough storage space for you and that it has good security and encryption features.
If you plan to use your cloud-based platform for work, look for a service that has built-in collaboration features.
2. Remove OneDrive from Windows startup
First, check if the Windows startup includes OneDrive. If so, you can disable it from there, which will probably ensure the Setup OneDrive window doesn’t pop up again.
You can remove Microsoft OneDrive from the Windows startup software as follows.
- First, you should right-click the taskbar and select Task Manager to open the window in the snapshot below.
- Select the Start-up tab on that window to open a list of startup entries. That might include Microsoft OneDrive, which will have an Enabled status.
- Select Microsoft OneDrive and press the Disable button to remove it from the startup programs.
- If you can’t find OneDrive listed in Task Manager, it might be listed on MSConfig’s Services tab. Open Run by pressing the Win key + R hotkeys, and then you can type msconfig in the text box to open the window in the snapshot directly below.
- Click the Services tab, which includes a list of services. Browse through the services to find Microsoft OneDrive.
- If it’s listed there, deselect OneDrive’s checkbox and press the Apply button.
- Next, click OK and press the Restart button to reboot Windows.
3. Uninstall OneDrive in Windows 8 and earlier (but not 10)
If OneDrive isn’t listed on the Start-up or Services tabs, you can remove it from Windows directly. However, you can’t uninstall OneDrive via the Programs and Features window.
Instead, you can switch off OneDrive via the registry as follows. Note that this registry edit doesn’t work in Windows 10.
- First, open the Registry Editor by opening Run with the Win key + R hotkey and entering regedit. Then press the OK button to open the Registry Editor window below.
- Now open this key in the Registry Editor:
HKEY_LOCAL_MACHINESOFTWAREPoliciesMicrosoftWindows. - Next, you should right-click Windows and select New > Key from the context menu shown in the snapshot below. You can skip this step if there’s already an OneDrive key there.
- Enter OneDrive as the title of the new key.
- Next, you should right-click the new OneDrive registry key and select New > DWORD (32-bit) Value.
- Enter DisableFileSyncNGSC as the title for the new DWORD.
- Now double-click DisableFileSyncNGSC to open the Edit DWORD (32-bit) Value window and enter 1 in the Value data box.
- Close the Registry Editor window and restart Windows.
4. Uninstall OneDrive in Windows 10
- Windows 10 users can uninstall OneDrive with the Command Prompt. Press the Win + X hotkey and select Command Prompt (Admin) from the menu to open it.
- First, input
taskkill /f /im OneDrive.exeand press Enter to ensure that OneDrive isn’t running.
- Next, enter
%SystemRoot%SysWOW64OneDriveSetup.exe/ uninstalland press Return if you have a 64-bit Windows system. - For 32-bit Windows, input
%SystemRoot%System32OneDriveSetup.exe /uninstallin the Command Prompt instead.
Now that you’ve effectively removed OneDrive from the startup programs or Windows, the cloud storage’s dialog window will not pop up again.
Remember that it might not be that easy to restore OneDrive in Windows, so only remove it with Command Prompt if you’re sure you’ll never need it.
There you go, these are a few tested fixes to help prevent the OneDrive dialog window from popping up. Do you know of any other workarounds?
Feel free to share your experience with us by reaching for the comments section below.
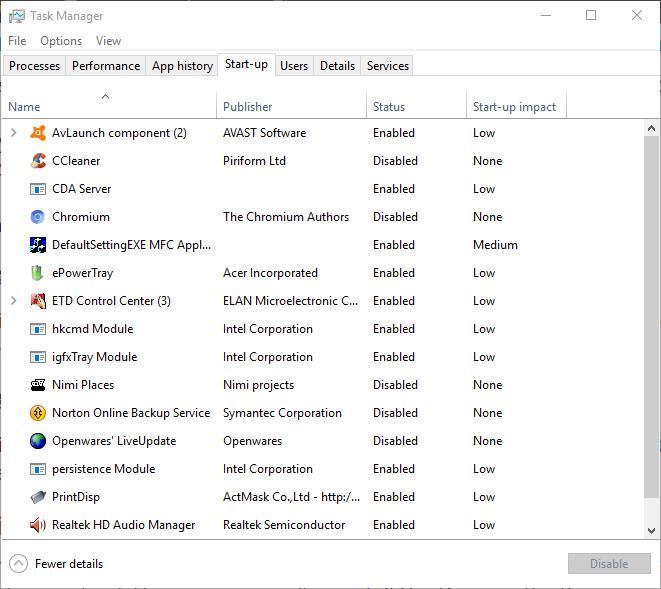
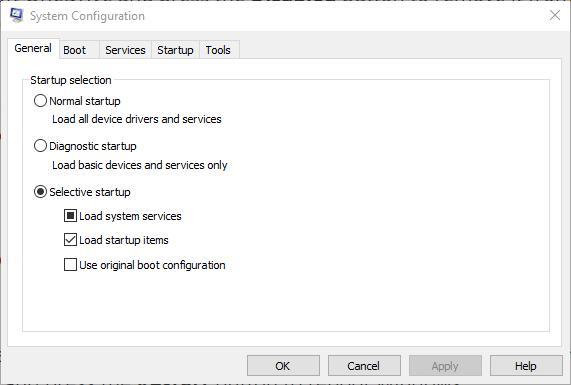
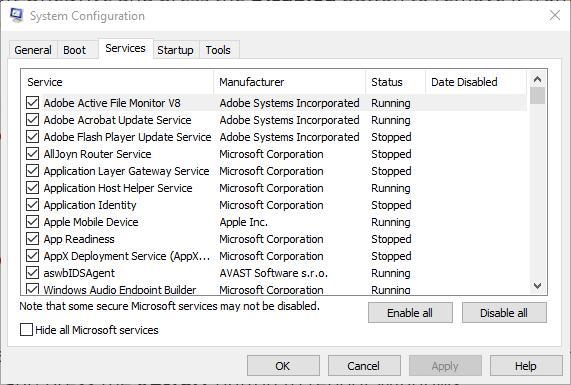
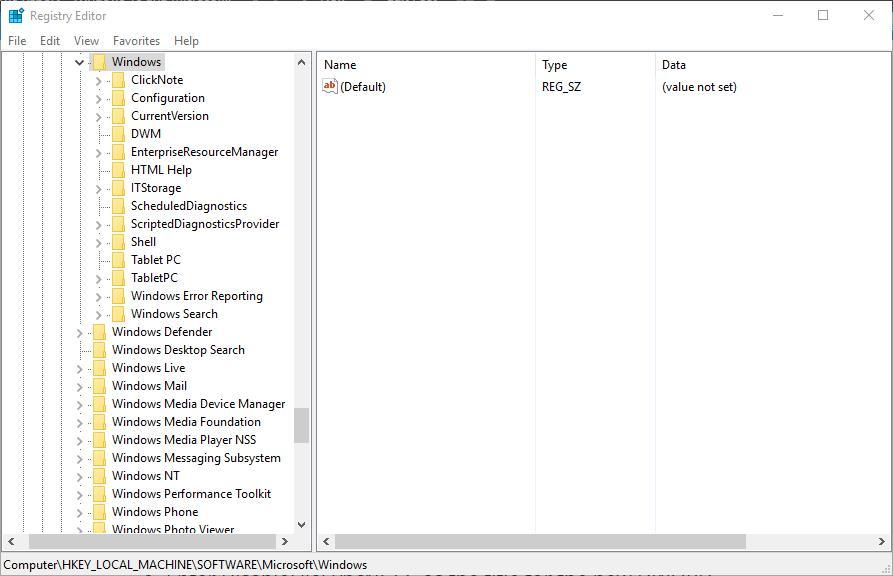
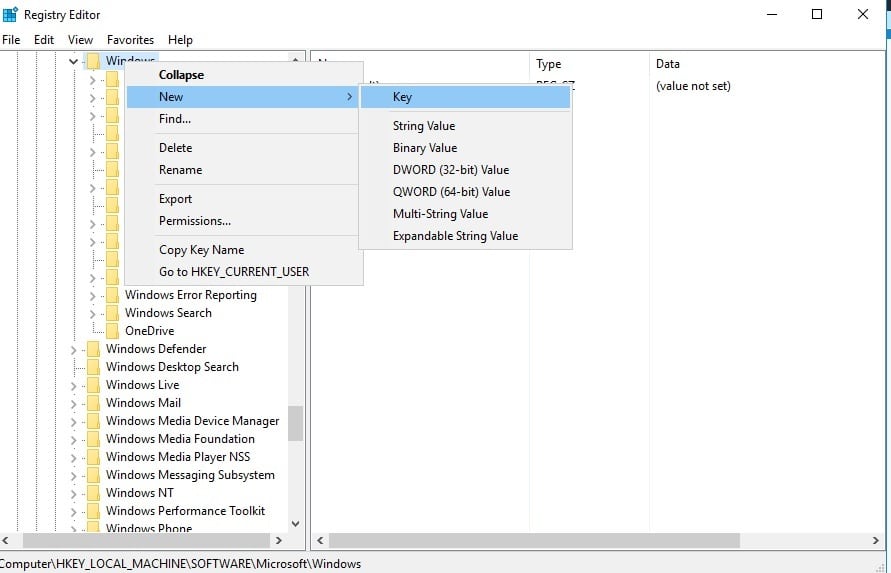
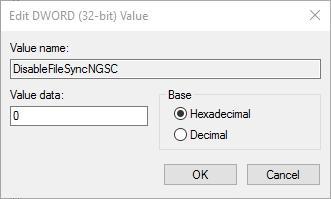
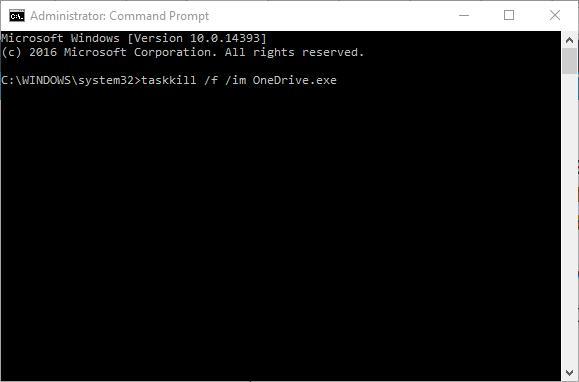







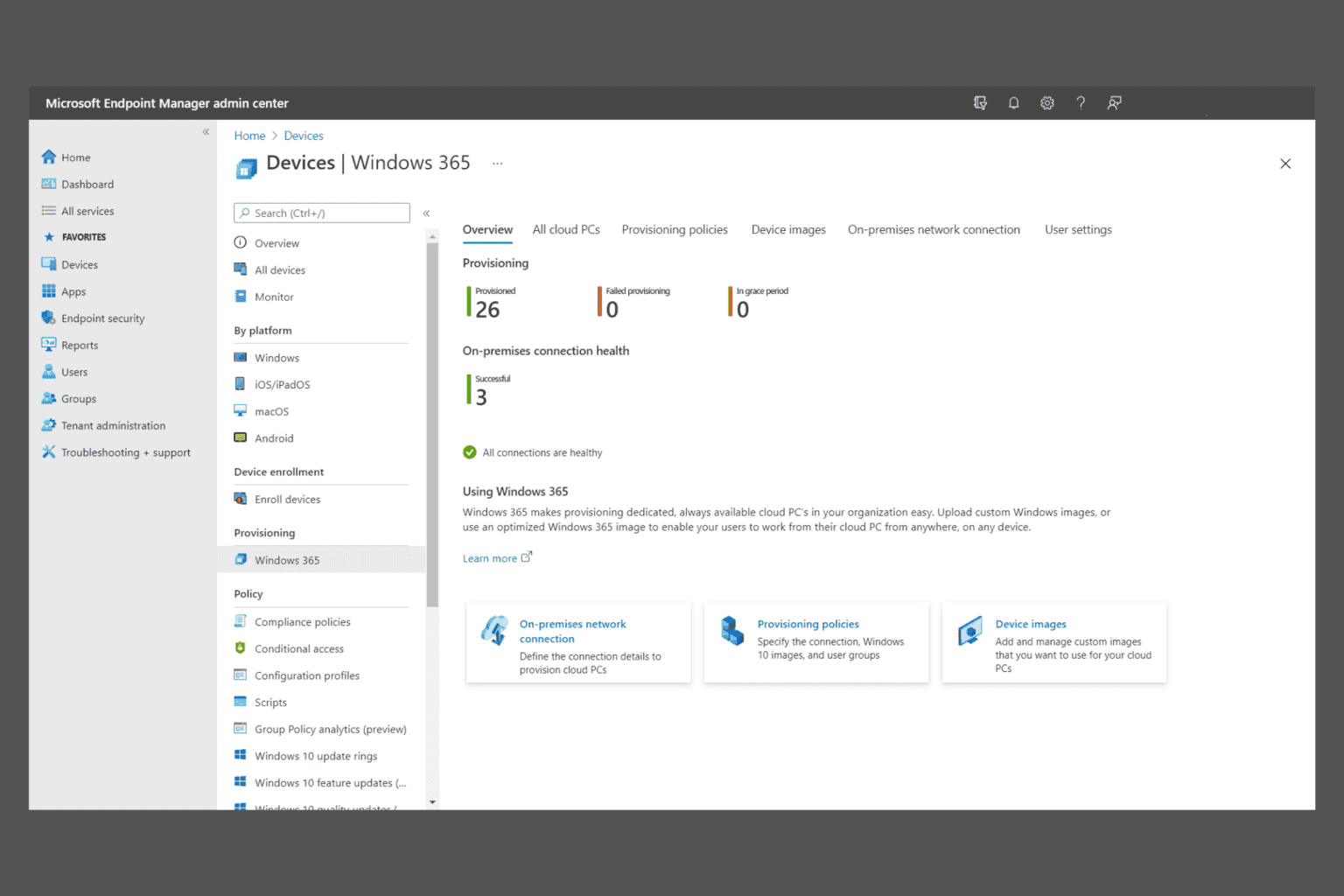
User forum
0 messages