FIX: Windows Cannot Find, Make Sure You Typed The Name Correctly
Powershell & File Explorer tweaks usually fix Windows cannot find filename.exe errors
3 min. read
Updated on
Read our disclosure page to find out how can you help Windows Report sustain the editorial team. Read more

The Windows cannot find file, make sure you typed the name correctly and then try again error can pop up in 2 instances. Some people can’t open File Explorer because of it, while others can’t open specific apps.
Here’s how to fix it:
How to fix Windows Cannot find file, make sure you typed the name correctly
Here’s a quick video of the steps you can take. You can find more details in the written steps below.
1. Select File Explorer’s This PC option
1. Press the File Explorer icon on the Windows taskbar.
2. Select the View tab in the snapshot directly below.
3. Press the Options button and select Change folder and search options from its menu.
4. That option will open the window directly below. Select This PC from the Open File Explorer to the drop-down menu.
5. Press the Apply and OK buttons on the Folder Options window.
Fixing the Windows cannot find make sure you typed the name correctly and then try again error for File Explorer is more straightforward.
Some Windows users have resolved the issue by adjusting the Open File Explorer setting to This PC.
2. Reregister Windows 10 apps
2.1 Get the App package using PowerShell
- Right-click the taskbar and select Task Manager.
- Click File and select Run new task to open the window directly below.
- Enter PowerShell in the Open text box and select the Create this task with administrative privileges checkbox.
- Then click OK to open the window below.
- Input the following command in PowerShell and press the Enter key.
Get-AppXPackage | Foreach {Add-AppxPackage -DisableDevelopmentMode -Register "$($_.InstallLocation)AppXManifest.xml"} - Thereafter, reboot the Windows 10 platform.
Reregistering an app is a little like reinstalling it as that deletes app data, but you don’t need to install it again.
2.2 Reset the apps
- Press the Start button, and then click the Settings icon.
- Click Apps to open the app list in the snapshot directly below.
- Select an app to reset.
- Click Advanced options to open the app’s Reset option.
- Press the Reset button, and click Reset again, to reregister the selected app.
3. Open the Microsoft Store App Troubleshooter
- Press the Win key + I keyboard shortcut to open Settings.
- Click Update & Security and select Troubleshoot to open a list of troubleshooters as shown below.
- Select the Windows Store App troubleshooter, and press its Run the troubleshooter button.
- Press the Next button to go through the troubleshooter‘s resolutions.
If the troubleshooter stops before completing the process, fix it with the help of this complete guide.
4. Rename EXE Files
- Browse to the folder location of the program that’s showing the error in File Explorer. If the software has a desktop shortcut, you can right-click that icon and select Open file location.
- Select the program’s EXE in File Explorer, and press the F2 key.
- Then enter another title for the file, and press the Return key.
A particular error is followed by the message Windows cannot find c:program make sure you typed the name correctly. Renaming EXE files is one resolution for errors that include software paths.
Those are a few resolutions that can fix the Windows cannot find make sure you typed the name correctly and then try again error for File Explorer, apps , and other desktop software. Check out our dedicated post for further details on how you can fix Windows 10 apps that aren’t opening.
If you have any additional questions, feel free to leave them in the comments section below.

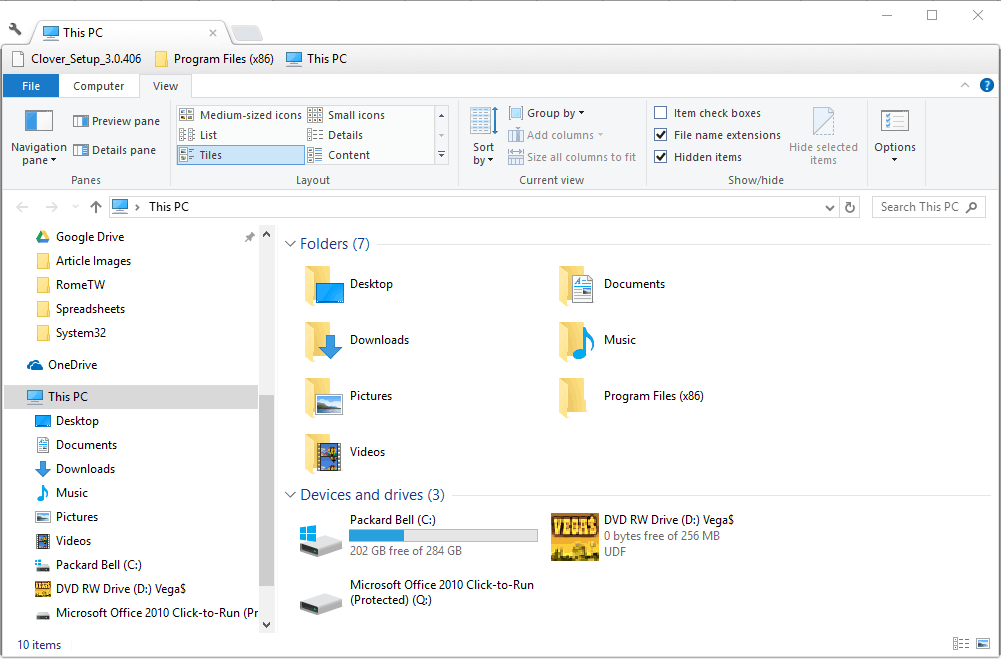
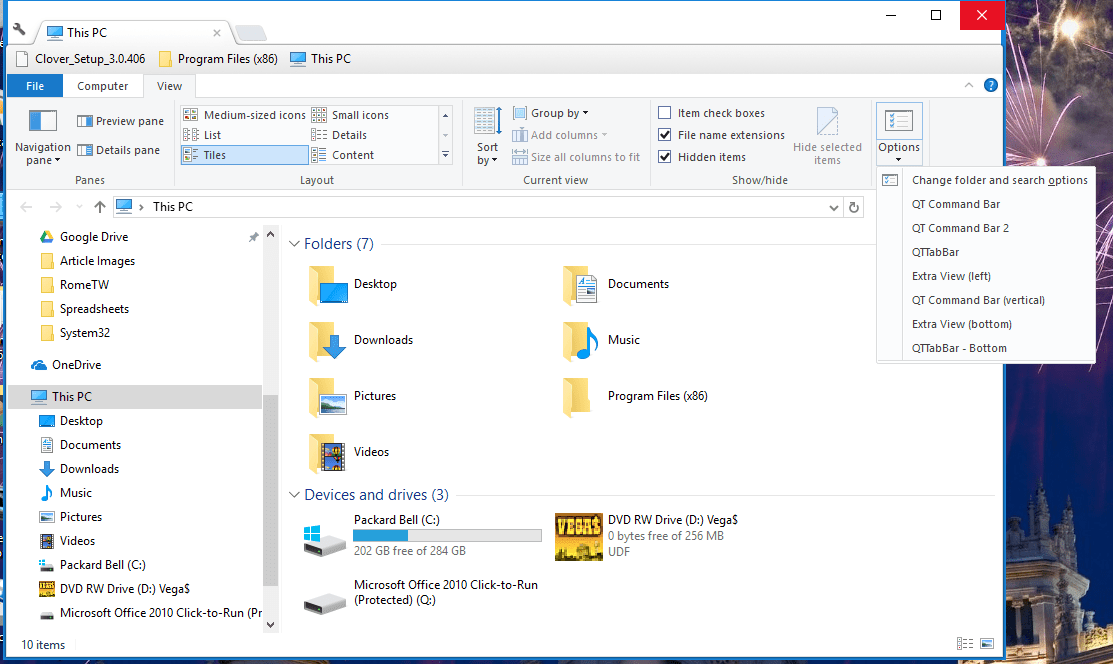
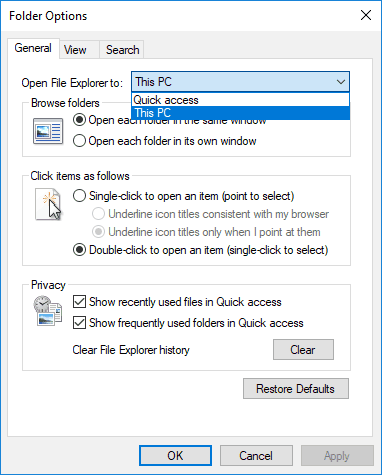
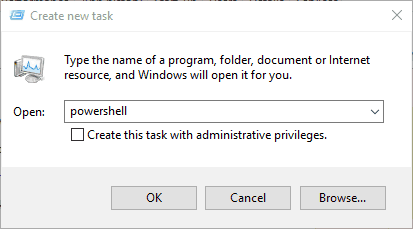
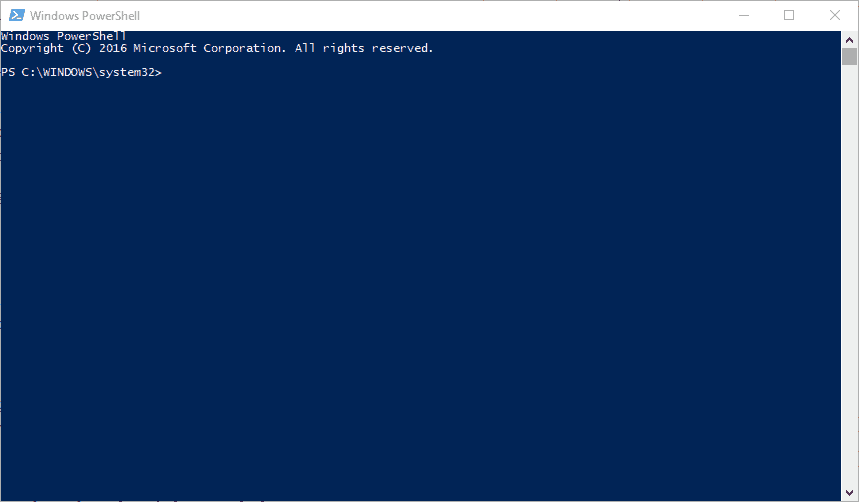






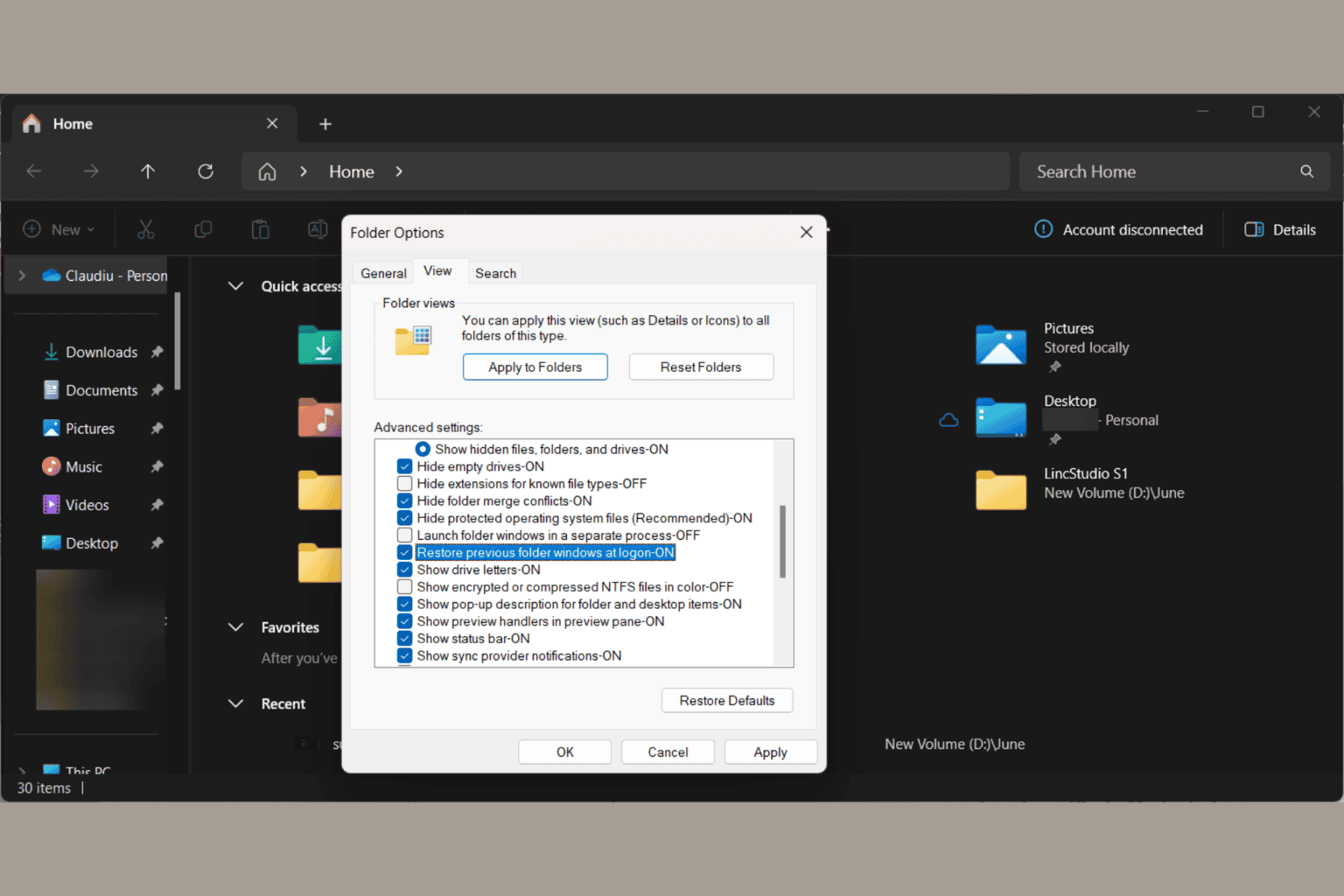
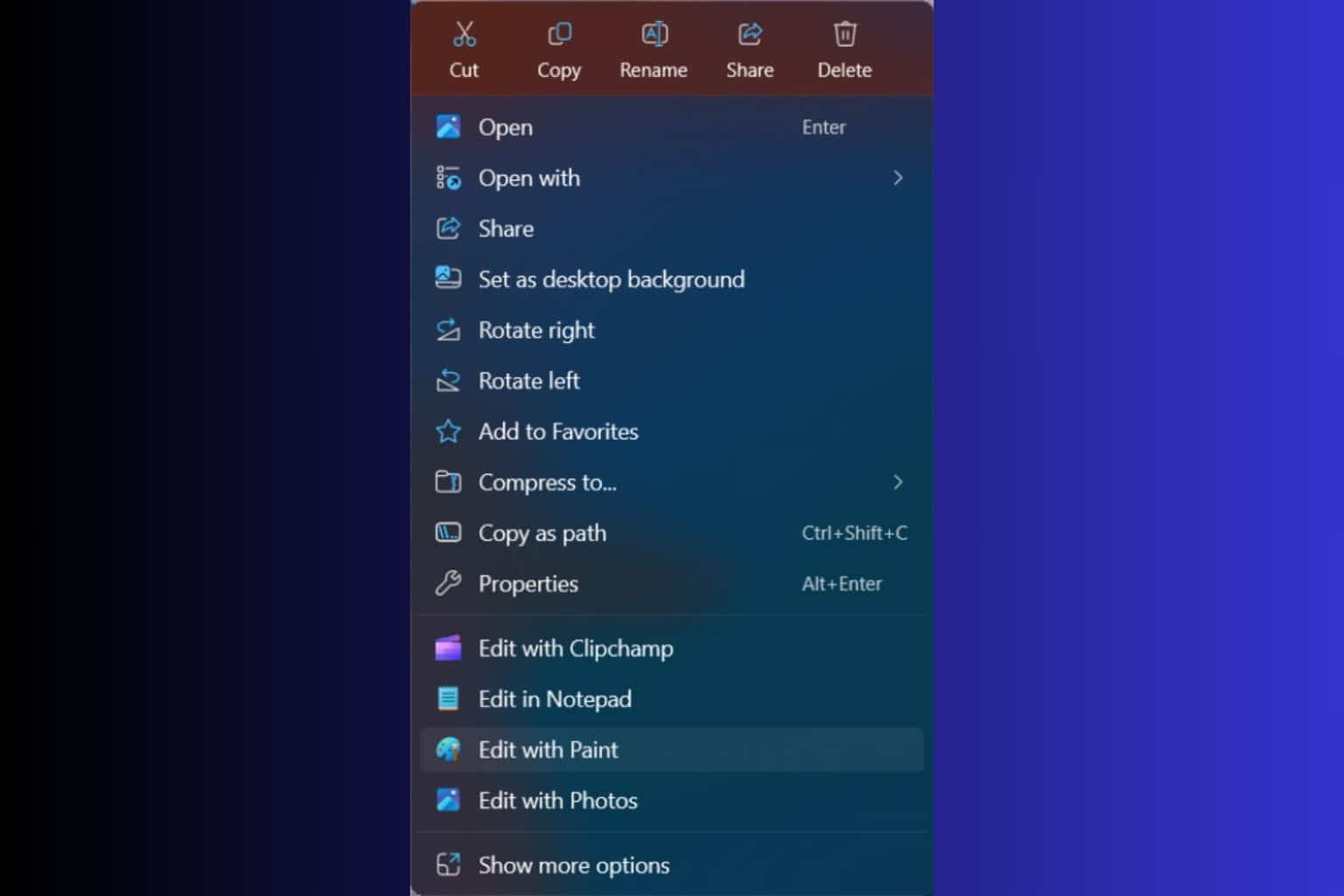
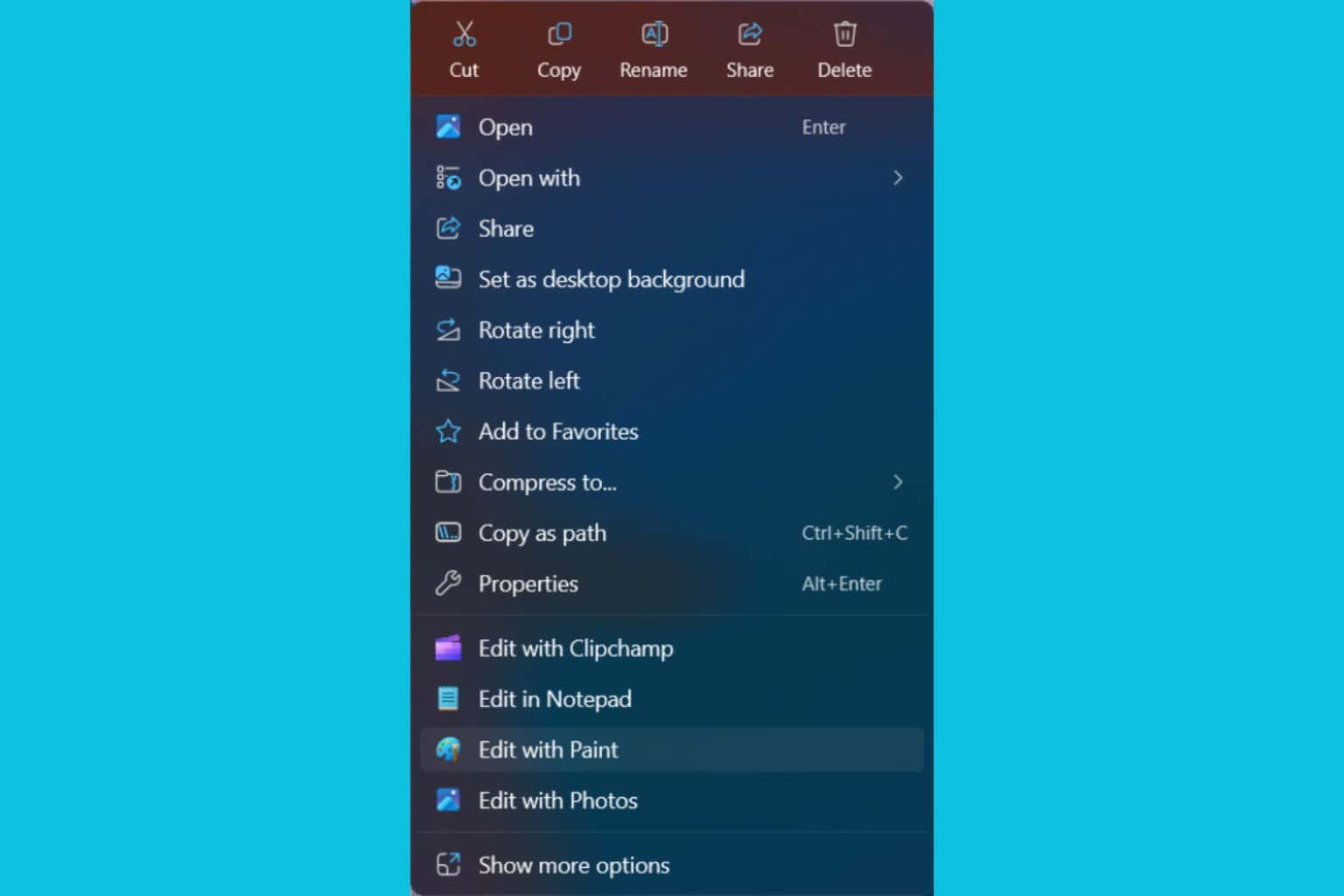
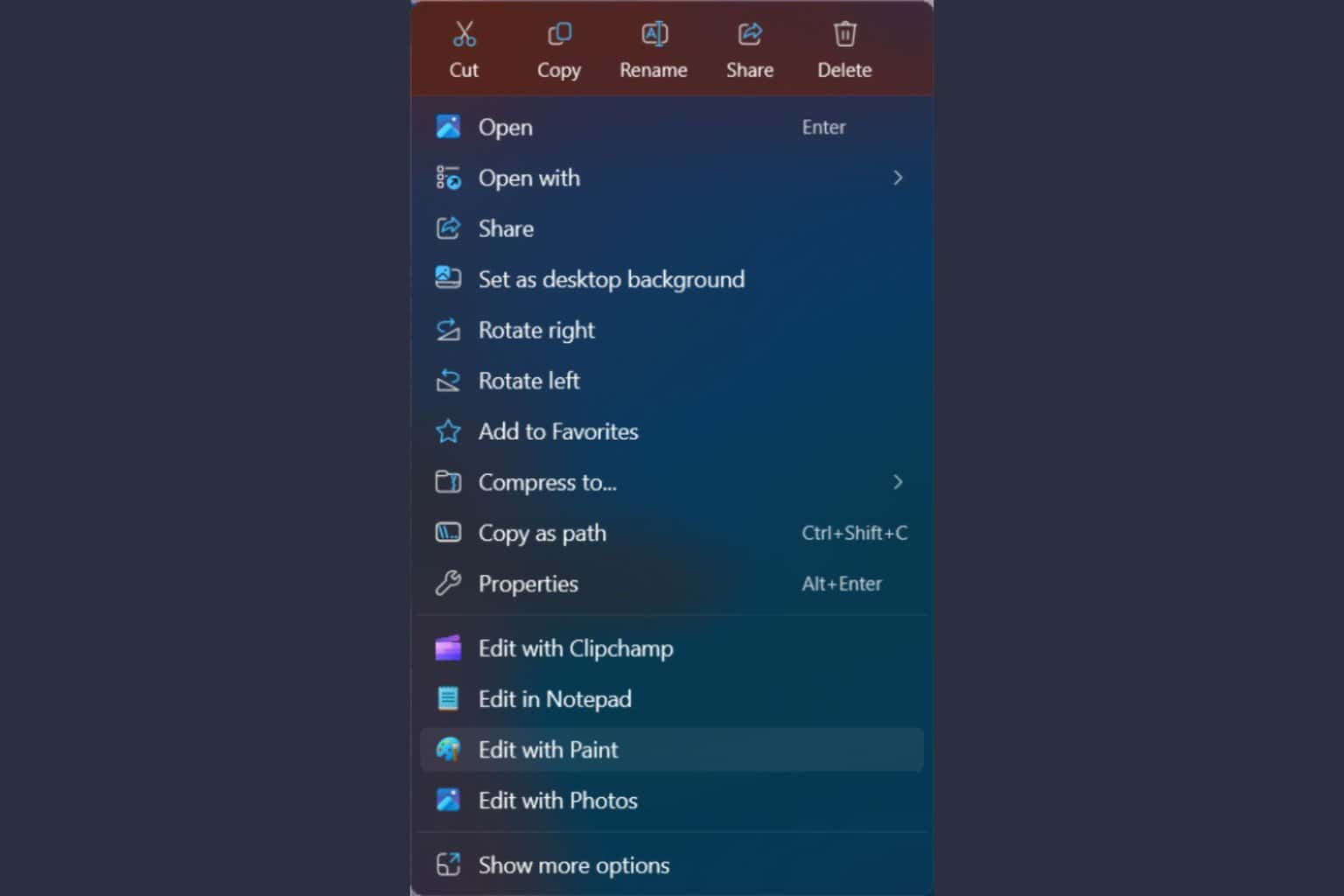



User forum
3 messages