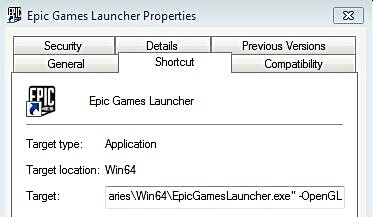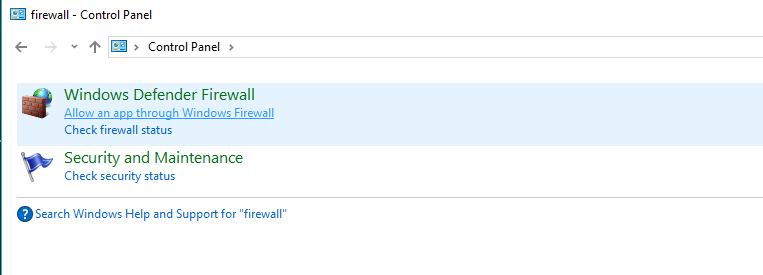Fix World War Z bugs and errors for good [7 Steps]
5 min. read
Updated on
Read our disclosure page to find out how can you help Windows Report sustain the editorial team Read more
Key notes
- If you're experiencing World War Z bugs or errors, and you're playing from a computer or laptop, read forward to discover how to fix them.
- Unless this issue is caused by a server outage, you should be able to fix the problem by following our advice.
- Make sure to bookmark this page for future reference, in case your game goes down once again.

Don’t we all like a good zombie game from time to time? The nostalgia just flows through our veins as we relive the dread and adrenaline from old timely horror movie. If you’re a fan of the World War Z comic book, and movie adaptation, we have some good news for you. The game is out, brought to us by Saber Interactive.
The game features a four player co-op mode, so you can get stuck with your friends into the fray, and fight the hordes of the undead in your wake. Make your stand with defensive traps and encampments, survive against all odds.
It does bring up a familiar blend of some older games, but it really brings out the better aspects of the movie and comic book.
As we’re already familiar with this fact, no single launch can be deemed flawless. The game is prone to having the occasional glitch here and there.
The akward crash, or the video stuttering, or even audio issue being included in the problem department.
But even against a group of roaming bugs, we have a cure for you, a few actually. So let’s get started, shall we?
How to fix common World War Z issues?
- Game not launching
- Game lag issues
- Audio issues
- Installation not completing
- Black screen errors
- Out of memory errors
- Firewall exception errors
1. Game not launching
The first step we’d recommend you take is verifying your game via Epic Game Launcher. Remember to turn off any optimization programs and lower graphical settings and turn off overclocking, if applicable.Also, check CPU and RAM usage to see what percentage of it is being used by War Z. Try switching to Windowed mode or Fullscreen mode. As a final step, run Epic Launcher with Administrator rights.
2. Game lag issues
You need to make sure that Dynamic Super Sampling is turned off or set very low (check the Nvidia Control Panel under 3D Settings). Adjust in-game graphic defaults (High/Max/Low) to test your frames per second.
Do this until you find one of those settings that significantly increase FPS. Then try changing each graphical setting one by one to see if a specific graphical option, such as textures or anti-aliasing was the main FPS culprit.
- RELATED: How to fix low FPS on game startup
3. Audio issues
A simple solution to this issue is to switch over to headphones, and for people using a subwoofer along with their regular speakers should switch to regular speakers.
Now, if the problem persists, check out the troubleshooting solutions listed in the guides below:
- Fix: Game audio stops working in Windows 10
- Speakers stopped working on Windows 10? Here’s how to fix them
4. Game won’t install

For this fix, we’re going to change the properties of your Epic Launcher shortcut. In order to do this, follow these steps:
- Locate the launcher shortcut on your desktop.
- Right-click the Epic Games Launcher and now select Properties.
- In the Target field, add the –OpenGL
- Click on Apply and then OK.
5. Black screen fix
In the case of this issue, try running the game in windowed mode to see if it happens again. If this doesn’t help, click on Verify or Repair on World War Z in your Epic Games launcher.
In the event that the issue is not resolved, uninstall and reinstall your game.
Additionally, you may also follow the troubleshooting steps listed in these guides:
- Fix Black Screen of Death on laptops in just 2 minutes
- 3 Easy Steps to Fix Black Screen Issues in Windows 8.1, 10
6. Out of memory errors

Simply go to your Control Panel and select System and Security and then click on System. Now you’re going to click on Advanced System Settings, select the Virtual Memory window, uncheck automatically manage paging file size for all drives. Now select a value that would help you in running the game smoothly.
7. Firewall exception fix
You can disable your Windows Firewall, if it’s causing any connections issues to your game. To add any program to a whitelist, follow these steps:
- Open your Start Menu.
- Now select Control Panel.
- Then click on Windows Firewall.
- Now, click on Allow an app or feature through Windows Firewall.
- Now, the Allowed App windows will open.
- Click on the Change Settings
- Check the boxes next to the apps or programs you want to allow through Windows Firewall, or network connections.
- Click OK to save your new settings.
Note:
Always keep in mind the requirements of any said game, here we have the specs for World War Z:
CPU: Core i5-750 / Core i3-530 / AMD Phenom II X4-810
RAM: 8 GB
OS: Windows 7 and later
Video Card: AMD R7 240 GB / Nvidia GT 730 2GB / Intel HD 530
Storage: 20 GB
RELATED STORIES TO CHECK OUT: