Focus Assist is Missing From Settings: 5 Ways to Get It Back
Get Focus assist to make a reappearance on your Settings again
4 min. read
Updated on
Read our disclosure page to find out how can you help Windows Report sustain the editorial team. Read more
Key notes
- Focus Assist is a great productivity and efficiency feature that allows you to block notifications and limit interruptions.
- This feature is also helpful if you want to mute your computer when watching a movie or playing a game.
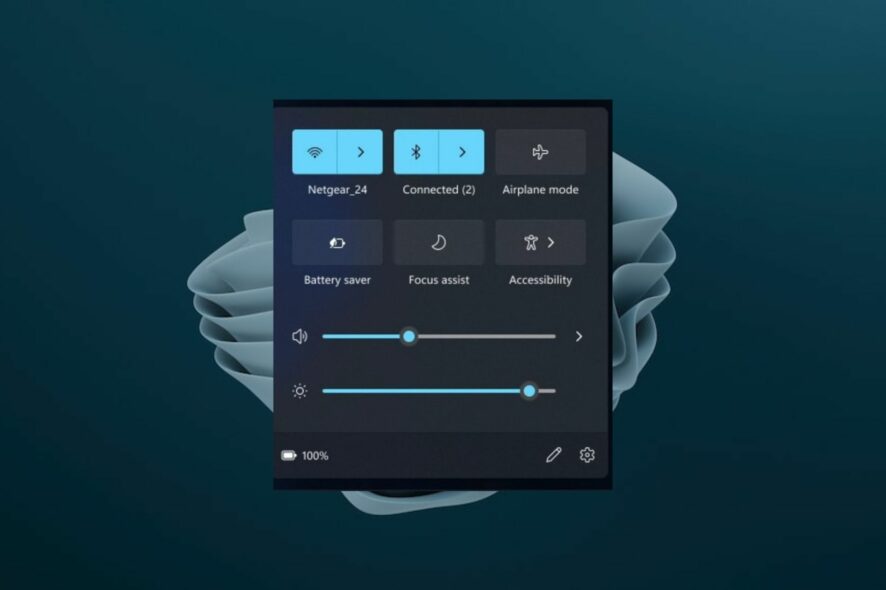
Focus assist is one of many features in Windows that helps you focus on what you’re doing without being distracted. Although you can disable notifications in Windows 11, this feature automatically blocks them from popping up or making sounds when you’re using an app in full-screen mode.
While it is a great feature, users have complained that it is conspicuously missing from Settings. Unfortunately, this happened after they upgraded to the latest version of Windows.
Why is Focus assist missing from Settings?
If the Focus assist feature is missing from Settings, it is probably because of one of the following reasons:
- Buggy update – If you’ve recently upgraded to a new version of Windows, the feature may disappear because the latest update is problematic.
- You’re running an old OS – If you’re using an older version of Windows, then Focus assist won’t appear in the Settings. You need to upgrade to Windows 11 or run an OS where the feature is supported.
- Antivirus settings – You can check whether your firewall is blocking a program/feature. This can happen if it flags it as a security threat to your system.
- Windows Update hasn’t been configured correctly – Another possible reason why Focus assist isn’t showing up in Settings could be because it hasn’t been configured correctly yet.
How can I get Focus assist back if it is missing from Settings?
First, let’s explore some basic steps before proceeding to any advanced troubleshooting:
- Make sure that you haven’t accidentally turned off Focus assist in Settings.
- Try restarting your PC.
1. Disable and enable Focus assist with Group Policy
- Hit the Windows + R keys to open the Run command.
- Type gpedit.msc in the dialog box, then hit Enter.
- Navigate to the following location:
User configuration/Administrative Templates/Start Menu and Taskbar/Notifications - Double-click on Turn off Quiet Hours.
- Select Disabled, then Enabled again.
2. Disable the firewall temporarily
- Hit the Windows button, type Windows Security in the search bar, and click Open.
- Click on Firewall & network protection, then select Public network.
- Locate Microsoft Defender Firewall and toggle the off button.
- Restart your PC and check if the issue persists.
3. Update Windows
- Hit the Windows key and select Settings.
- Click on Windows Update, then select Check for updates.
- Download and install if any are available.
4. Roll back to the previous Windows update
- Press the Windows + I keys simultaneously to open Settings.
- Navigate to Windows Update, then go to Update history.
- Click on Uninstall updates.
- Select the most recent update, then click Uninstall.
5. Reset Windows
- Hit the Windows key and select Settings.
- In the left window pane, select System, then click on Recovery on the right pane.
- Click on Reset PC from the right side.
- Choose the type of factory reset you need. You can keep your files or completely delete all the files, apps, and settings on the PC.
- Select the option you want to reinstall Windows: Cloud download or Local reinstall.
- Click on Next.
- Finally, press the Reset button.
If the Focus assist feature was missing from your Settings page, we hope that you have been able to restore it with one of our solutions. Still, if the solutions don’t bear any fruit, we recommend checking out our top productivity apps to boost your productivity and help you stay focused.
You may also run into a problem where Windows 11 Power settings are missing, but we have already covered numerous ways to bypass this issue.
Also, check our guide on what to do if the Microsoft Store is missing from Windows.
Do let us know what solution worked for you in the comment section below.


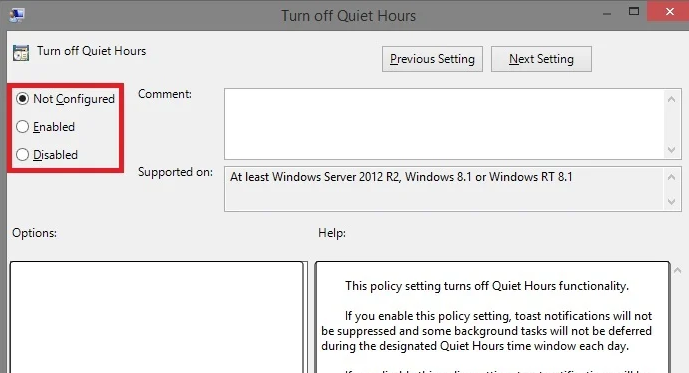

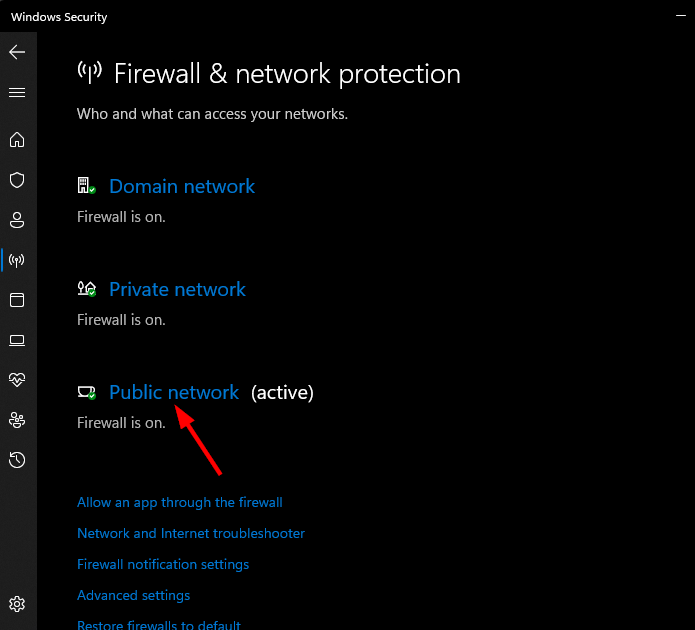
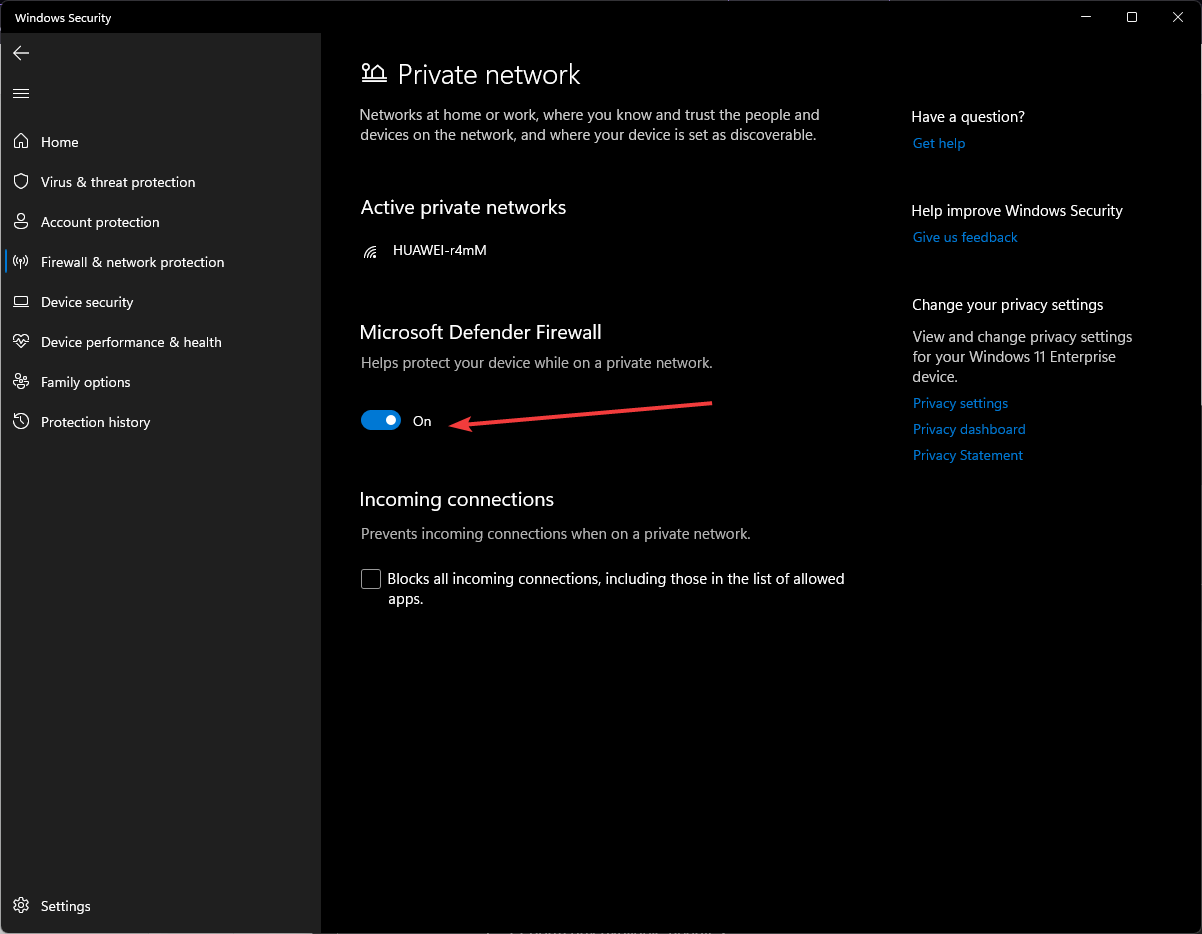






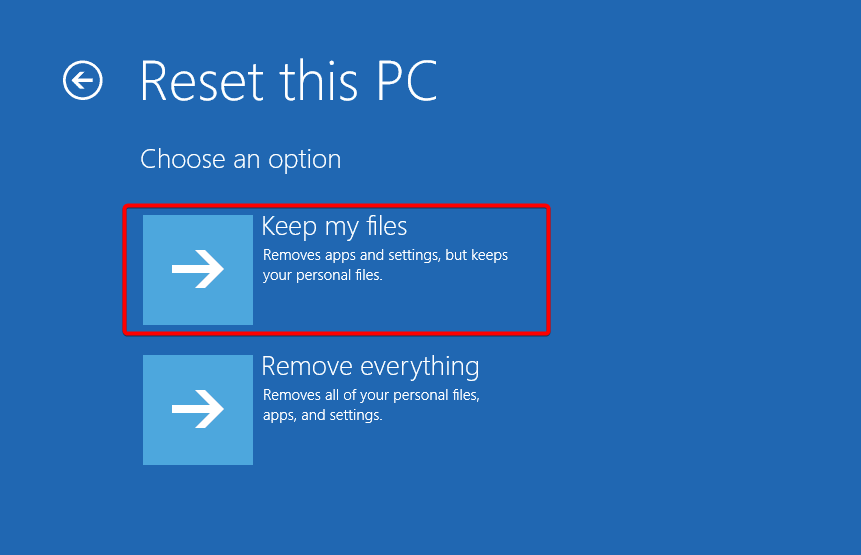

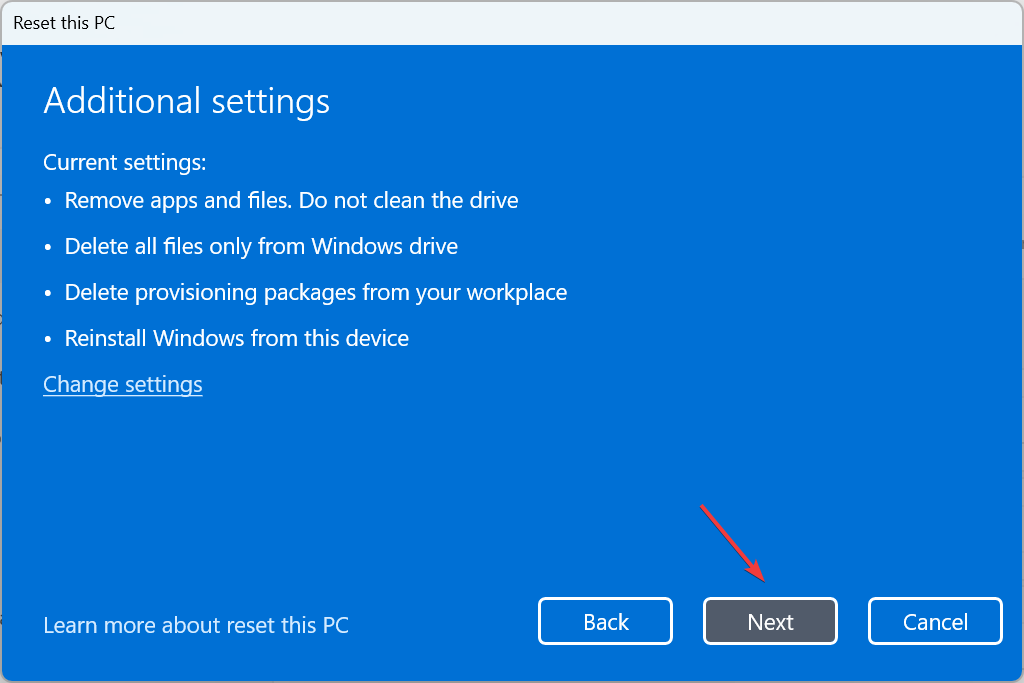









User forum
0 messages