How to Fix "the game couldn't start" Xbox 360 Game Error
Get the game working again and play it worry-free
9 min. read
Updated on
Read our disclosure page to find out how can you help Windows Report sustain the editorial team. Read more
Key notes
- Xbox 360 is one of the most classic consoles that we still use today.
- But playing it can also cause some issues, such as "the game couldn't start" on Xbox 360, not letting your play your favorites.
- To solve this, get deeper into the article and use the solutions we found.

Playing games on Xbox is great, but sometimes certain errors can occur that prevent you from enjoying in your favorite games.
Users reported The game couldn’t start Xbox 360 error on their console, so today we’re going to show you how to fix this error.
“Game couldn’t start” Xbox 360 error, how to fix it?
1 – Delete the latest system update
Users reported this error message while using Xbox Dashboard features, and this usually means that there’s a problem with the latest console software update.
To fix this problem, you need to delete the last update and download it again.
To do that, follow these steps:
- Go to Settings and select System Settings.
- Choose Storage.
- Now press the left bumper, right bumper, X. Repeat this step one more time.
- If you performed the previous step correctly, you’ll see Delete System Update message. Select Yes.
- Console will now remove the latest update and restart itself.
- After the console restarts, you need to download the latest update again.
Keep in mind that you don’t have to download the update immediately, but you won’t be able to sign in to Xbox Live until you do.
2 – Install the latest Xbox update
If you’re getting Game could not start error, you might want to try updating your Xbox. The easiest way to do that is to connect to Xbox Live.
This is a simple process and you can do it by following these steps:
- Press the Guide button on your controller.
- Choose Settings > System Settings.
- Select Wired Network or the name of your wireless network.
- Now choose Test Xbox Live Connection.
- If prompted to instal the update, select Yes.
If you can’t access Xbox Live for some reason, you can download the update on your PC and move it to a USB flash drive. To do that, follow these steps:
- Download the latest Xbox update on your PC.
- The update will be stored in a .zip file, therefore you need to extract it first.
- After that, copy the contents of the .zip file to the root directory of your USB flash drive.
- Connect the USB flash drive to your console and restart it.
- After your console restarts the update installation process should start immediately.
If you decide to use a USB flash drive to install the update, keep in mind that you’ll need to use a USB flash drive with FAT32 file system.
Also, if your USB flash drive isn’t FAT32, you’ll need to reformat it as a FAT32 device.
If you don’t have an extra USB flash drive, you can also download the update and burn it to a DVD or CD and install it that way.
The process is almost identical, except you have to use a CD/DVD burning software.
3 – Make sure that you’re using an official Xbox hard drive
If you try to play Xbox games on Xbox 360 you might get Game could not start error. To fix this error you need to be sure that you’re using an original Xbox 360 hard drive.
Most Xbox games will work on your Xbox 360 as long as you have the original hard drive.
If you get an error message while trying to run Xbox games on Xbox 360, it might be that the game just isn’t compatible with your console.
4 – Replace your hard drive
Sometimes this error can occur due to problems with the hard drive, and if that’s the case, you might want to try replacing the hard drive. To do that, follow these steps:
- Turn off your console.
- Position your console horizontally.
- Locate the hard drive cover and open it.
- Remove your hard drive.
After removing the hard drive, try replacing your hard drive with a different one. In these types of situations it might be the best that you borrow a hard drive from a friend and test it on your console.
If the problem doesn’t appear with a different hard drive, you’ll have to purchase a new hard drive for your Xbox.
5 – Try cleaning the game disc
Game could not start error can appear if your disc has scratches, and to fix this problem it’s recommended that you clean your game disc. To do that, follow these steps:
- Hold the disc by the edges without touching the top or bottom surface.
- Use a soft, clean, slightly damp cloth to clean your disc from center to edges.
You can also take your disc to a store that has a disc polishing machine and ask them to polish your disc.
If that doesn’t work you might want to ask your friend to borrow you his game disc and check if it works on your console.
If the other game disc works without problems, it means that your game disc is damaged and you might want to consider replacement.
6 – Check your hard drive
Users reported this error while trying to run backward compatible games on their console.
According to them, it seems that the problem can be caused by your hard drive, especially if you purchased a hard drive from a third-party.
According to users, their hard drive works without any problems with newer games, but backward compatible games can’t run on third-party hard drives.
If you have a third-party hard drive, you’ll have to replace it with original Xbox hard drive whenever you want to play a backward compatible game.
7 – Delete the game from your hard drive and reinstall it
Users reported this issue with certain games, and in order to fix it you need to delete the installed game from your hard drive.
To do that on Xbox One, follow these steps:
- From the Dashboard select My Games & Apps.
- Highlight the game that you want to remove and press the Menu button on the controller.
- Select Manage game option from the menu.
- Now you should see the installed game along with its save game files. Select the Uninstall option to uninstall the game from your hard drive.
To reinstall a game on Xbox One simply go to Games & Apps section. You’ll see Ready to install list that includes games that you own but you don’t have installed on your hard drive.
Select the game that you want to install and wait until the game is installed.
To delete a game from Xbox 360, do the following:
- Insert the disc of the game that you want to delete.
- Select the game in the drive tray on the Home screen and press Y.
- Select Delete.
To install the game again, do the following:
- Insert the game disc. If the game automatically starts, close it.
- On the Home screen select the game in the drive tray and press X on the controller.
- Select Install option.
- Wait until the game is installed to your hard drive. Keep in mind that installation process can last more than 10 minutes.
If your disc is damaged and you can’t install it to your hard drive, you might want to borrow your friend’s disc and use it for the installation.
After that you just need to insert your game disc and you should be able to run the game without any problems.
8 – Format the hard drive
According to users, you might be able to fix Game couldn’t start error on your Xbox 360 simply by formatting your hard drive. To do that, follow these steps:
- Press the Guide button and navigate to Settings > System Settings.
- Select Storage or Memory.
- Choose the storage device that you want to format. Select Format option
- You should see a confirmation message on the screen. Select Yes.
- You might be prompted to enter your console serial number before you can format the hard drive. You can find the console serial number on the back of the console. After entering the serial number, select Done.
- Wait until the formatting process is completed.
Formatting your hard drive will delete all files from your hard drive, including installed games, DLCs and saved games, therefore be sure to back up all important files before formatting your hard drive.
9 – Clear the cache
Sometimes cache files on your Xbox can cause this and many other errors to appear.
To fix this problem, you need to clear the cache, and you can do that on Xbox 360 by following these steps:
- Press the Guide button on your controller and choose Settings > System Settings.
- Select Storage.
- Highlight any storage device and press the Y button on the controller.
- Select Clear System Cache. If you get the confirmation message, select Yes.
- Wait while your console clears the cache.
To clear cache on Xbox One, you need to do the following:
- Press and hold the power button on your console to turn it off.
- After the console turns off, unplug the power cable from the console.
- Now press the power button on the console few times to drain the battery completely.
- After that, connect the power cable to the console.
- Wait until the light on power brick changes from white to orange.
- Press the power button on your console to turn it back on again.
After clearing the cache, check if the error is resolved.
10 – Remove any USB flash drives
Game could not start error can sometimes appear if you have a USB flash drive attached to your console.
To fix this error you just need to remove any external storage devices and restart your console. After doing that, check if the problem is resolved.
Game couldn’t start Xbox 360 error can prevent you from playing your favorite game on Xbox, but you should be able to fix this error by using one of our solutions.
READ ALSO:
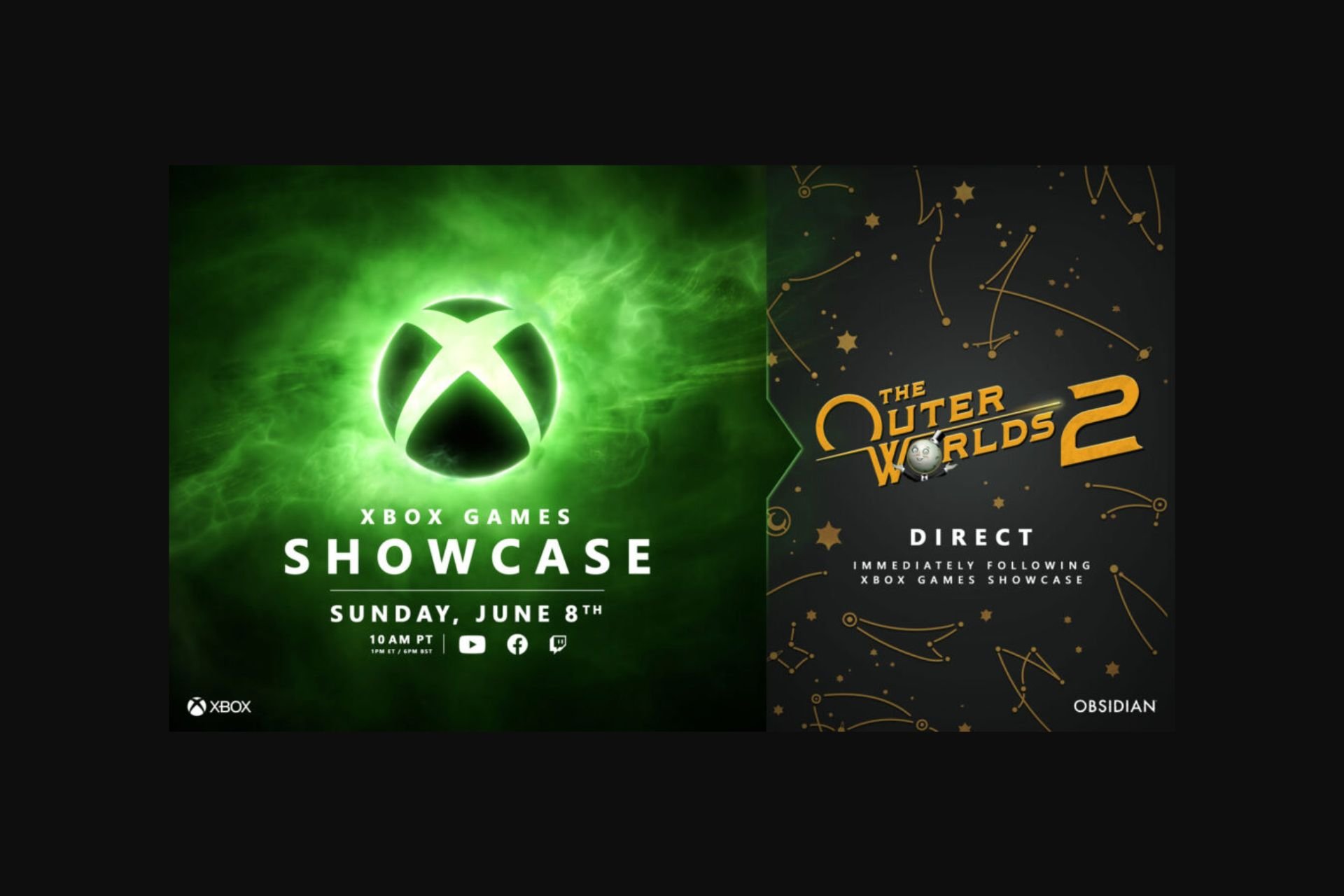


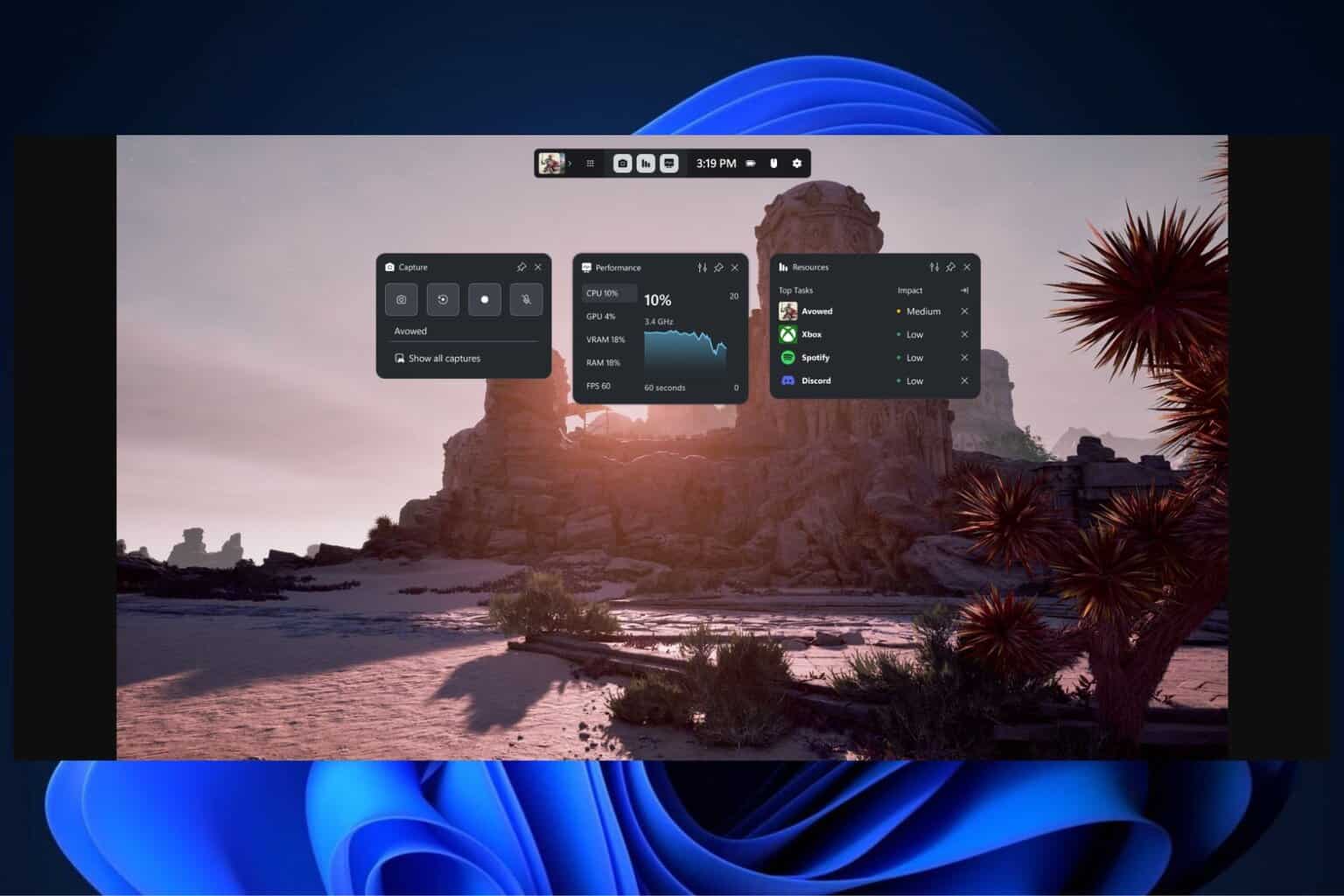


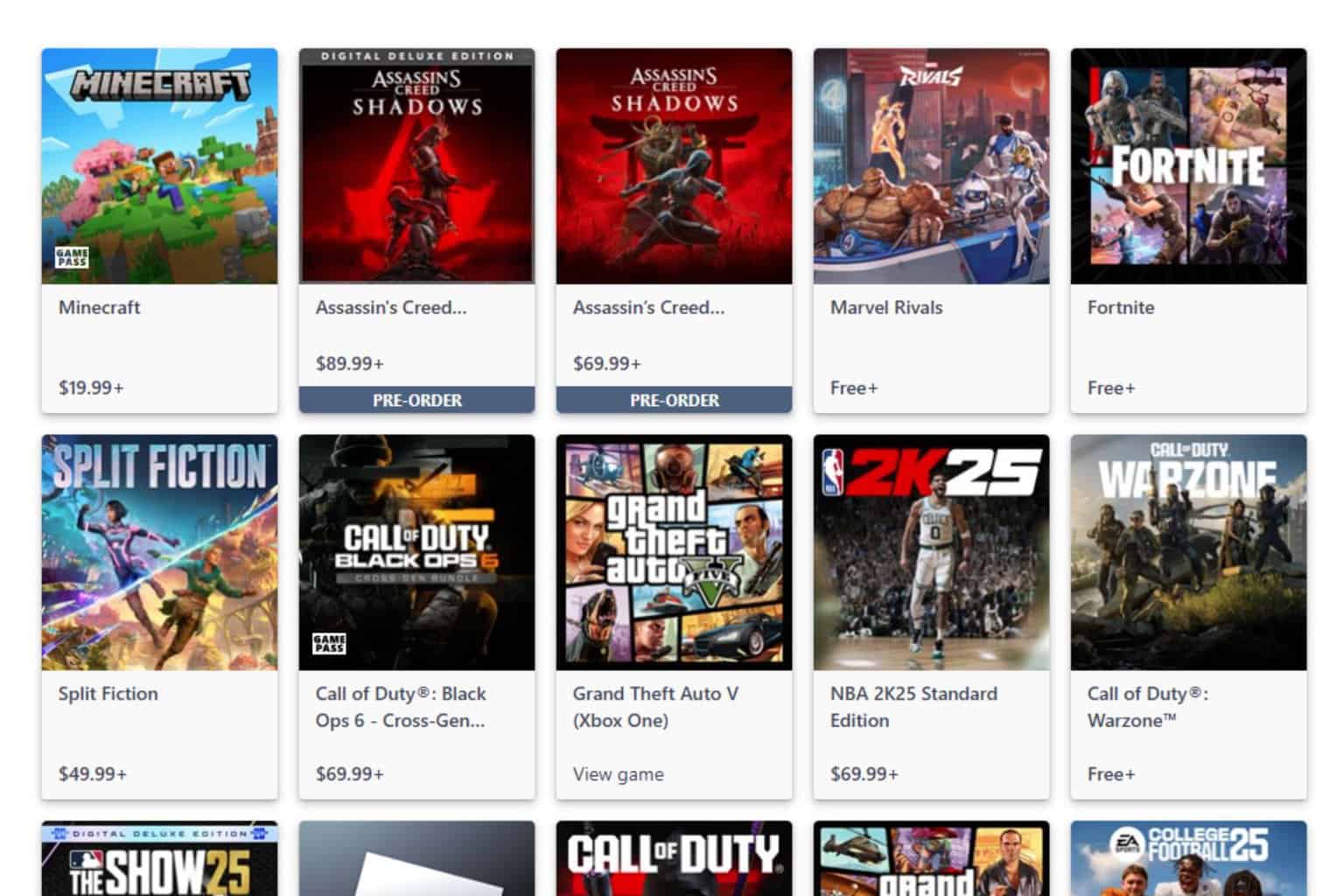


User forum
0 messages