GlobalProtect is Not Updating? How to Easily Force it
Manually update GlobalProtect by upgrading from the setup page
4 min. read
Updated on
Read our disclosure page to find out how can you help Windows Report sustain the editorial team. Read more
Key notes
- GlobalProtect not updating prevents users from installing the latest features and fixes for the app.
- Network connection issues, incorrect proxy settings, and a corrupt GlobalProtect app cache can hinder the update process.
- To fix the issue, resolve network connection problems, clear the app cache, and reinstall GlobalProtect.
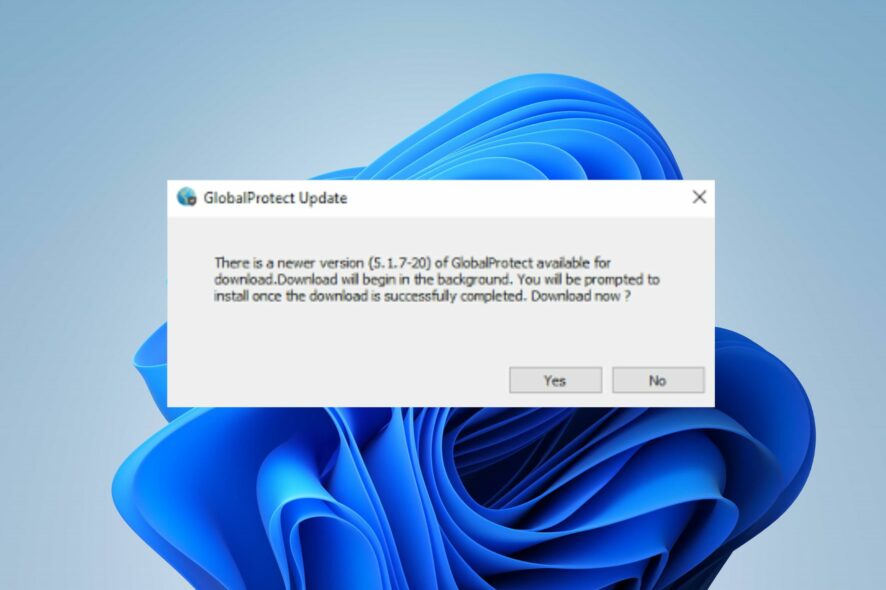
GlobalProtect is a virtual private network (VPN) solution that secures the connection between remote users and the host network. However, many users complain about GlobalProtect not updating due to some reason. Hence, this guide will discuss fixing the issue in a few steps.
Alternatively, you can check our detailed guide on GlobalProtect not connecting and some steps for fixing it.
Why is GlobalProtect not updating?
- Network congestion or the inability to connect to the update server may prevent the update process from completing.
- Firewall or Antivirus software interference with the GlobalProtect VPN update process.
- Incorrect proxy settings can hinder the client from reaching the update server.
- Insufficient permissions on the device can sometimes prevent the update from occurring.
- Other software installed on the device might conflict, causing GlobalProtect not to update.
- The GlobalProtect update server may experience technical difficulties or be temporarily unavailable.
- Misconfiguration or incorrect settings in GlobalProtect can lead to connectivity issues and affect the update process.
How do I force GlobalProtect to update?
Before proceeding with any advanced troubleshooting steps, we recommend you try the following preliminary checks:
- Close the GlobalProtect client and restart your device to resolve temporary issues impeding the update process.
- Power cycle your router/modem or connect to a reliable internet connection.
- Temporarily disable any third-party firewall or antivirus and try updating GlobalProtect again.
- Turn off background apps on your computer to prevent conflicts with other apps.
- Finally, disconnect from the GlobalProtect gateway and then reconnect.
If the above steps can’t resolve the GlobalProtect not connecting issue, go ahead with the solutions highlighted below:
1. Clear the GlobalProtect cache
- Ensure the GlobalProtect client software is not running.
- Then, press the Windows + E keys to open File Explorer.
- Navigate to the following directory path:
C:\Program Files\Palo Alto Networks\GlobalProtect - In the GlobalProtect folder, select the Cache folder, right-click on it, and select Delete from the drop-down menu.
- Confirm the action when prompted.
- After deleting the cache folder, right-click the Recycle Bin icon on your desktop and select Empty Recycle Bin from the context menu.
- Then, launch the GlobalProtect client software to recreate a new cache folder and check if you can update it.
Deleting the cache folder will remove corrupt data in the app folder and resolve the problem impeding the update process.
2. Manually update GlobalProtect
- Go to the GlobalProtect client software downloads page.
- Locate the appropriate version of GlobalProtect for your operating system, then click on the download link to initiate the download process.
- Once the download is complete, locate the downloaded installer file and double-click on it to run the installation wizard.
- Choose the Upgrade option rather than a fresh installation to preserve your existing settings and configurations.
- Then, follow the on-screen instructions to complete the installation process.
Open the GlobalProtect client software and navigate to the About or Version section to confirm the successful update.
3. Uninstall and reinstall GlobalProtect
- Press the Windows key, type Control Panel in the search bar, and click Open.
- Navigate to Programs and Features.
- Then, select GlobalProtect from the list of installed apps and click Uninstall.
- Restart your PC, then download and install the GlobalProtect client.
Reinstalling GlobalProtect will install the new and latest version of the app. Check our article on how to download GlobalProtect VPN on Windows 11.
In addition, kindly read our detailed guide on Windows VPN not working after the update and ways to fix it.
Also, you can check our article about the best corporate and small business VPN solutions to help your organization.
If you have further questions or suggestions regarding this guide, kindly drop them in the comments section.
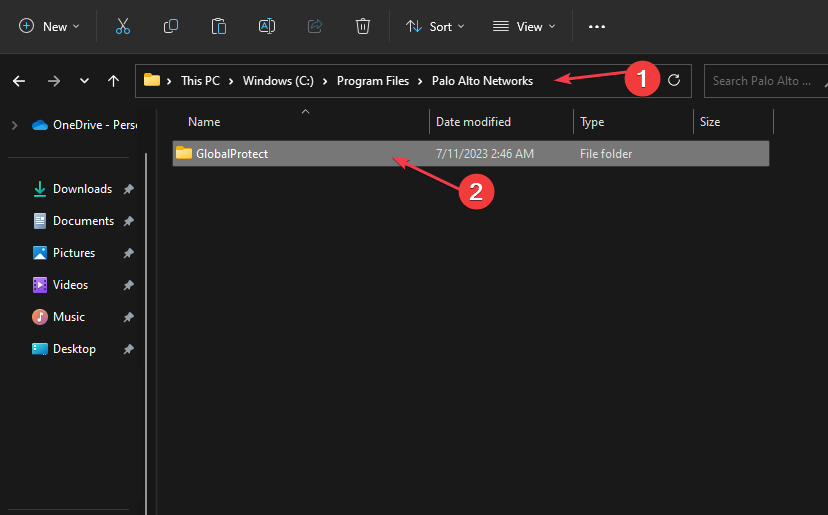
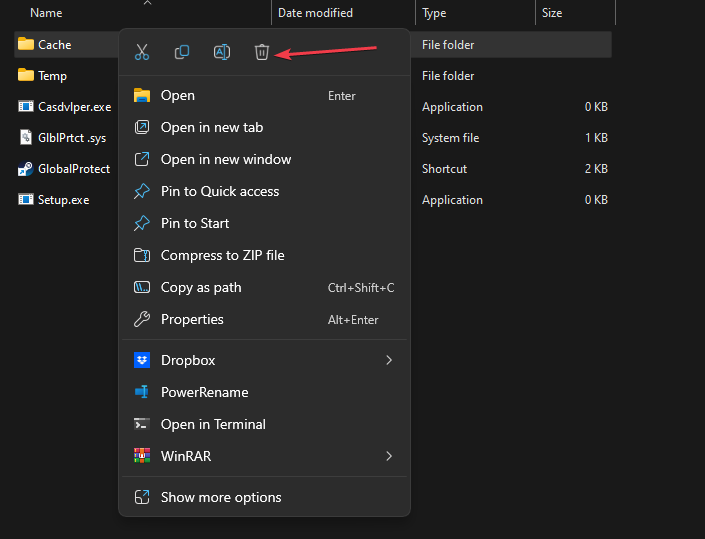
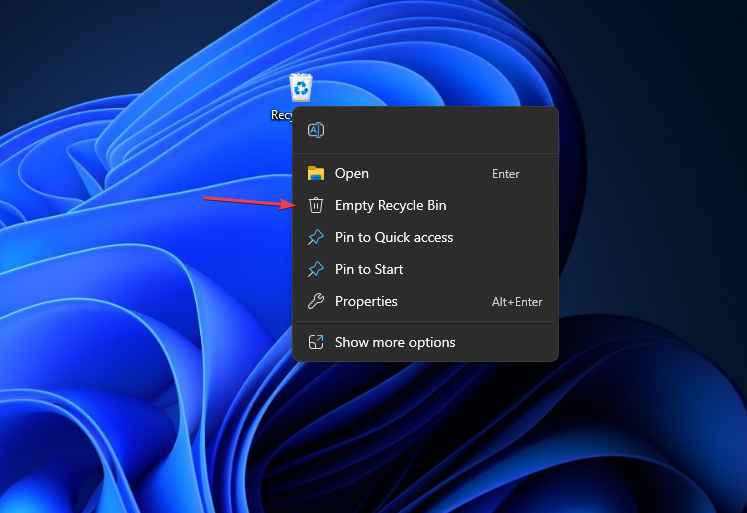
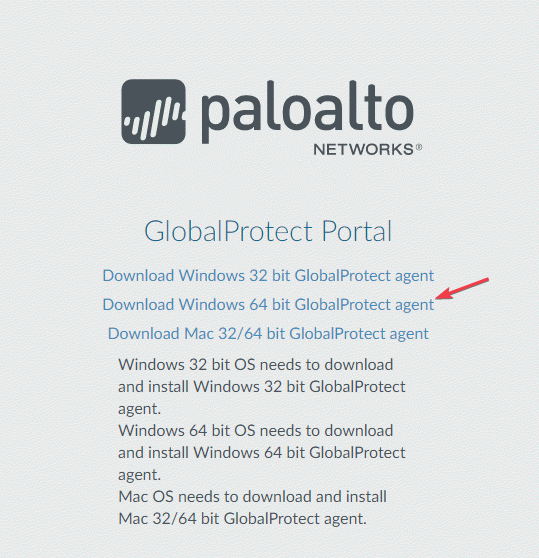
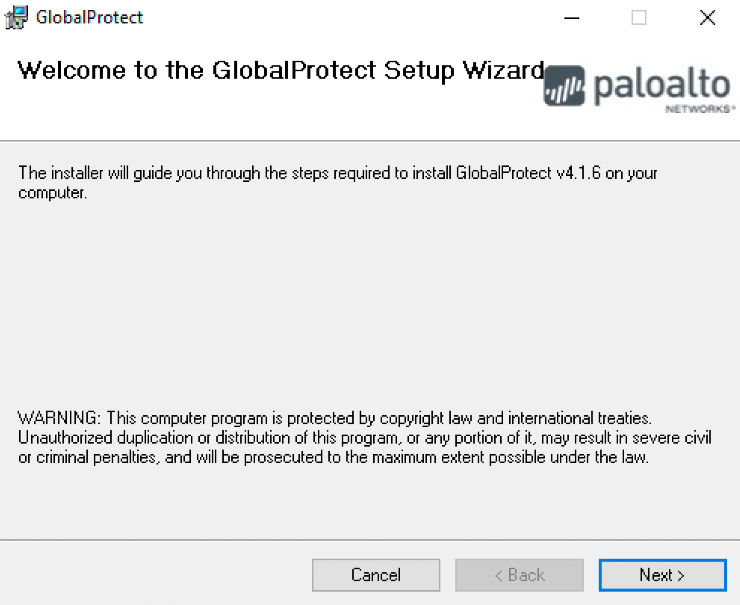

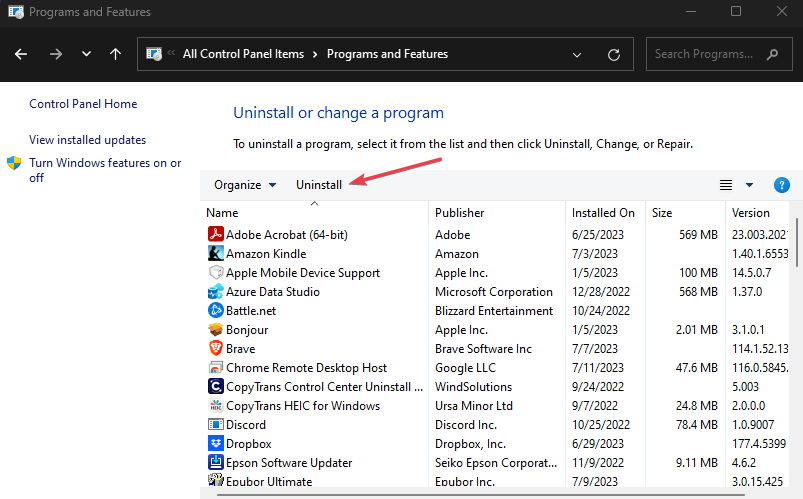








User forum
0 messages