GOG games won't open in full-screen? Here's what you can do
3 min. read
Updated on
Read our disclosure page to find out how can you help Windows Report sustain the editorial team. Read more

GOG is a popular video game distributing and management client for the Windows platform. However, multiple users have reported the GOG games won’t open in full-screen issue when playing.
This issue mostly occurs with the classic games that may not support modern display resolutions. This results in black bars at the side of the games (windowed mode).
If you are also troubled by this issue, here are a couple of troubleshooting tips to help you fix GOG games won’t open in full-screen issue Windows.
What can I do if GOG games won’t open in full-screen?
1. Turn off GPU frame rate software
- If you are using frame rate software that helps you match the graphic card frame rate with the monitor frame rate, it can create issues with the display resolution.
- Several users have reported that turning off software like Vsync has helped fix the GOG games full-screen issue.
- Try turning off Vsync or any other similar software and check for any improvements.
Fix: Frame rate problems in Windows 10
2. Check your graphic card settings
- If the issue persists, check your graphic card settings for the scaling.
- If the automatic scaling option is disabled, the graphic card will not scale the games to your display resolution.
- Follow these steps to turn on GPU scaling for AMD and NVIDIA graphics.
Turn on AMD GPU scaling
- From your desktop, right-click on anywhere and select AMD Radeon Settings menu from the options.
- In the AMD Radeon Settings window, click the Display tab (top menu).
- Click on the GPU Scaling option and toggle the switch to turn it on.
- Choose the Scaling Mode. If you are not sure which scaling mode to choose, select one from the option, apply it and check if it resolves GOG games won’t open in the full-screen issue.
- If the issue persists, change the scaling mode again until you find the right mode.
Turn on NVIDIA GPU scaling
- Right-click on your desktop and select NVIDIA Control Panel.
- In the NVIDIA Control Panel, open the Display tab.
- Click on Adjust desktop size and position option.
- Click the drop-down many under “Perform scaling on” and select GPU.
- Here you can choose all the available scaling mode and accompanying options according to your needs.
3. Run the game in compatibility mode
- If the issue persists, try running the game in compatibility mode in Windows.
- Right-click on the game shortcut on the desktop. If you don’t have a shortcut, then navigate to the installation folder and right-click on the game.exe file.
- Select Properties.
- In the Properties window, click the Compatibility tab.
- Check the box “Run this program in compatibility mode for” option.
- Click the drop-down menu and select the Windows OS. Select the older version of the OS.
- Click on Apply > OK to save the changes.
- Launch the games again and check for any improvements.
By following the steps in this article, you can fix GOG games won’t open in full-screen issue in Windows computers. Do let us know which fix helped you in the comments.
RELATED STORIES YOU MAY LIKE:


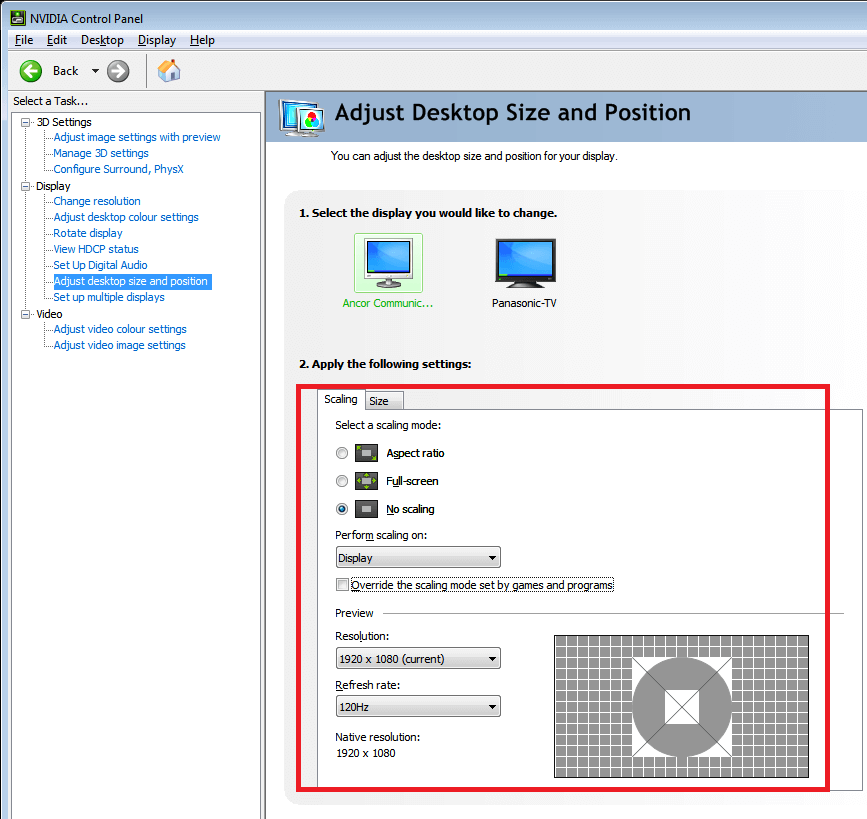
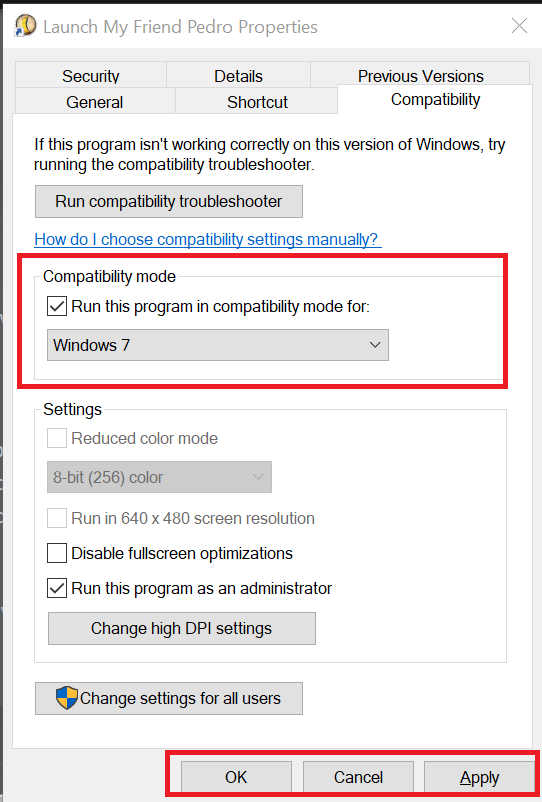








User forum
1 messages