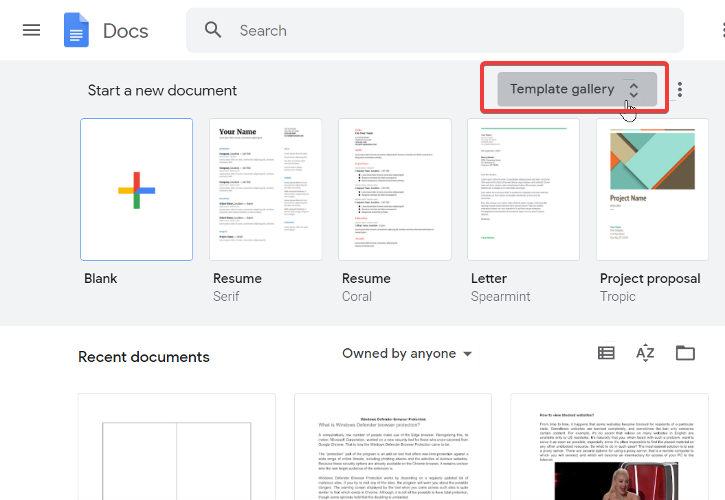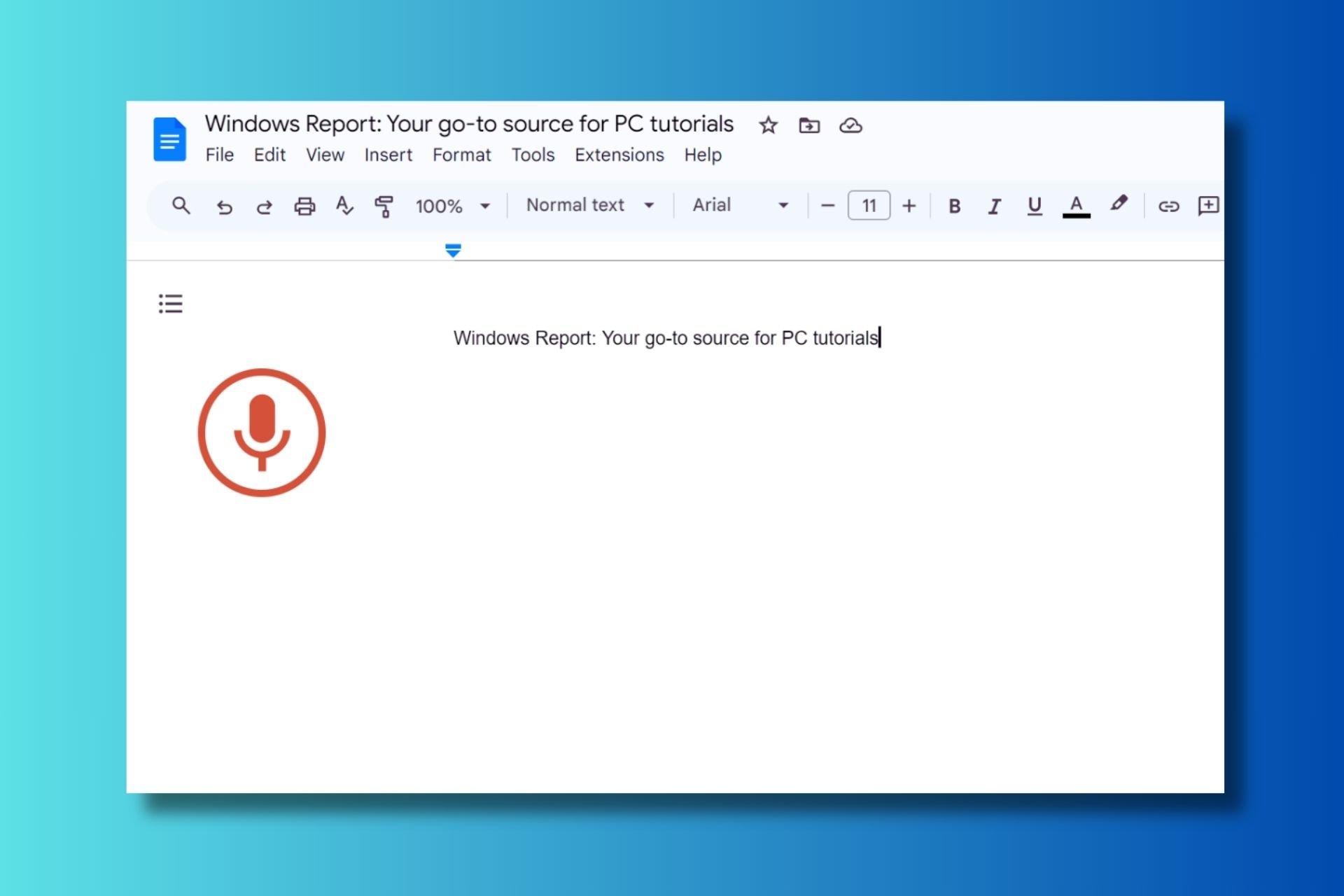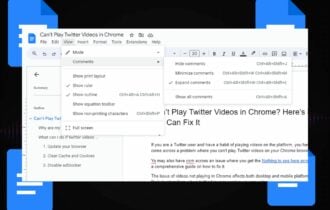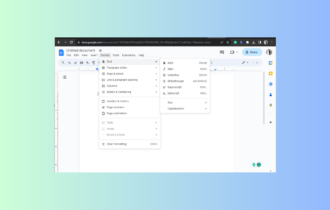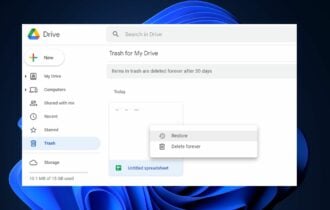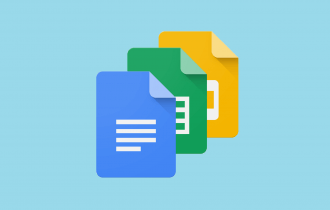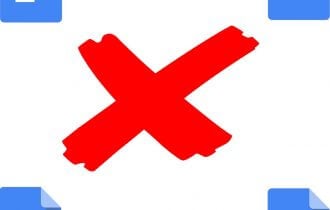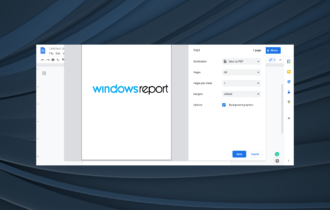How to Make a Cover Page on Google Docs
Learn to create the best title pages in Google Docs
2 min. read
Updated on
Read our disclosure page to find out how can you help Windows Report sustain the editorial team Read more
Key notes
- A beautiful, well-designed cover page encourages your readers to open your document and gives them an idea of what's in it.
- You can create cover pages in Google Docs from scratch or using pre-built templates.
- Moreover, you can make your own title page template, and edit it later to use it on another project.

Google Docs cover pages that make your documents look professional and beautiful. You need to create one, especially if you plan on distributing the document.
Google provides two ways of creating cover pages – you can build it from scratch or simply modify a pre-built template.
Most browsers work well with Google Docs, but some work better than others. For creating cover pages, you want to use the best browsers for Google Docs.
Launch the browser and follow the steps below.
How can I make cover pages in Google Docs?
1. Create a title page on Google Docs from scratch
1. Access Google Docs.
2. Choose the Blank document with a Google-colored plus sign.
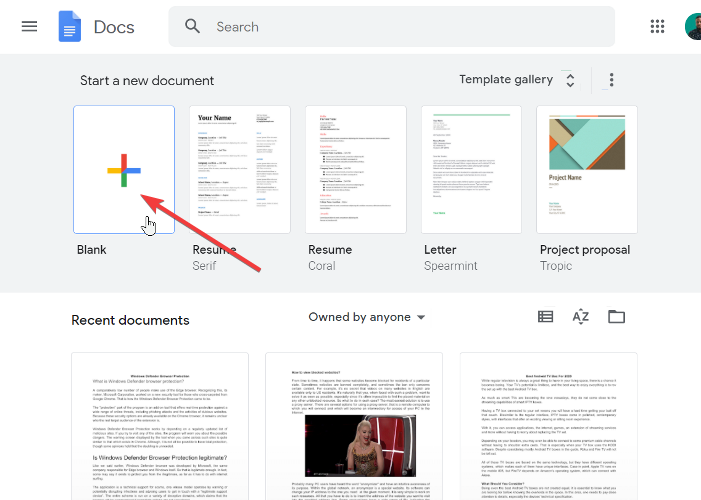
3. Click on the File menu and select Page setup from the dropdown menu.
4. Lower the margins, select your preferred page options, and hit OK.
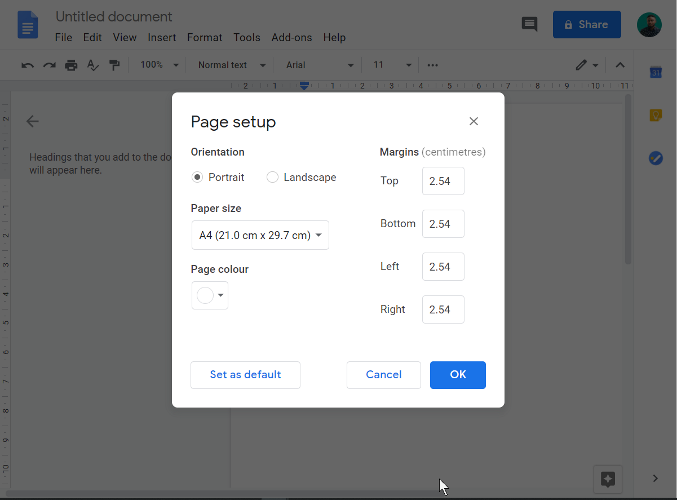
5. Click on the Insert menu and select Table.
6. Choose the number of rows and columns.
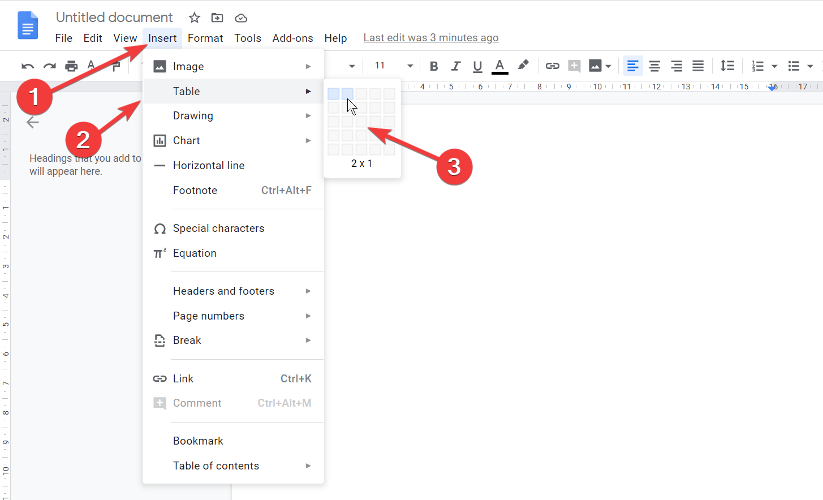
7. Click on the lower line of the table and drag it to the bottom of the page.
8. To add an image, go to the Insert menu and choose Image.
9. Add and customize the text to the page using the Drawing Tool.
10. When you’re done, click on File > Download.
You can create a beautiful cover page in Google Docs all by yourself, from scratch. When doing so, you can fully customize it: edit the page layout, add borders, text and images, as well as format the text.
The result can be saved in the file type you want, and you can use the title page straightaway after completing it. You can also use it as a template for making another cover page in the future.
NOTE: You can also download add-ons from the web to simplify the process. If the toolbar of your Google Docs page isn’t showing up, here’s how to fix that.
2. Modify Google Docs cover page templates
2.1 Add the cover page in Google Docs
- Go to Google Docs and click on the Template gallery.
- Select a suitable template.
- Modify the template.
- Save the Google Docs cover page.
Google Docs has a bunch of default title page templates that you can use on your projects. You can either use one of them in your project or choose one and edit it to your liking.
2.2 Edit the saved Google Docs title page template
- To change the dummy image, right-click on it and select Replace image.
- Change an image‘s color by clicking on Image options.
- To modify dummy texts, click on it, and enter your text.
- Add a header or numbering from the Insert tab. Click on Header & page number.
Making Google Docs cover pages is quite straightforward. You now know the two ways to create these cover pages.
Templates make it easy to make a cover page in Google Docs. You can play around with the options and make your own Google Docs cover page template until you get it right. Don’t worry, deleting a page in Google Docs is easy.
However, if these methods are tough, and you want more ready-made options, you can make use of another tool such as Canva.
We hope you managed to make a cover page on Google Docs using our guide. If you need further guidance, do let us know in the comments below.