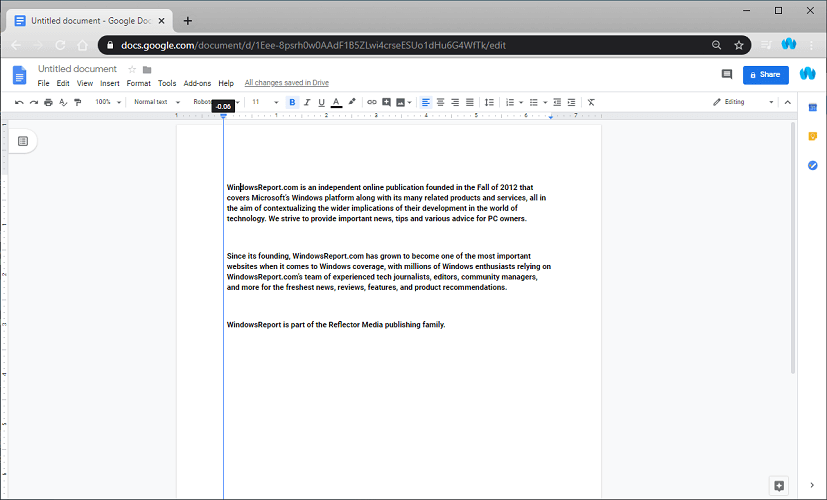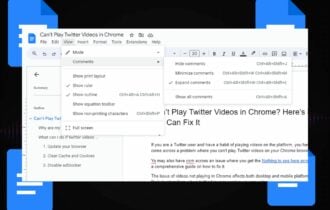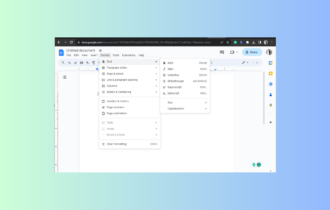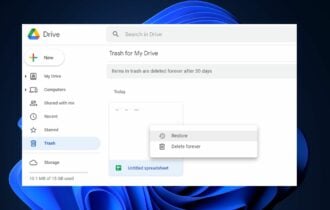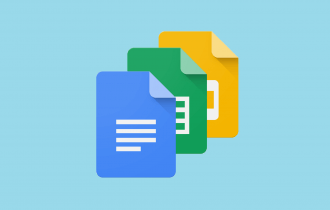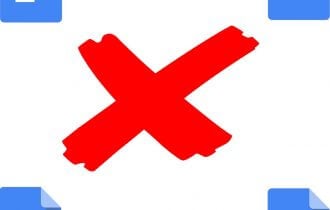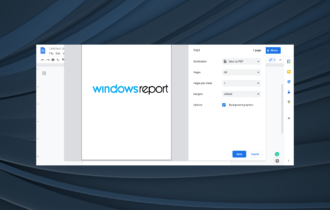How to delete a page in Google Docs
3 min. read
Updated on
Read our disclosure page to find out how can you help Windows Report sustain the editorial team Read more
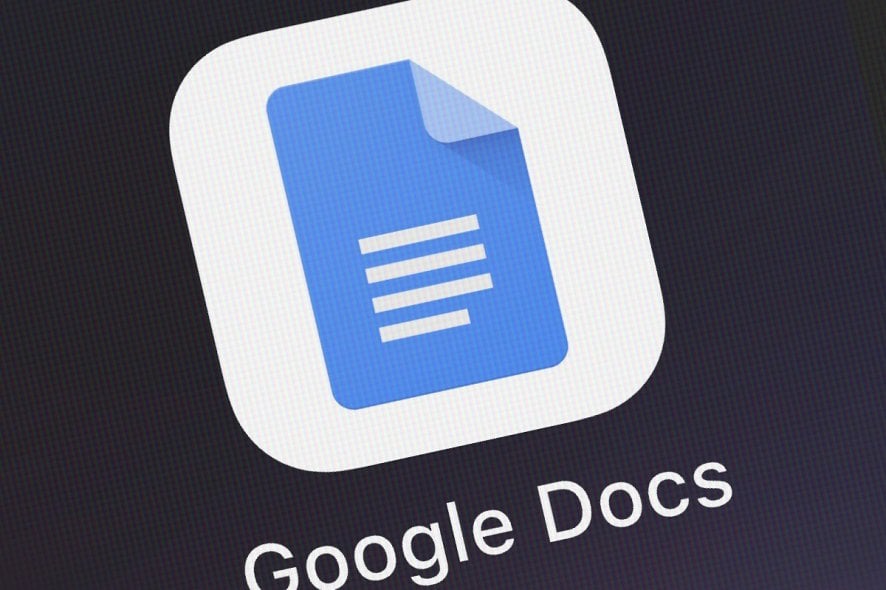
If you ever need to work on a text document, create a spreadsheet, or even a presentation, the first thing that may come to your mind is to use the Microsoft Office Suite.
While it may indeed contain incredible programs such as Microsoft Word, Excel, PowerPoint, and other of the sorts, they usually come at a hefty price.
However, Google has created for some time now a web service called Google Docs, as part of the Google Drive services. These services are 100% free, and all you need to access them is an Internet browser and a Google account.
One of the most popular components of Google Docs is the text editor, which has almost the same functionality as the much more expensive Microsoft Word.
However, there are a few differences between the two, such as how you can delete pages. That is why we’ve created a step-by-step guide that will show you precisely how you can delete pages in Google Docs.
How do I delete a page in Google Docs?
- Go to the Google Docs website
- Go to File
- Select Open
- Load a document from either a cloud service or by uploading from your hard drive
Now that you have a document in front of you, you can go ahead one of the methods listed below.
1. Select and delete
- Move your cursor to the beginning of the text in the page you want to delete
- Drag it down to the bottom by holding left-click pressed
- Once the entire text is selected, press Backspace or Delete
2. Adjust the page margins
- Select the ruler in the upper part of the screen
- If you cannot see the Ruler, go to View, and select it from the menu
- Adjust the arrows at the sides of the page until any unwanted pages disappear
Sometimes extra pages (even blank ones) appear when there is too much spacing at the edge of a page. Adjusting it to a smaller size might fix the issue.
3. Check and delete unwanted page breaks
- Go to the page after the one you want delete
- Place your cursor before the first letter on a page
- Press Delete
This will delete any blank page that may have appeared before it.
By following these steps, you should be able to delete any page in Google Docs. While none of the methods actually delete the pages themselves, they pretty much do the same thing.
What other methods do you know for deleting pages in Google Docs? Share your tricks with the other users in the comment section below.