How to Easily Enable Explorer Tabs on Windows 11
Use a third-party tool to easily enable the tabs
2 min. read
Updated on
Read our disclosure page to find out how can you help Windows Report sustain the editorial team. Read more
Key notes
- Microsoft announced the feature's availability, and we're showing you how to activate it.
- Indeed, we are talking about the new File Explorer tabs that have been added for Windows 11.
- Keep in mind that in order for this to work you need to be an Insider on the Dev Channel.
- Carefully follow our guide and you too will use File Explorer tabs for Windows 11 in no time.
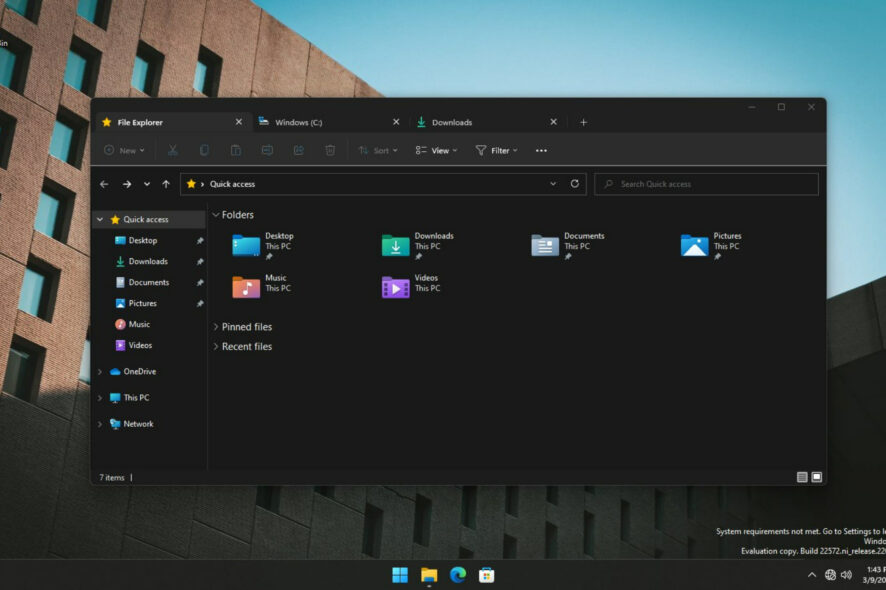
It was only yesterday that we discussed the fact that Microsoft is ready to bring File Explorer tabs for Windows 11.
The feature has already been introduced with Dev Channel Insider build 22572 but has not been officially announced by the Redmond tech giant.
However, some of the more tech-savvy users stumbled upon it and some of them even managed to activate it.
We know that you’re also curious and eager to try out this long-awaited functionality so, if you are also a Dev Channel Insider, we’ll show you how to activate it yourself.
How can I enable the File Explorer tabs in Windows 11?
1. Download ViVeTool from GitHub.
2. Extract and install ViveTool.
3. Open Command Prompt as administrator.
4. Type this command to navigate to the ViveTool folder: cd C:\FOLDER\PATH\ViveTool-v0.2.1
5. Press Enter to run the command.
6. Input the following command: vivetool addconfig 34370472 2
7. Press Enter to run it.
8. Restart your PC.
9. After completing this short process you should finally be able to enjoy the new File Explorer tabs for Windows 11.
In order to enable Explorer tabs on your device, you need to be a Windows Insider member and conduct your work on the Dev Channel. Moreover, you can use the third-party ViveTool app to activate the tabs.
It’s not a really difficult process and it doesn’t require a vast technological experience to get done, only a few minutes of your time.
Note that this change isn’t irreversible and you can deactivate tabs in File Explorer anytime you want, so don’t worry about that either.
Can I disable the File Explorer tabs?
Of course, some of you might actually want to revert the changes they made, after they grow bored with the new tabs.
In order to do so, all you need is to use the following command: vivetool delconfig 34370472 2
It’s hard to tell how much longer we’ll have to wait for this feature to make it to the general rollout, but since it’s already added in the Insider build we’re guessing not that long.
If you need to fix problems related to the File Explorer tool, we have an article that you can read about this.
Have you managed to unlock this still-hidden feature? Share your experience with us in the comments section below.

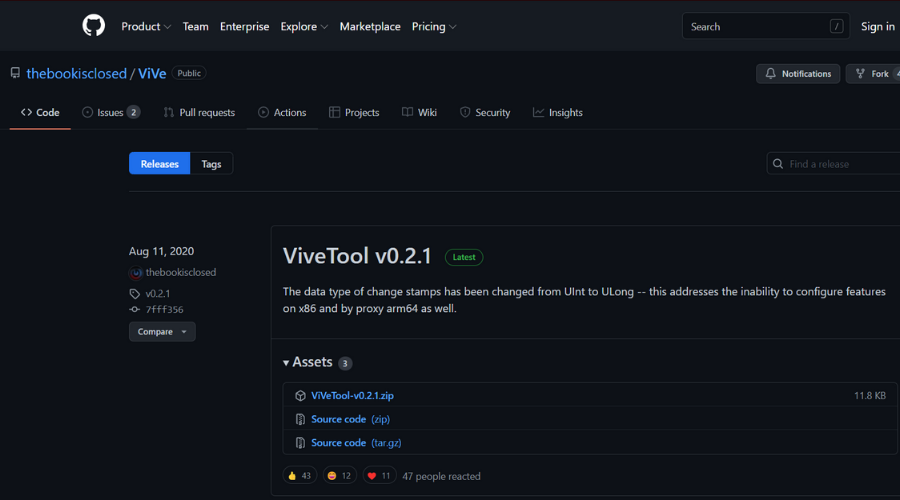
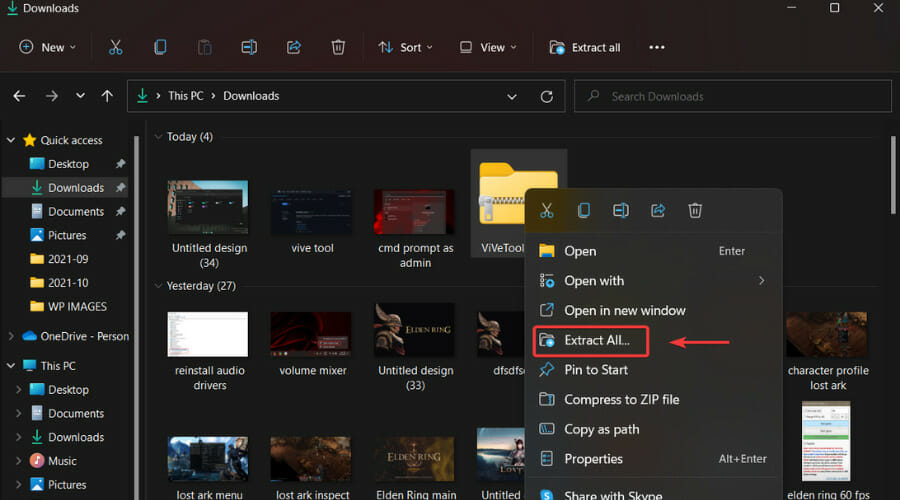
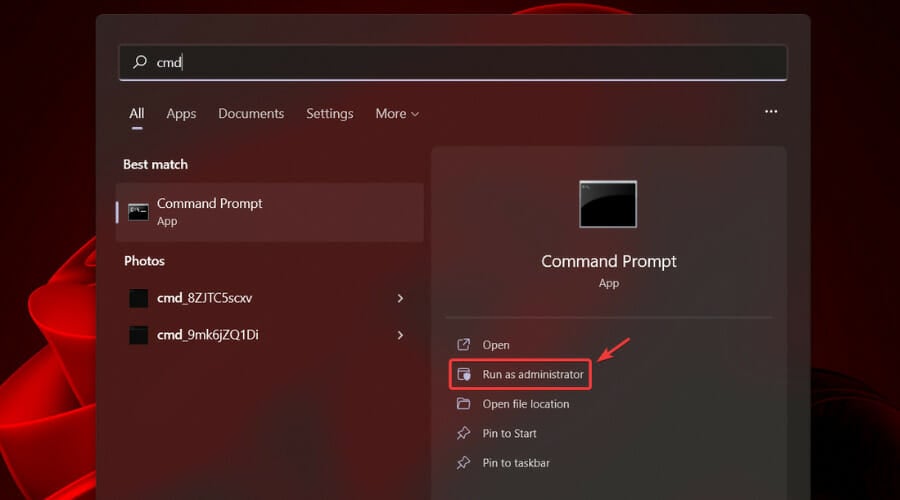
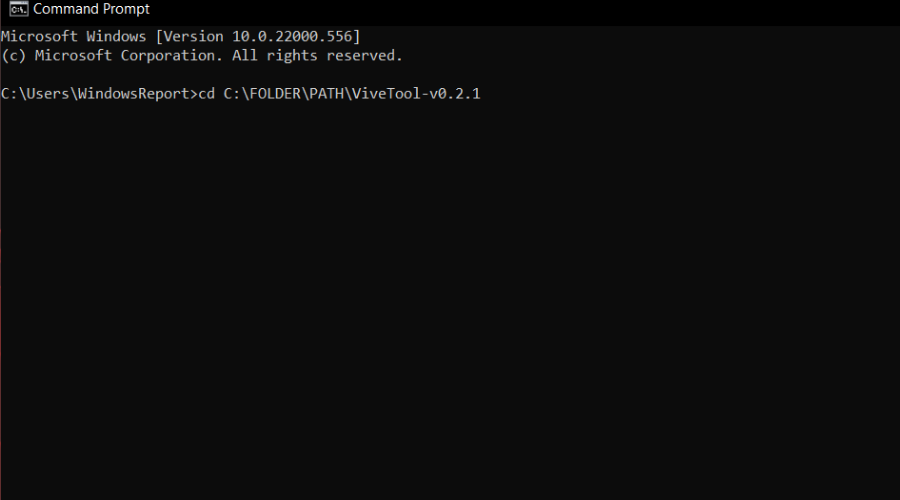
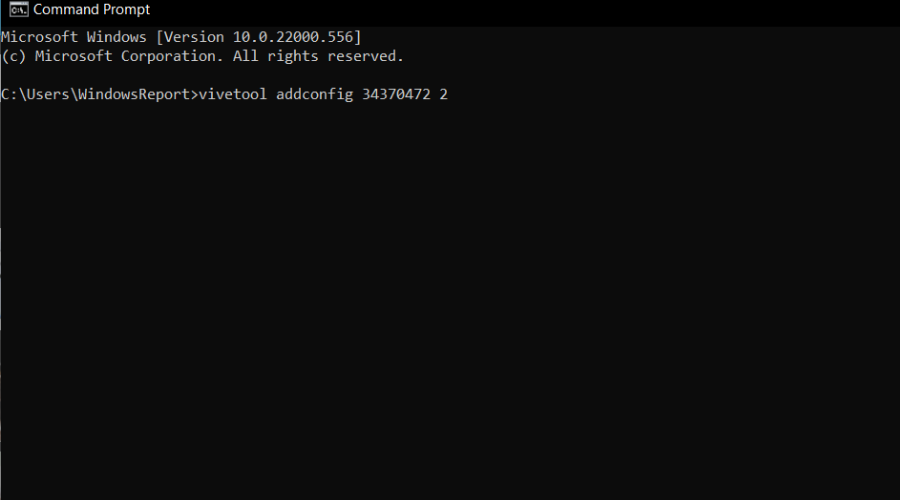







User forum
0 messages