Clean Registry in Windows 10: 2025 Guide
Create a restore point in case you need to revert the registry to its original state.
6 min. read
Updated on
Read our disclosure page to find out how can you help Windows Report sustain the editorial team. Read more
Key notes
- To keep Windows 10 PCs running smoothly, regular maintenance must be performed.
- One of the ways you can do this is to clean the registry in Windows 10 with a third-party tool.
- If you want to learn how to clean the registry manually, use the RegEdit command.
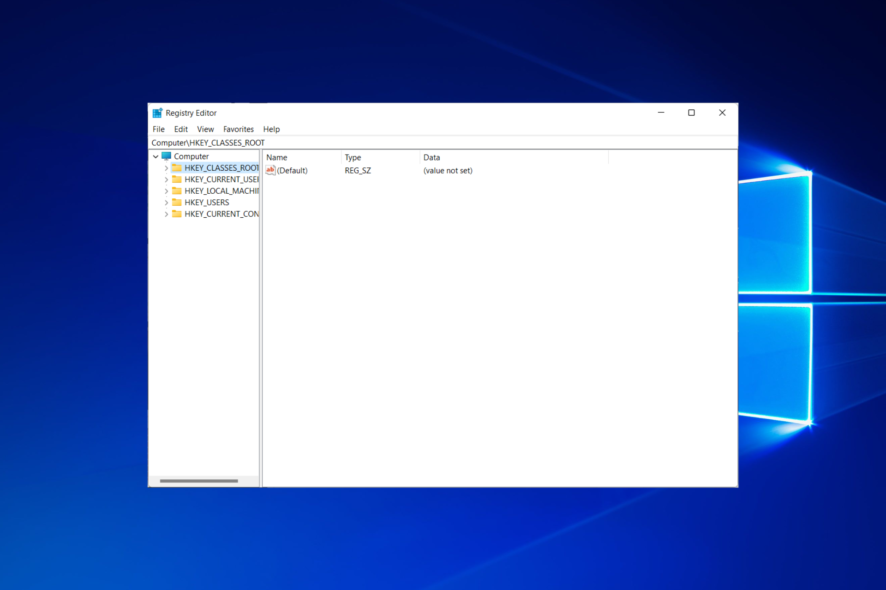
We all know that to keep our Windows 11 computers running smoothly and fast, we must do regular maintenance and clean the files left from old software installations, including in the registry.
Today we’re looking at cleaning the Windows 11 registry of these leftovers. But, again, we highly recommend you use a third-party tool if you want to clean the Windows 11 registry.
These tools have been created with this purpose in mind, and they evaluate the registry keys and only delete the ones that are no longer in use.
Also, remember that some registry entries still in use can get damaged, and third-party software can sometimes fix them, so this method has one advantage.
You can do this in two ways: with the built-in Registry Editor or go with a Windows 11 Registry repair tool, free or otherwise.
Should I clean the Windows 11 registry?
Before we begin explaining how to clean your Windows 10 registry, a word of advice: be very careful if you delete anything.
If you don’t know what you are doing, then there is a big possibility that your programs and the operating system will no longer work properly. So follow these guidelines at your own risk.
We recommend creating a Restore Point before beginning and creating a backup of your registry before you start deleting entries. Moreover, you are better off using the Disk Cleanup tool rather than cleaning your registry alone.
How to clean the registry of Windows 11 manually?
If you’re having problems with a corrupt registry on Windows, you can always clean it by opening the Registry Editor and manually deleting the problematic keys.
This is especially important if you want to remove software leftovers that might interfere with your operating system or other applications.
Remember that this is an advanced procedure. Therefore, it is recommended that you use the best registry cleaner tools in Windows 11 that automatically does the job.
? Before you begin cleaning your Windows 10 registry ?
➡️ Make sure that there are no running programs on your computer. Close everything except the registry cleaning utility before you begin.
Active programs create and modify registry entries, so they might interfere with the scan or even become damaged.
➡️ While the scan or the repair process is running, don’t interfere with the computer. For example, a simple rename of a folder or a moved shortcut creates a registry entry and might compromise the entire process.
➡️ Some registry cleaning programs assess the risk of each registry and tell which of them are safe to modify or clean.
Remember to select only those the program says, and do not select any registry entries marked as risky to modify.
➡️ If your registry utility has an auto-delete feature, disable it. It is better that you have control over what entries should be deleted.
After the scan is complete, everything should be running smoothly. However, if this isn’t the case, and specific software doesn’t work anymore, you should immediately restore the registry as it was before.
How do I clean the Windows 11 Registry?
1. Clean the registry in Windows 11
1. Press Windows Key + R and enter regedit.
2. Now press Enter or click OK to open the Registry Editor.
3. In the app, go to File > Export.
4. Now select All as Export range.
5. Enter the desired file name, choose a safe location and click on Save. This will create a backup. If any issues occur after you modify your registry, you can simply run the file you just created in order to restore the registry to its original state.
6. Now you can start cleaning the files. In the Registry Editor, go to HKEY_LOCAL_MACHINE\SOFTWARE.
7. Right click on the file you want to remove and select Delete. You can also use the keyboard task Delete to accomplish the same thing.
2. Clean the registry in Windows 11 via Registry Editor
You can easily manually clean registry on Windows 10 using the built-in Registry Editor app. This is a great option if you do not wish to use any third party tools.
Before you clean your registry, it’s advised to back it up. Removing certain entries from the registry can cause various problems to appear, therefore be sure to back up your registry beforehand.
Using the built-in Registry Editor app, you can easily manually clean the registry on Windows 10. This is an excellent option if you do not wish to use any third-party tools.
3. Revert to a registry backup
If you want to restore the PC to a previous registry backup, you need to search for registry entries of software that you have uninstalled.
- Press Windows + R, then type regedit and press Enter.
- Click File, followed by Import.
- In the Import Registry File box, select the location where the backup copy was saved, then click the Open button.
The Registry Editor is the Windows default tool for viewing and modifying the registry. However, this manual search is very time-consuming, and filtering through the thousands of entries can be quite hard.
This is why we recommend using a third-party tool to clean the registry, as these will create a Windows registry backup before starting the cleaning process.
Does Windows 11 have a registry?
Yes, Windows 11 does have a Registry that contains critical data regarding the OS and other parts of the system. The Registry was first released with Windows 3.1 in the year 1992.
With it, you can easily make administrator-level changes to the PC, though we recommend extreme caution during the process since a minor lapse on your end can considerably affect the health of the PC and even cause it to stop working.
How to clean the registry on Windows 10?
- Press the Windows key, type cmd, and open the top result as an administrator.
- Next, type or paste the following command that will clean everything, including the registry:
DISM /Online /Cleanup-Image /ScanHealth
The command allows you to quickly clean Registry in Windows 10.
Why do we have to clean the registry?
Registry entries are the footprints of everything you do on your computer. Every installed program, every webpage opened, and every change you make creates a registry entry.
You can imagine how many of these registry entries exist if you consider that every operation you do on your computer makes its registry entry.
While registry keys occupy next to nothing on hard drives, they do, however, make up for it in sheer numbers.
After some time of running Windows 10 and installing and uninstalling programs and apps, you end up with hundreds or thousands of registry entries that are entirely useless.
Even if they are not used anymore, the operating system still filters through them, and this process burdens them.
We can see that Windows 10 can’t manage file systems with many entries, even with all the upgrades and improvements.
This is probably due more to hardware limitations than to the software, but even so, we can make it better.
Does Windows 10 come with a registry cleaner?
Microsoft’s Disk Cleanup is a software application initially made available with Windows 98 and has since been incorporated into all later editions of Windows.
Users can delete any files, including those in the registry, that are no longer required, or that may be done without risk.
The performance of the hard drive and the computer may be sped up and improved by removing any extra items, including temporary files. An ideal job and frequency for preventative maintenance are to run Disk Cleanup at least once each month.
If the problem persists, you should use the restore point you created before starting to revert to the original state of the registry.
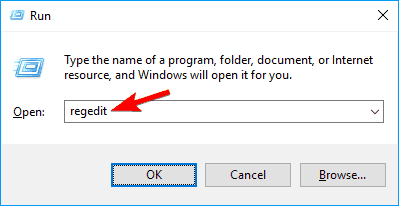
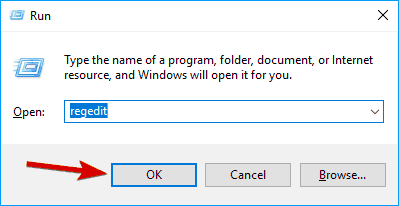
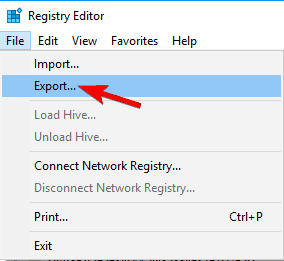
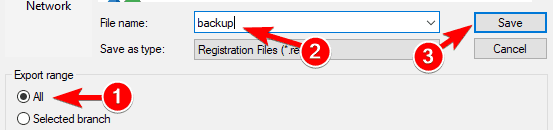
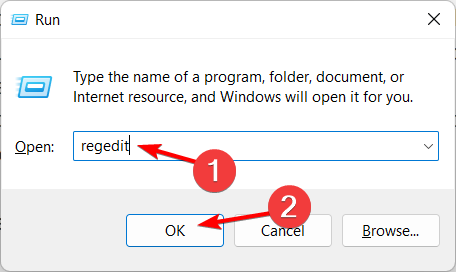
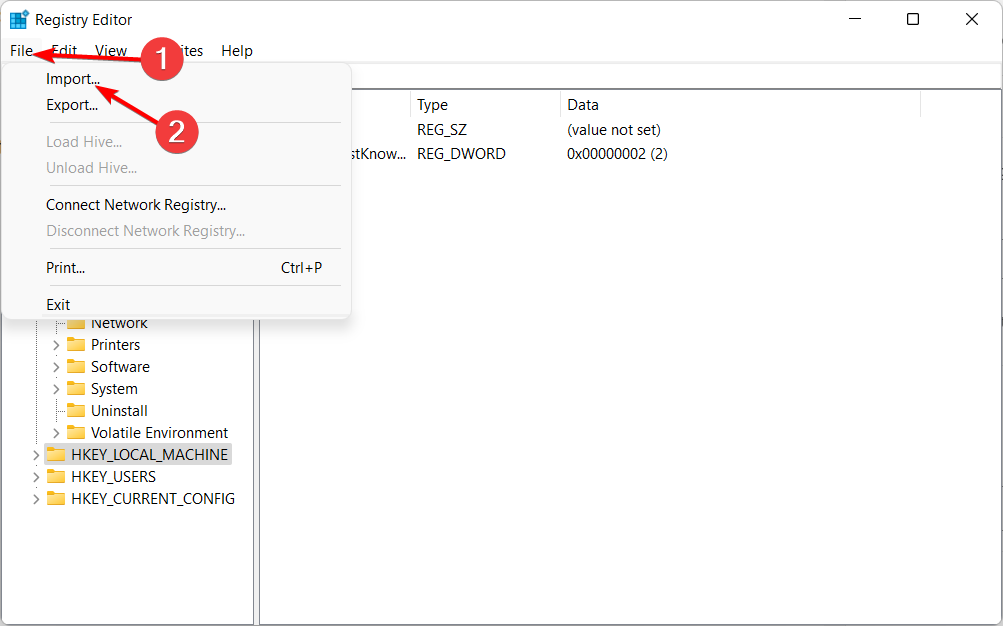
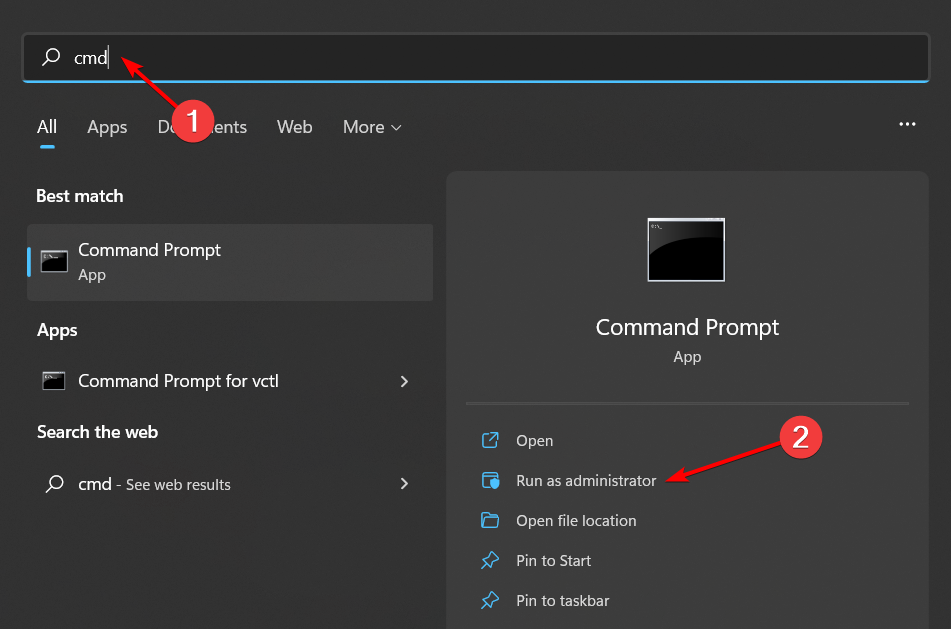
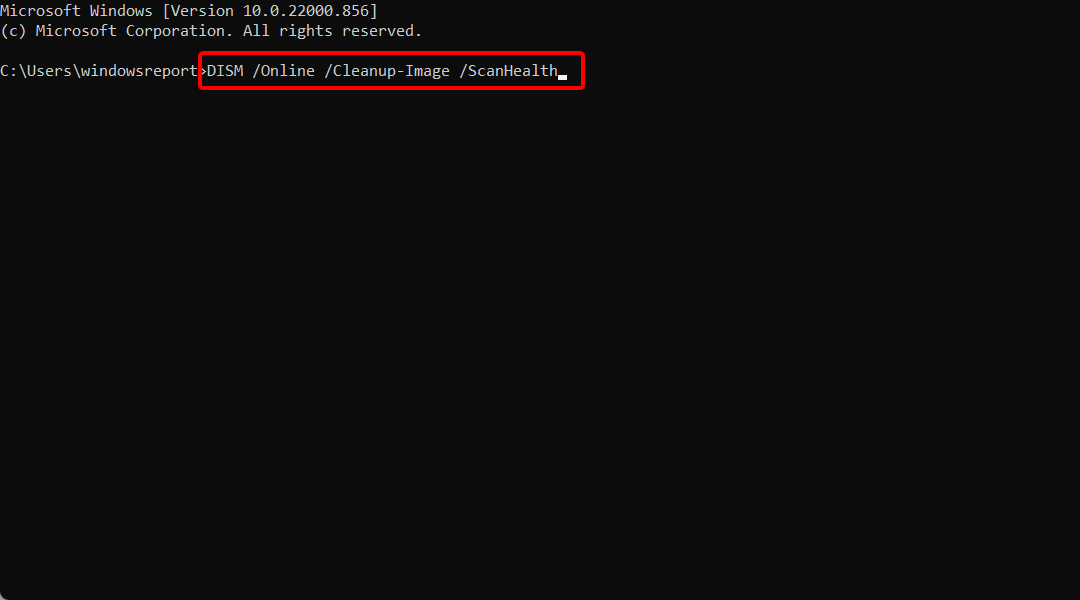








User forum
2 messages