How to Connect Your Onn Wireless Mouse [Pairing Guide]
Battery issues or missing dongle will prevent it from connecting
4 min. read
Updated on
Read our disclosure page to find out how can you help Windows Report sustain the editorial team. Read more
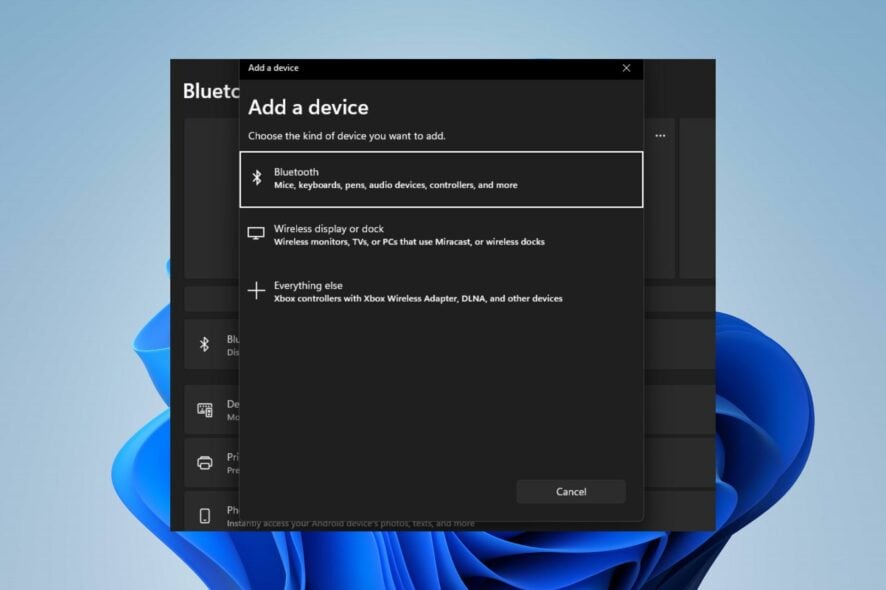
The Onn wireless mouse is famous for its compatibility with different PCs but many still have problems connecting the Onn wireless mouse to their PCs.
Alternatively, we have a detailed guide about how to fix the mouse and keyboard not working on Windows 11.
Before trying the methods below, turn off Airplane mode, update the Windows system driver, and turn on your mouse manually to be able to connect to your system.
How can I connect my Onn wireless mouse to my PC?
1. Update your mouse driver
- Press Windows + R keys to prompt the Run window, type devmgmt.msc, and click OK to open the Device Manager.
- Expand the Bluetooth mouse device entry, right-click on the device driver, then select Update driver from the drop-down menu.
- Click on Search automatically for the updated driver software option.
- Restart your PC and check if the black screen issue persists.
Updating the device driver will install updates for fixing bugs causing the mouse connection issues. Moreover, it installs the latest features to improve the drivers’ performance.
You also have a faster alternative to update your mouse driver, namely specialized third-party software created to detect outdated drivers and update them with the latest versions from a comprehensive database.
Check our detailed guide about updating graphics drivers on Windows 11 if you have any issues.
2. Check the power settings
- Left-click the Start button, type Control Panel, then select it from the result.
- Select Hardware and Sound and click on Power Options.
- Click the Change plan settings link and select the Change advanced power settings.
- Expand USB settings and select USB selective suspend setting. Disable the On battery and Plugged in option.
- Select OK and select Apply.
- Exit the Control Panel and restart your device.
These steps will resolve battery performance settings that could affect the USB port not detecting peripheral devices like the Mouse dongle. Read about how to get the best power efficiency in Windows 11.
3. Use Windows Settings
- Insert the battery into the mouse correctly and turn on the Onn wireless device.
- Press the Windows + I to open the Windows Settings.
- Select Bluetooth & devices from the left sidebar and click the Bluetooth toggle to switch it on.
- Press and hold the Connect button for 3 to 5 seconds to activate the pairing mode.
- Click on the Add device or other device from the right pane of the Bluetooth window and select Bluetooth.
- Click the Onn mouse name from the list to connect it.
The Onn Mouses as a fast startup option is default enabled. You should disable the option if there is a connection problem. Also, ensure the device is on the right frequency.
Why is my Onn wireless mouse not connecting?
Different factors can affect your Onn wireless mouse connection. Here are some possible causes:
- Dead Battery – The Onn wireless device needs a source of energy, and it may only connect to your PC if the battery is charged and stable.
- Wireless network Interference – Interference with other radio frequencies can disrupt the wireless connection causing it to slow down or cause total disconnection.
- USB Receiver – Issues with the USB wireless adapter not working can affect the device connection. Also, the dongle is a small device that can be misplaced quickly, causing difficulties with your PC connection.
- Driver issues – A missing or corrupt driver can affect the Onn mice connection with the system. Although the Windows plug-and-play features allow auto-driver download, you can also update drivers manually.
If you encounter any problem with these steps, check our more detailed guide on connecting a Bluetooth mouse to the Windows operating system.
In addition, you can read how to fix the wireless mouse if it’s not working on Windows PCs. Also, check our guide about how to connect a wireless mouse without a USB receiver on your device.
Should you have further questions or suggestions, kindly drop them in the comments section.

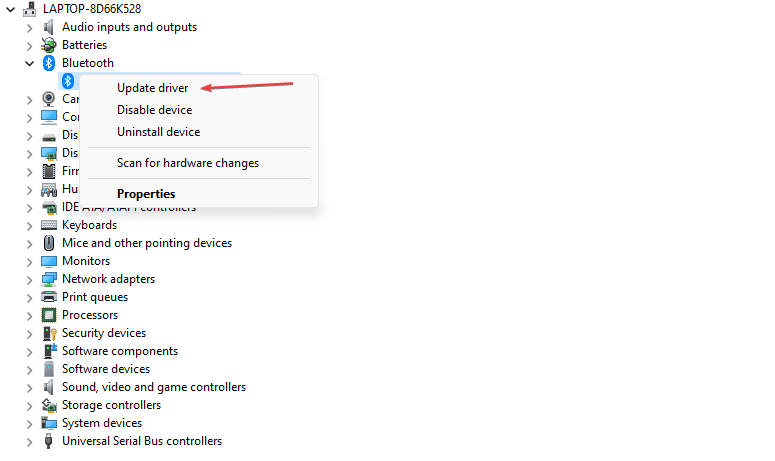
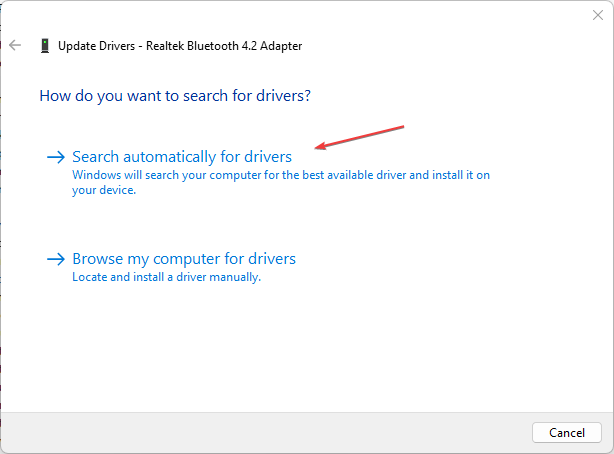
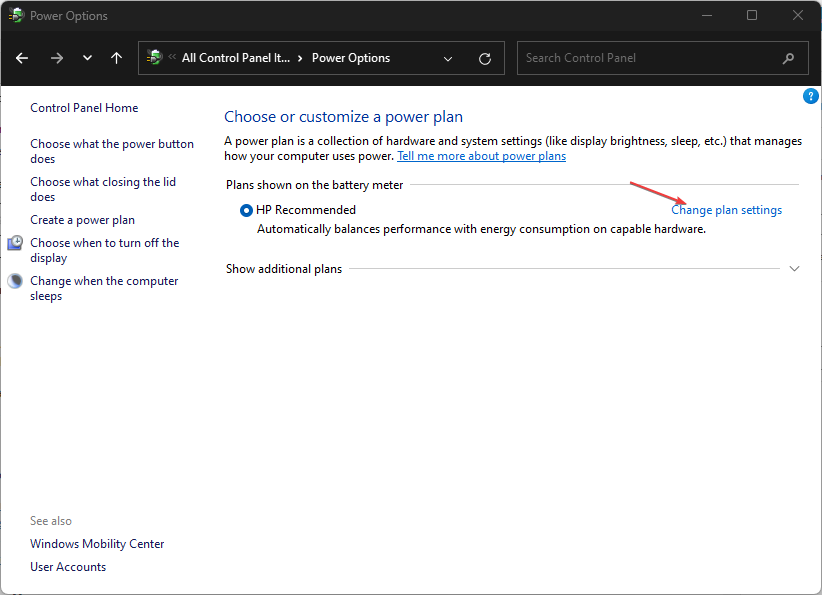
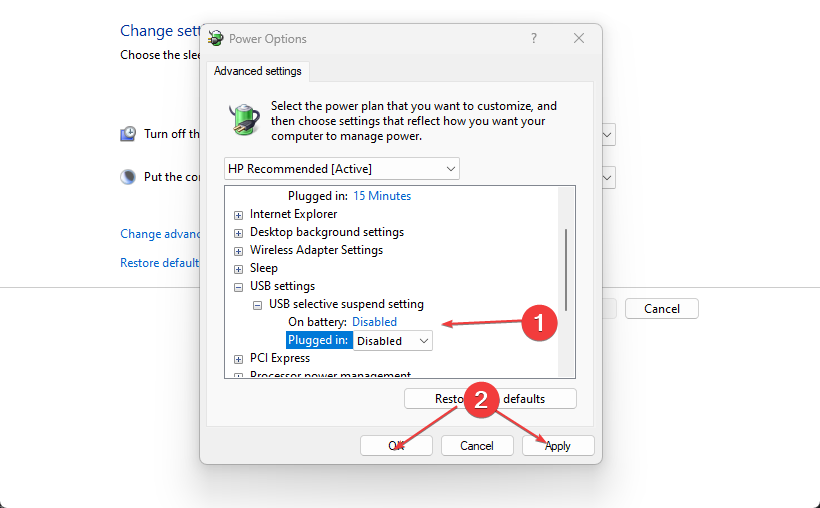
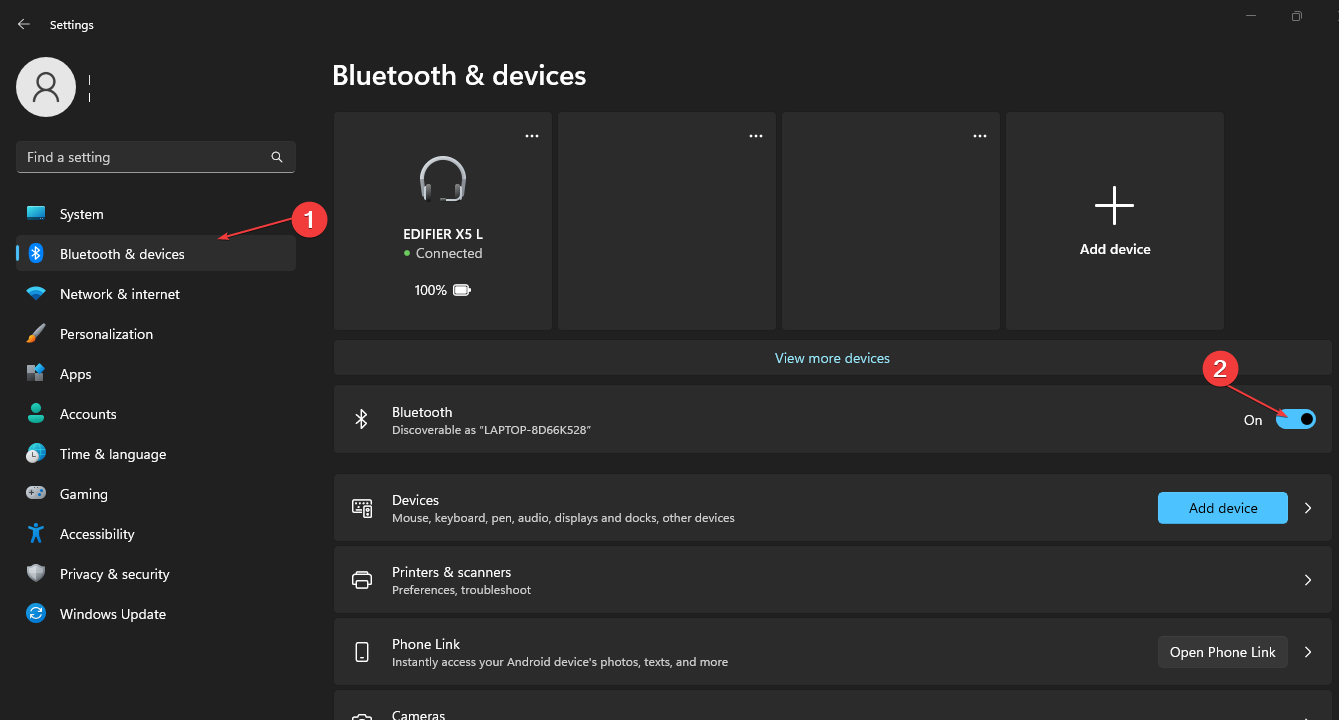









User forum
0 messages