How to find out what woke your Windows 10 PC from sleep
3 min. read
Published on
Read our disclosure page to find out how can you help Windows Report sustain the editorial team. Read more
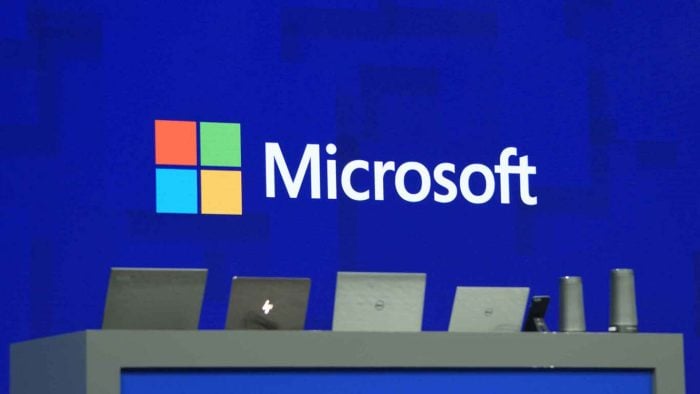
Problems with unexpected sleep resumes are fairly common on Windows devices, at least judging from the volume of reports on Microsoft’s support forums. The first step towards diagnosing any automated wake-ups is to find out what’s causing them. You’ll then be prepared to make adjustments to the offending source to stop it waking your PC in the future.

This guide requires use of the Command Prompt, as Windows doesn’t expose this information in any graphical interface. You’ll need to launch Command Prompt as an administrator – search for cmd in the Start menu, right-click the program result and click “Run as administrator.” Approve the UAC prompt which appears.
Finding out what woke your PC is achieved with a single command:
powercfg -lastwake
Type the command and press return. The output of the command will vary depending on the type of event that woke your computer. In the screenshot below, the culprit can be seen to be a USB hardware device. You may see a different kind of source, such as network activity or a scheduled wake timer.
This information should help you to identify the causes of any unexpected wake-ups. Your next steps will vary depending on the event type which is causing the wake-ups. We’ll cover two of the most common sources below.
Resolving device wake-ups
In most instances, a device-initiated wake-up can be readily resolved through Device Manager. Search for Device Manager in the Start menu and launch the program.
Using the information from the Command Prompt, you should be able to find the named device in Device Manager. Take care if the command indicates a generic hardware item, such as a USB root controller. In this case, it might be any of the USB devices attached to that controller which is causing the problem.
Once you’ve identified a suspect device, double-click it to open its Properties pane. Switch to the “Power Management” tab, if one is visible – if not, the device shouldn’t be able to wake your PC. Within the Power Management tab, clear the “Allow this device to wake the computer” checkbox.
Preventing wake timers from waking your PC
Another common cause of wake-ups is background wake timers. These can be configured by Windows and apps to wake your PC on a schedule. They’re commonly used for automatic maintenance routines.
To disable wake timers, search for Power Options in the Start menu and open the Control Panel link. Click “Change plan settings” next to your active power plan, then the “Change advanced power settings” link on the next screen.
In the popup prompt which appears, expand the “Sleep” item in the tree view, then “Allow wake timers.” Change the drop-down’s value to “Disable” and click “Apply” and “OK”.
These techniques should allow you to resolve many of the most common wake-up problems. However, Windows has a habit of refusing to obey sleep-related power settings, so you may find further investigation is required. Tools like Event Viewer will help you further narrow your search, using the wake source information acquired from the Command Prompt.












User forum
0 messages