6 Ways to Fix Autocomplete When It's Not Working in Gmail
Corrupted cache and cookies often cause such problems
5 min. read
Updated on
Read our disclosure page to find out how can you help Windows Report sustain the editorial team. Read more
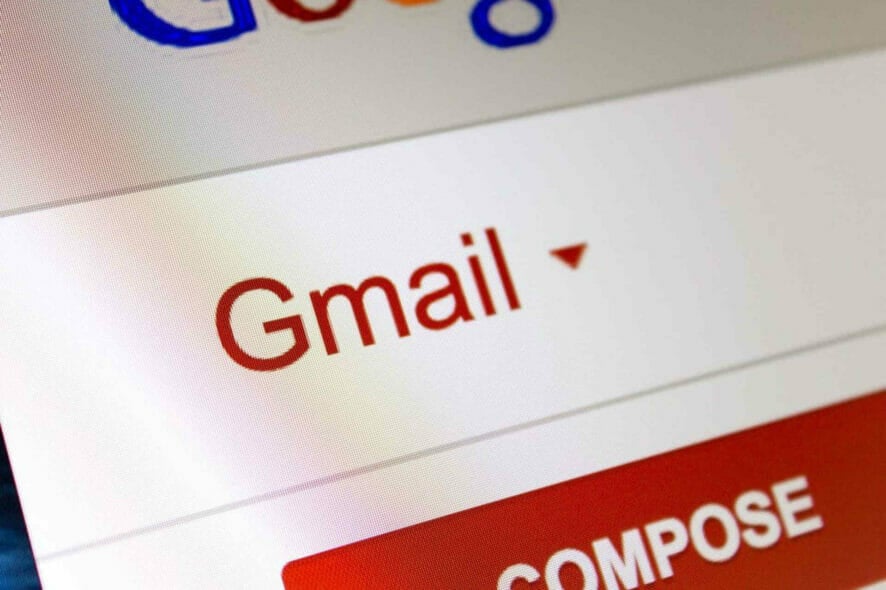
If you are looking for a way to fix Gmail autocomplete not working issue, go through this article to get the most effective solution.
Gmail’s Autocomplete feature enables users to select email addresses when they start typing something in the To field. Then, users can select an email address from a list of suggested contacts.
However, this handy feature might not always work for some users.
Why is Autocomplete not working?
There are various reasons that can cause trouble for the Gmail Autocomplete feature. It mostly includes the following:
- Corrupted cache and cookies
- Any of the active extensions on your browser
- Outdated version of the browser
- Problematic web browser
- A problem from Google’s end
If you have any of these issues, Autocomplete feature of Gmail may fail to work properly. But, don’t worry, you can always solve this error.
How can I fix Gmail’s Autocomplete option?
1. Open Gmail in another browser
In some cases, Autocomplete might not work due to a browser issue. So, try utilizing Gmail in an alternative browser.
On this note, our recommendation would be to use the Opera One browser, with its multiple helpful features that can surely improve your workflow.
Switching from your current browser to Opera One is easy and takes only a couple of minutes.
After installing the browser using the button below, you can import website preferences and bookmarks with just one click, and you’re good to use Gmail right away.
With the Autofill option, you can automatically complete online common forms such as addresses, credit card information, or any other frequently used details.
To enable the Autofill feature:
- Open Chrome.
- Go to chrome://settings/autofill using the browser’s address bar.
- Under Autofill, choose the category you are interested in (Passwords, Payment methods, Addresses, etc.)
- Turn on the Save and fill… option.
If you want Opera One to automatically fill in forms, click the Add button to add an address or payment method. You can edit these details at any time by deleting or adjusting them.

Opera One
Try using Gmail in Opera and improve your workflow using the Autofill feature.2. Configure Gmail to automatically add contacts for Autocomplete
- Open Gmail.
- Go to its Settings.
- Scroll down to the Create contacts for Autocomplete option.
- Select the When I send a message to a new person, add them to Other Contacts so that I can autocomplete to them next time option.
- Press the Save Changes button to apply the new settings. Now Gmail will automatically add contacts for Autocomplete to suggest.
If Gmail has stopped auto-filling email addresses or it is not auto-filling contacts, enabling the above option may solve your problem.
3. Add contacts to Gmail
- Open https://contacts.google.com in a browser.
- Then click the Create contact option.
- Enter the contact details in the Create new contact box.
- Press the Save button. Then Autocomplete should suggest the contacts added when users start typing their email addresses in the To field.
This workaround applies to users who keep the I’ll add contacts myself option selected. They need to manually add contacts to their contact lists. It will solve Gmail contacts not showing when composing an email in Chrome or any other browsers.
4. Open Gmail in Chrome’s Guest mode
Some Chrome users have said they’ve fixed Autocomplete not working by turning Chrome’s incognito or guest browsing mode on.
If necessary, you can check out this article on what to do if you can’t find incognito mode in Chrome.
5. Reset the browser
- Type chrome://settings/ in the URL bar and press Enter.
- Expand Advanced, click on Reset, clean up, and then Restore settings to their original defaults.
- Click on Reset Settings.
6. Delete Gmail accounts from Apple devices
Users utilizing their Gmail accounts on Apple devices might need to delete those accounts from the iPads or iPhones to fix Autocomplete.
The above resolutions might fix Gmail’s Autocomplete for some users. Note that Gmail’s Autocomplete has had bugs in the past, so on some occasions, users might need to wait for Google to fix Autocomplete issues.
How do I delete an auto-populate email address in Gmail?
- Visit contacts.google.com.
- Click on Frequently contacted on the sidebar.
- Click on three vertical dots next to an email address and click on Delete.
- In this way, delete the contacts you want both from the Frequently contacted or contacts tab.
This isn’t the only issue you can encounter, and many reported that Gmail will not accept keyboard input, so don’t miss it.
These are the best ways to fix Gmail Autocomplete not working issue. If you know of any other working method, let us know in the comment box.
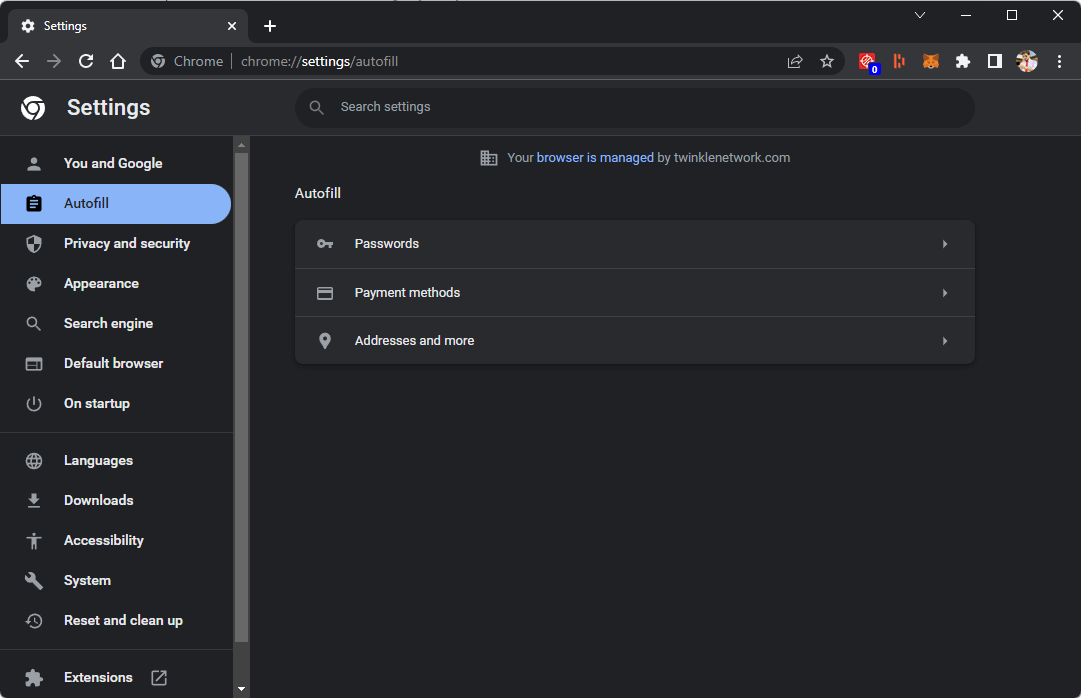
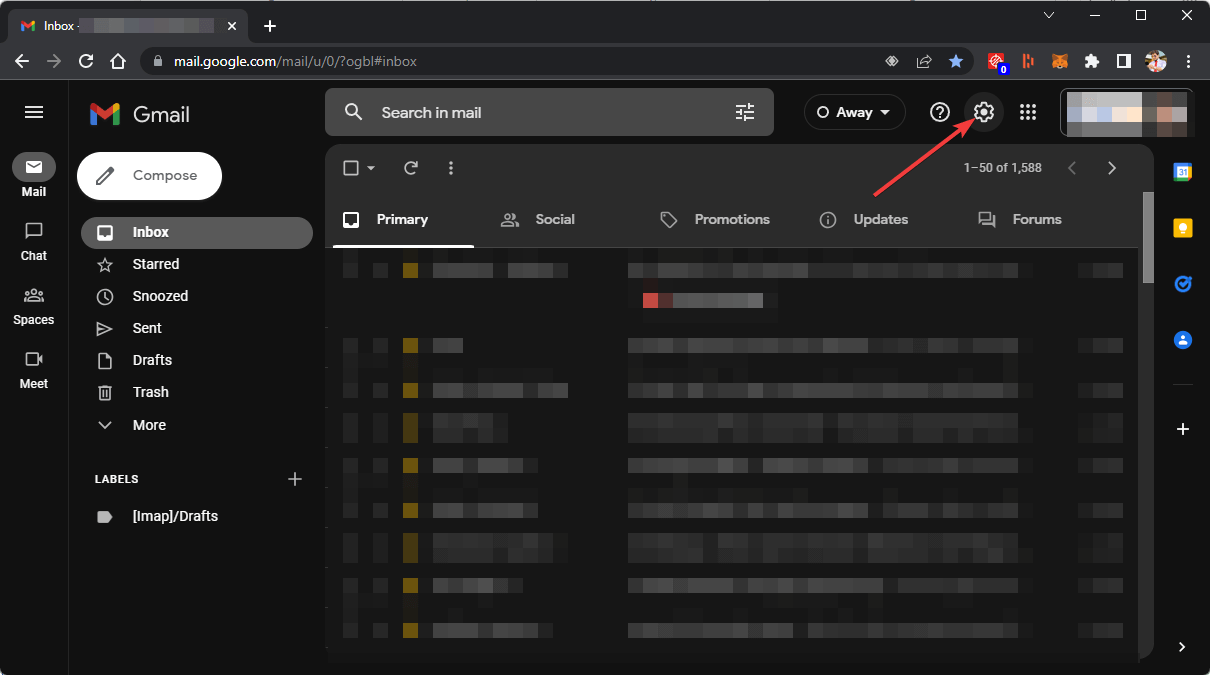
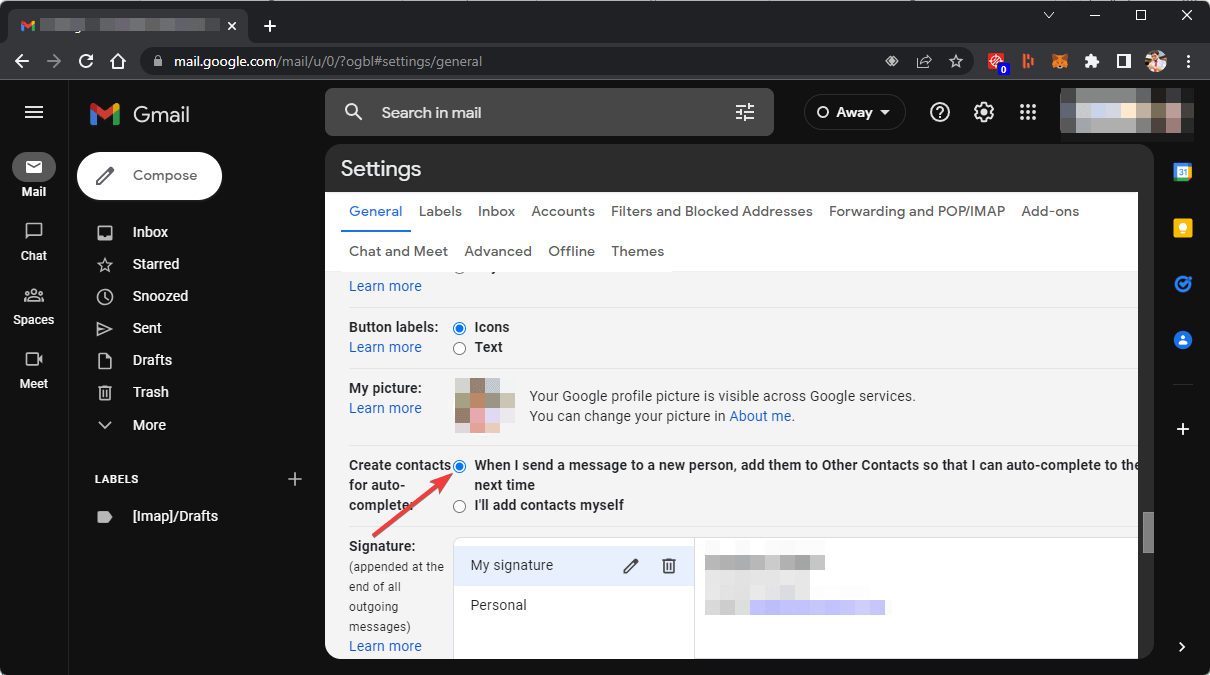
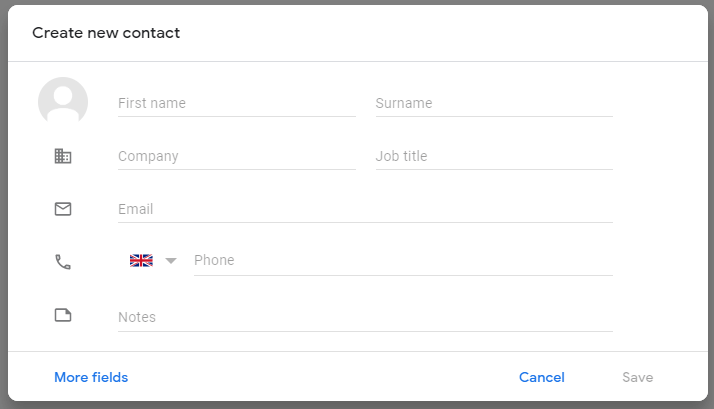
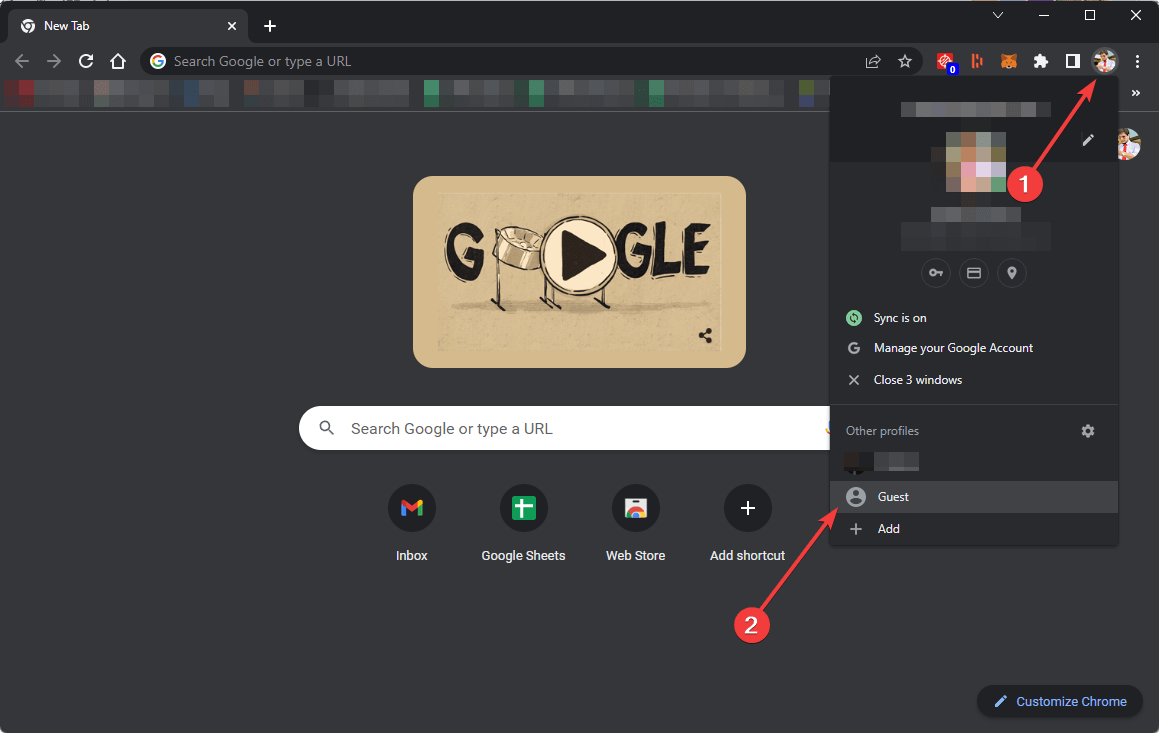
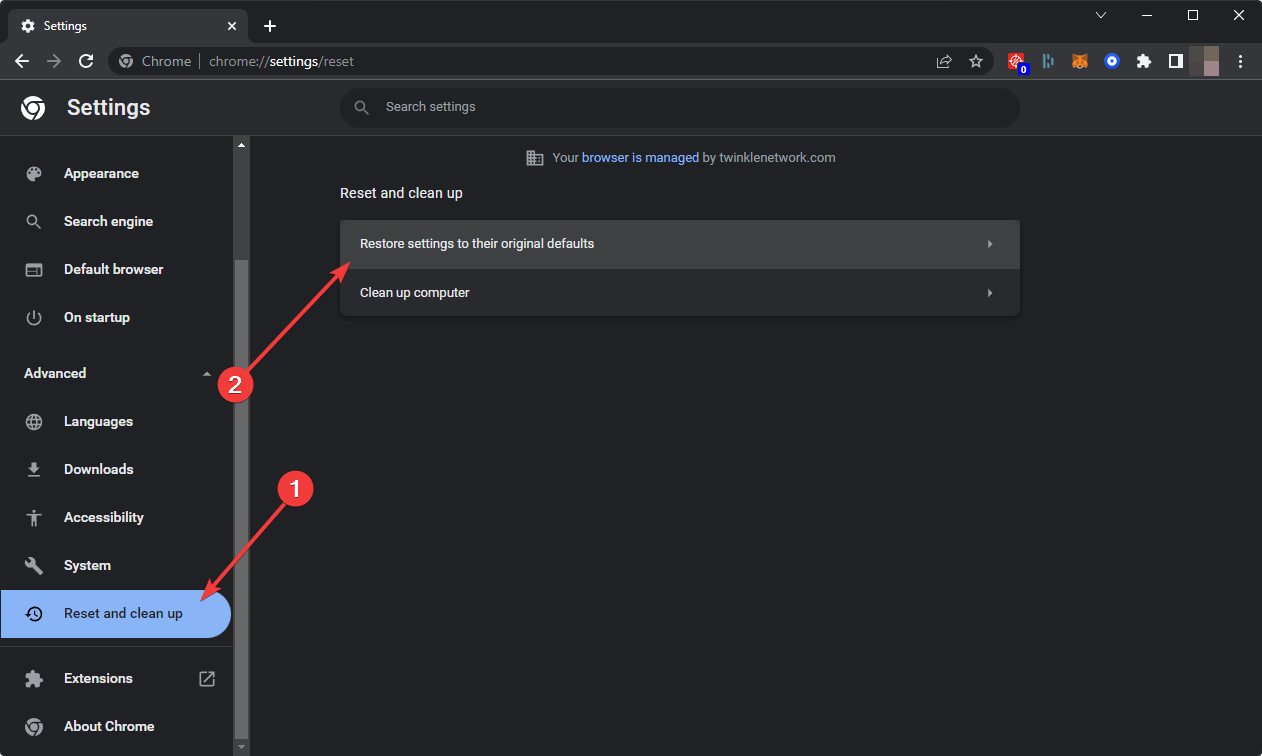
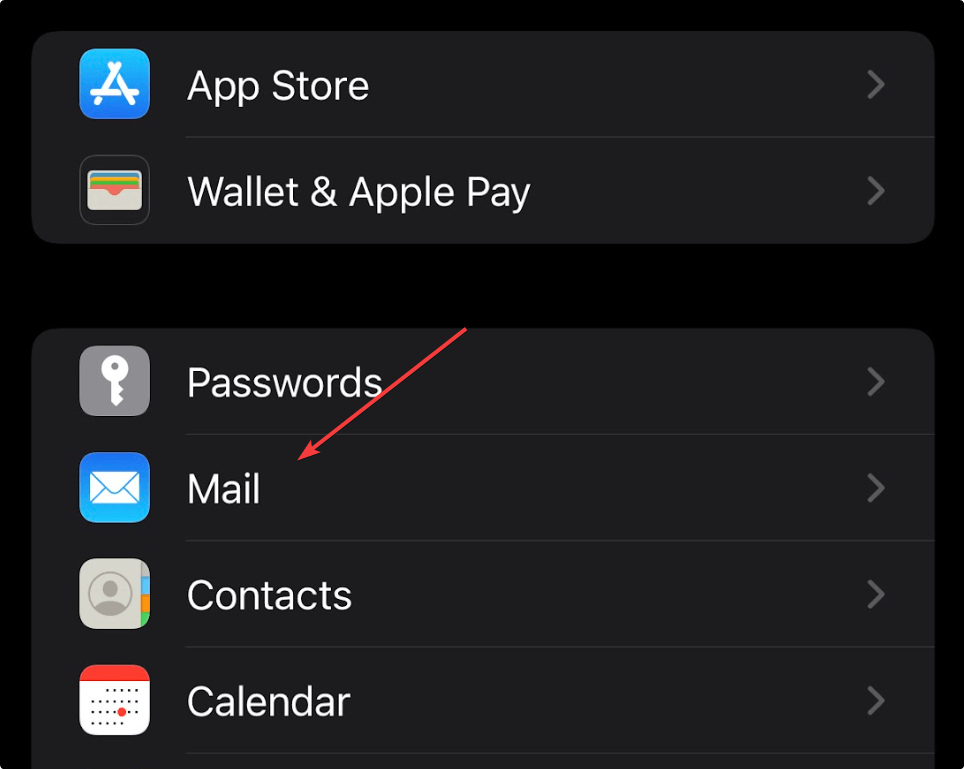
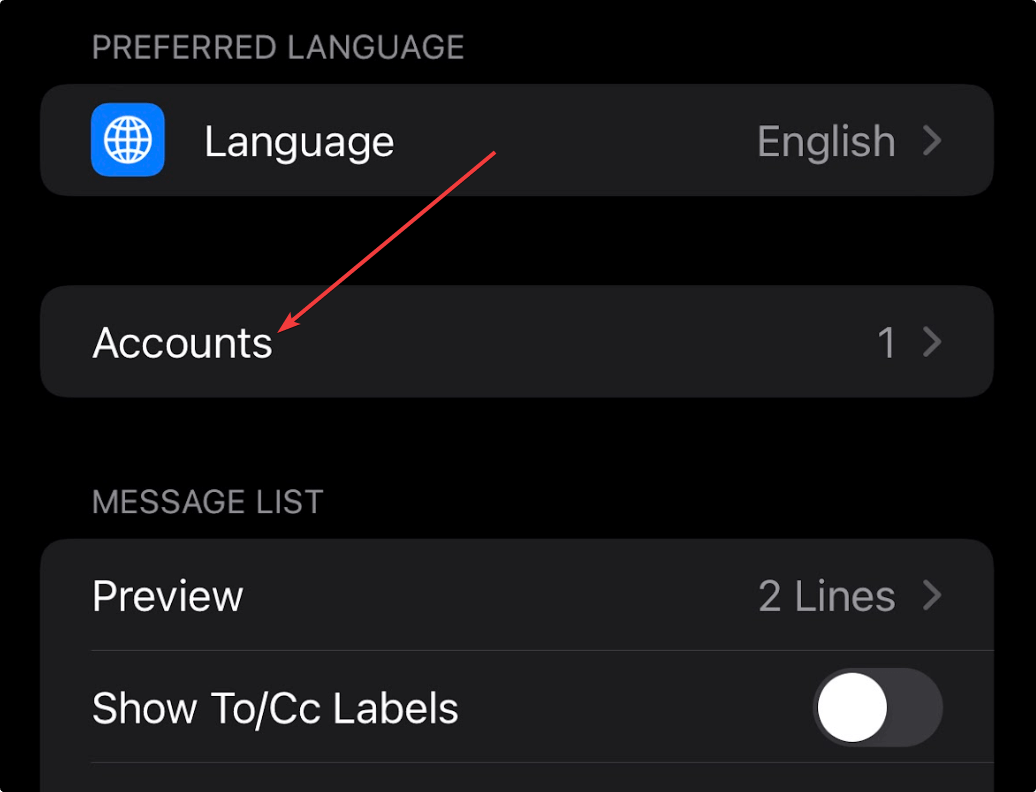
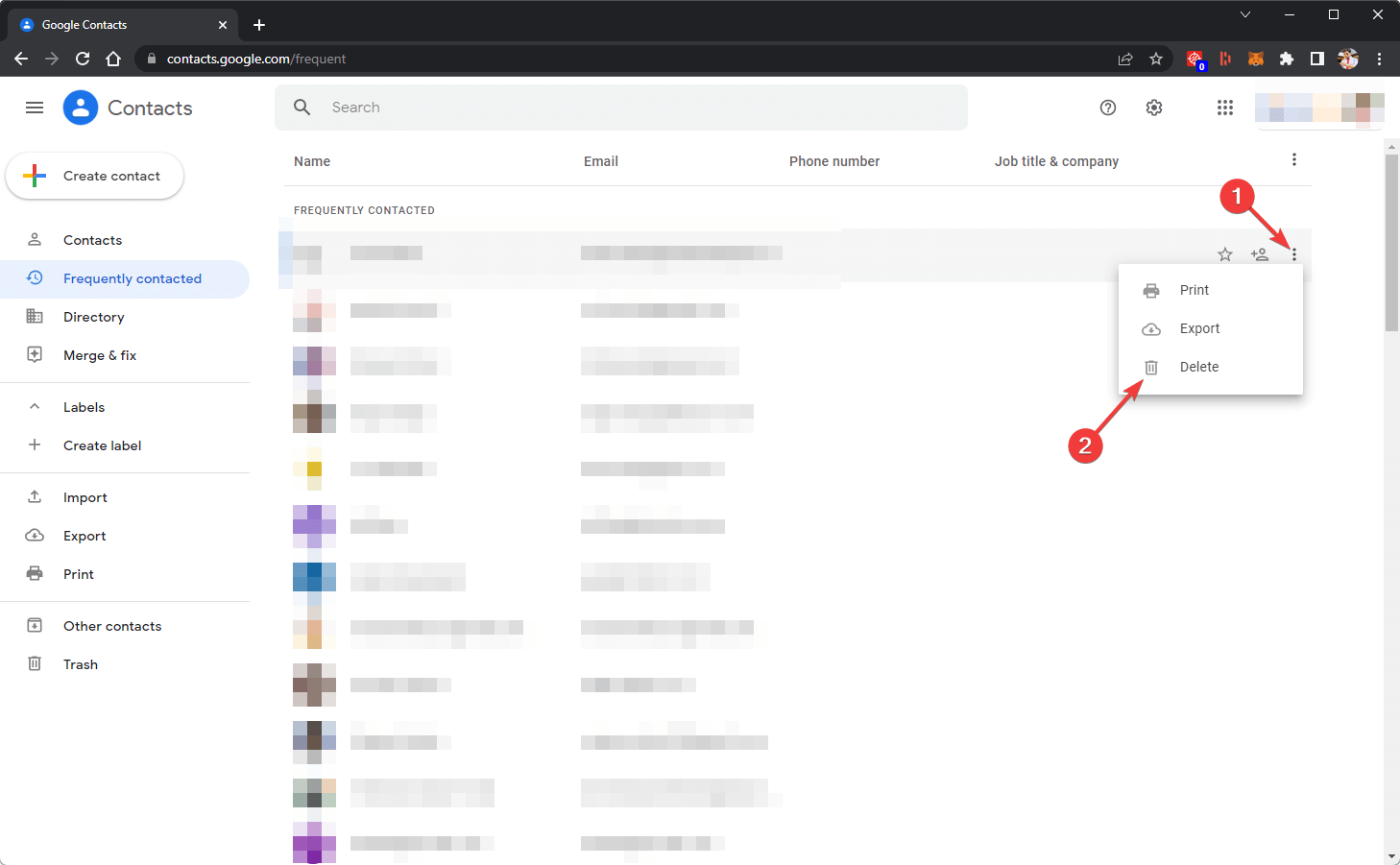

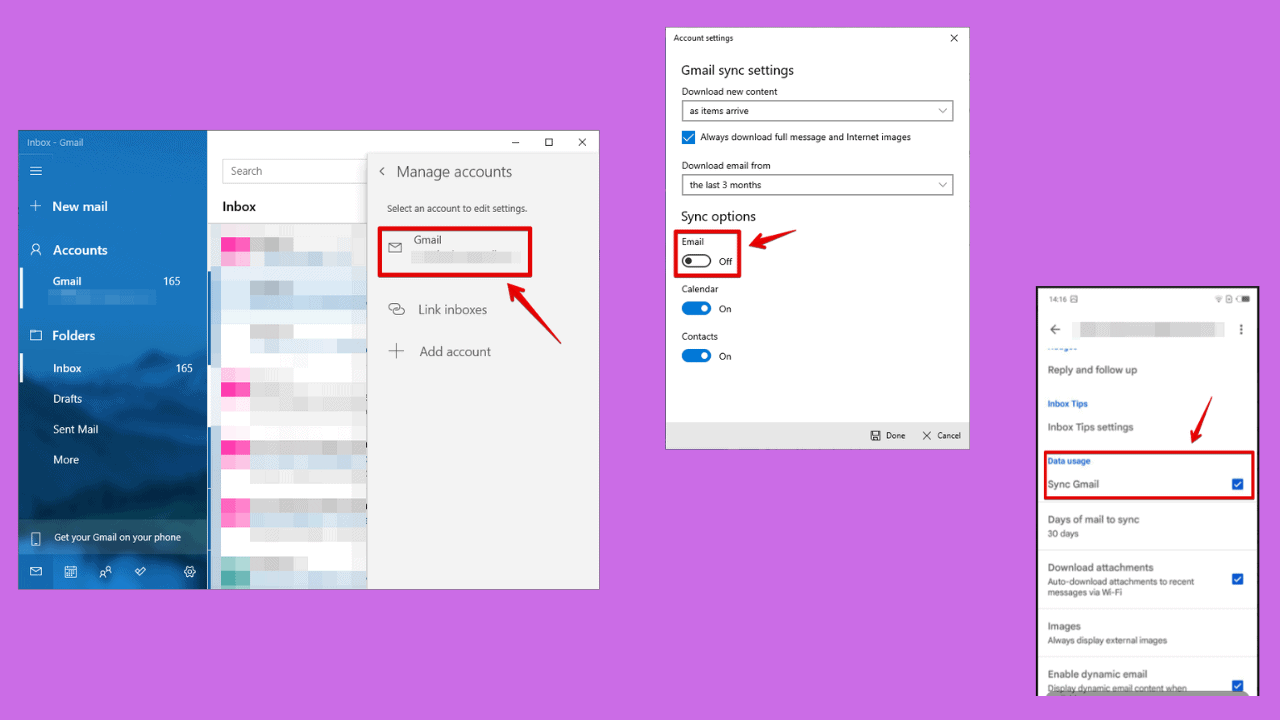
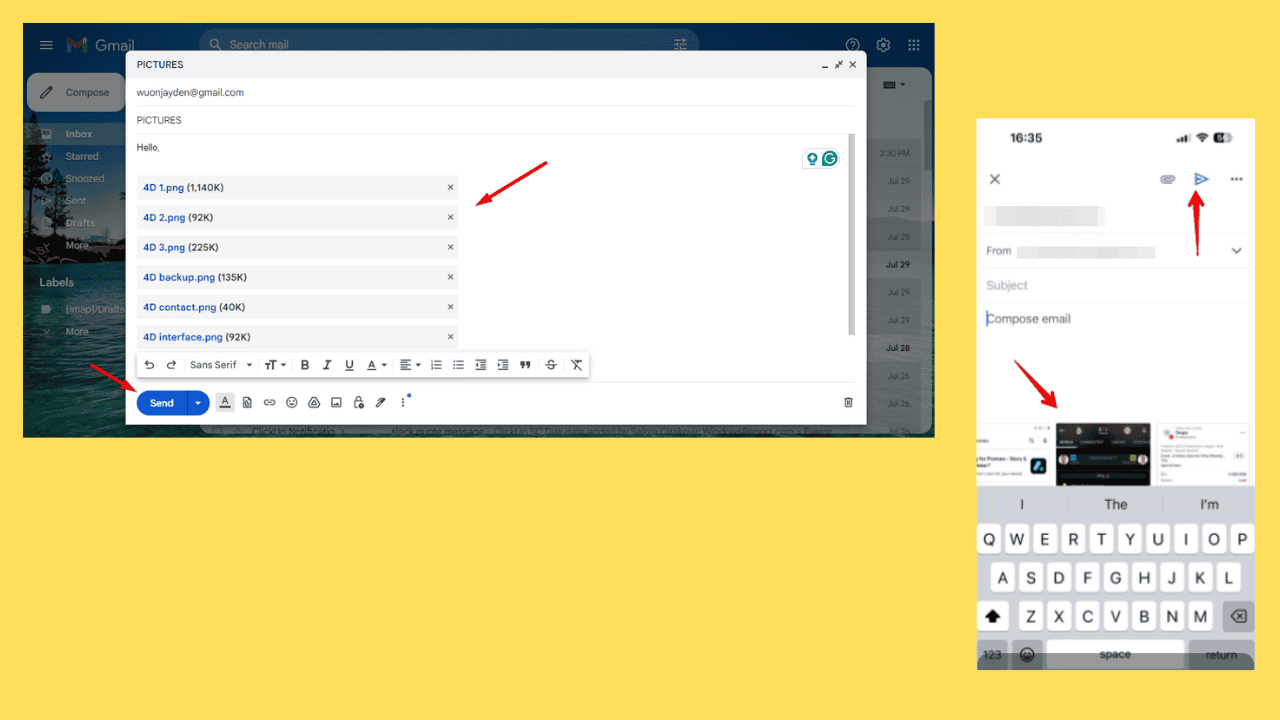




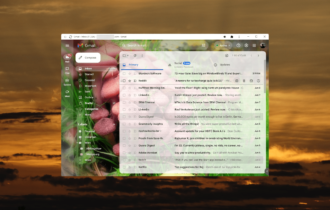

User forum
1 messages