How to Make Windows 11 Faster [Speed & Performance Tweaks]
Here are our tips & tricks to optimize Windows 11 for speed
9 min. read
Updated on
Read our disclosure page to find out how can you help Windows Report sustain the editorial team. Read more

Undoubtedly, Windows 11 runs smoother and much faster than the previous operating system. However, this only happens on performant PCs and not on old devices.
Even if it comes up with plenty of improvements compared to Windows 10, some users seem interested in making Windows 11 faster. And we are here to help you do just that!
Why is Windows 11 so laggy?
Take a look at the following list and find out some of the most common explanations for your slow PC:
- Having too many startup apps – These are the programs configured to load at startup, thus increasing the boot time and negatively affecting the performance of Windows.
- Running out of RAM – If your OS runs out of RAM memory, it may use a part of the storage drive as virtual memory, and this will result in low performance. You can take advantage of RAM cleaner software to solve this problem.
- Old or fragmented devices – These can corrupt computer performance to nonviable levels. As mentioned before, consider that Windows 11 does not support old devices as we thought.
- Running out of disk drive space (like HDDs or SDDs) – This one is similar to running out of RAM, being based on the same explanation. And if you need more space, you can always upgrade to a new SSD.
- Malware and viruses – They can be caught from untrusted sources when you download different apps or programs. So, make sure you check them twice before and use one of the best antivirus options for Windows 11.
- Poor Windows or driver updates – Not constantly updating your software and hardware pieces can cause severe crashes on your PC. You can also use a specialized driver updater, which automatically updates missing or outdated graphic drivers, which has significant benefits on the overall performance of Windows 11.
If you’re looking to speed up Windows 11, we’ve got some performance tweaks and optimizations to improve performance and make your computer or laptop run smoothly.
How can I make Windows 11 run faster?
Before trying the slightly elaborate solutions, let’s see a few quick Windows 11 performance tweaks:
- Restart the computer. It’s the simplest way to boost your PC quickly and should provide temporary relief.
- Allow optimal space around the CPU for the hot air to be effectively released.
- Scan your PC for malware using an effective antivirus since these have been found to affect the performance.
- Delete unwanted files. These could be files you don’t need anymore, app installer setups, or zipped files, the contents of which have already been extracted.
Once done, we recommend you go ahead with the methods listed next, and by the time you are done with these, Windows 11 will be much faster.
1. Check for updates
- Select the Windows button and choose Settings.
- Click on Windows Update from the left pane and hit the Check for updates button.
- If the system finds new updates, it will install them, and you will be prompted for a restart.
Although it may sound unusual, the issue may be caused by a bug in Windows 11, and if Microsoft fixed it, you could hope to find a patch to install. So, updating should be the primary approach if you are wondering how to make Windows 11 faster and smoother.
2. Use a resource-friendly browser
When your PC meets the minimum requirements for installing Windows 11, you will also need a resource-friendly browser for a faster connection. Opera GX is one such browser that is smart in terms of memory use and also has built-in resource management capabilities.
One of the most intriguing features is the GX Control, which includes RAM and CPU restrictions. Give Opera GX a try if you want to be able to decide how much RAM the browser may use. In addition, if you want your browser to be very colorful and configurable, this browser is the game changer.
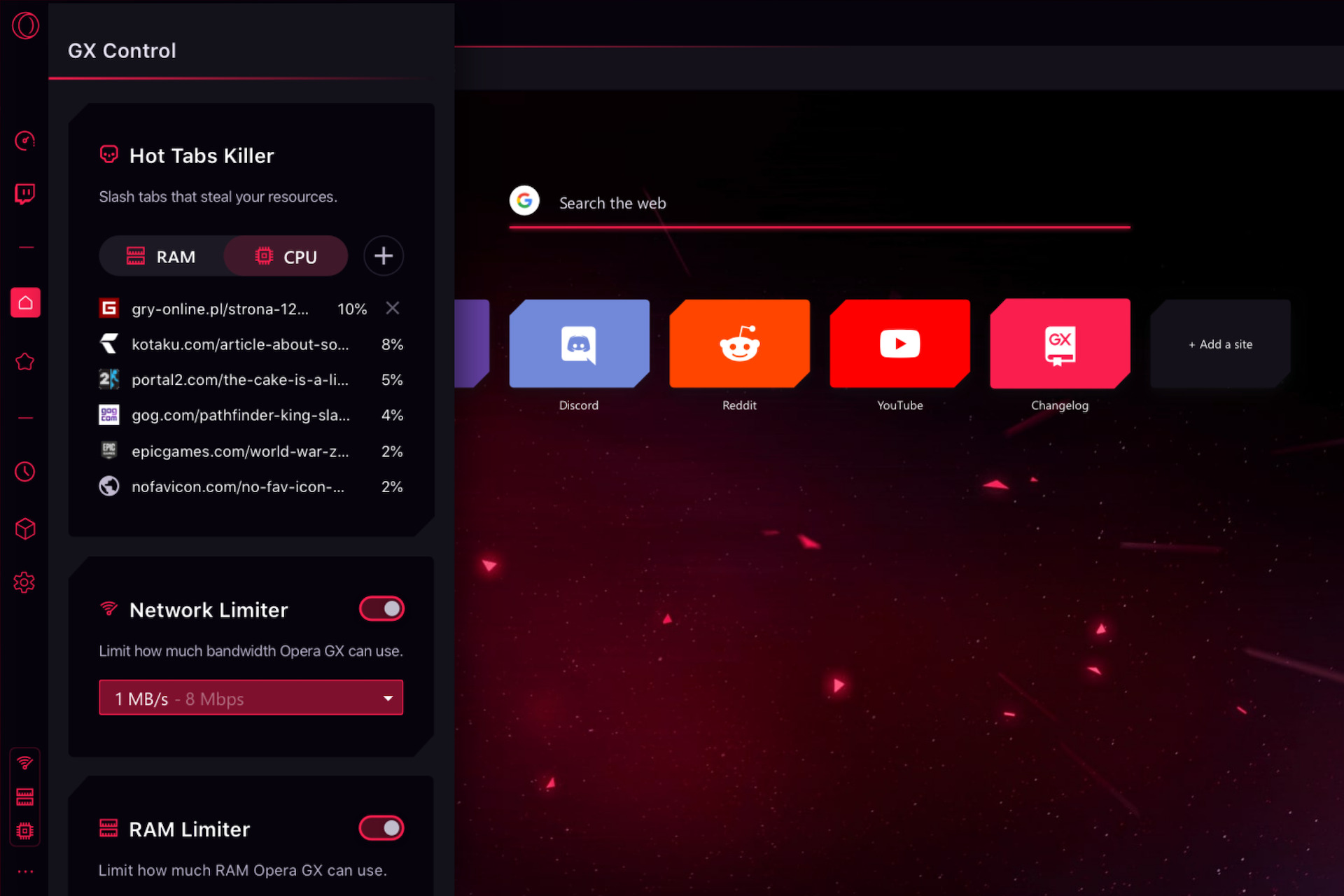
The Network limiter allows you to set maximum limits for uploads and downloads on how much of your network’s bandwidth you would like to dedicate to your browser.
Opera GX will stick to that limit, meaning any apps or services outside of the browser will run more smoothly with a larger network bandwidth.
Opera GX
Set up bandwidth limiters and control how much RAM and CPU your browser can use.3. Disable visual effects to make Windows 11 faster
1. u003cspanu003ePress the u003c/spanu003eu003ckbdu003eWindowsu003c/kbdu003eu003cspanu003e key, type u003c/spanu003eu003cemu003eview advancedu003c/emu003eu003cspanu003e, then select u003c/spanu003eu003cstrongu003eView Advanced System Settingsu003c/strongu003eu003cspanu003e.u003c/spanu003e
2. u003cspanu003eClick on the u003c/spanu003eu003cstrongu003eAdvancedu003c/strongu003eu003cspanu003e tab and select u003c/spanu003eu003cemu003eSettings.u003c/emu003e
3. u003cspanu003eAdd a checkmark to the u003c/spanu003eu003cstrongu003eAdjust for best performanceu003c/strongu003eu003cspanu003e option.u003c/spanu003e
4. u003cspanu003eFrom the u003c/spanu003eu003cemu003eCustomu003c/emu003eu003cspanu003e list, checkmark the following options: u003c/spanu003eu003cstrongu003eShow thumbnails instead of iconsu003c/strongu003eu003cspanu003e and u003c/spanu003eu003cemu003eSmooth edgesu003c/emu003eu003cspanu003e u003c/spanu003eu003cemu003eofu003c/emu003eu003cspanu003e u003c/spanu003eu003cemu003escreen fontsu003c/emu003eu003cspanu003e.u003c/spanu003e
5. Click onu003cspanu003e u003c/spanu003eu003cstrongu003eApplyu003c/strongu003e, then onu003cspanu003e u003c/spanu003eu003cemu003eOKu003c/emu003eu003cspanu003e u003c/spanu003eto save the changes.
Although visual effects can create a more unique visual experience, they require plenty of system resources. In the end, this will slow down PCs with older hardware.rnrnDisabling visual effects reduces approximately 20% of the load on the GPU. Therefore, you can easily speed up your Windows 11 PC by turning visual effects off.
4. Turn off Startup apps and programs to speed up Windows 11
4.1 Turn off apps
- Click the Start button and select Settings.
- Go to Apps.
- Choose Startup.
- Disable the toggle for the apps you don’t need to start in an automatic way.
4.2 Turn off programs
- Right click the Start button and select Task Manager.
- Click on the Startup tab.
- Right-click any program that you don’t want to load in startup and select Disable.
If you were wondering how to speed up Windows 11 boot time, disabling the startup apps should do it. After disabling them all, you will notice a considerably faster boot time.
5. Enable Storage Sense
- Press the Windows button on your keyboard or select the Start button, and choose Settings from the list.
- Go to System, then select Storage.
- Select the Storage Sense option, then turn it on by adjusting the toggle button.
Enabling Storage Sense will automatically help you free up space, delete temporary files, and manage locally available cloud content.
6. Adjust the Performance Power Plan settings
- Click on the Start button, type power plan, then select Choose power plan.
- Checkmark the High Performance section, then select Change Plan Settings.
- If you can’t see it on the list of plans, click on Show additional plans.
- Click on Change Advanced Power Settings.
- Go to Processor Power Management and make sure the minimum and maximum processor state is 100%.
 NOTE
NOTE
7. Get rid of Temporary Files
- Open Settings by clicking the Start button and selecting it from the list.
- Go to System, then select Storage.
- Click on Temporary files.
- Select all files that you don’t want, then select Remove files.
If you want to make your Windows 11 faster, removing temporary files is effective. It includes Internet history, cookies, and cache. They take up a ton of space on your device, so deleting them frees up plenty of storage, thus speeding up your PC.
8. Uninstall unnecessary software
- Click the Start button in Windows 11 and select Settings.
- Select the Apps option from the left pane, then click on Apps and features.
- Click on the three vertical dots from the right of the app you want to get rid of and select Uninstall.
Your OS and computer come preloaded with some apps, referred to as Bloatware, that many people won’t use, and these eat up system resources. You should uninstall them, and we can help you remove all the bloatware in Windows 11.
9. Remove bloatware with a dedicated tool
- Right-click the Start button and select Windows Terminal (Admin) from the list.
- Type the following command and press Enter to run it:
iwr -useb https://git.io/debloat|iex - The command will download the Windows 10 Debloater app that will help you eliminate a couple of unwanted bloatware on your PC. Don’t worry, we tested it on Windows 11, and it works fine.
- We now recommend disabling Cortana (if you don’t use it, of course), uninstalling OneDrive (same here), and disabling the telemetry and tasks. The last one turns off data collection, location tracking, and more such services that use a lot of your memory.
This little tool will not just debloat Windows 11 but can do a lot more. If you are unsure about the outcome, it’s better not to play with other settings.
10. Add more memory to your PC to speed it up
Increasing the RAM or SSD memory can speed up your devices for good. An SSD will load everything faster, and RAM can keep more stuff running simultaneously. If you were wondering how to make Windows 11 faster for gaming, this should do it.
Make sure that when you insert the RAM module, the knobs from the socket fit into the RAM module’s hinges. They have to click into place.
Nevertheless, if your computer only starts acting weird once you open tons of tabs, you’ll surely have to try a RAM boost. There are also times when the computer is not using all the available RAM, so you should consider this option too.
11. Turn off the notifications to make Windows 11 faster
- Click the Start button, then select Settings from the list.
- Next, click on Notifications.
- Now, you can either disable all the notifications with the general switch above or go through the apps one by one and disable their notifications individually.
Disabling the notifications in Windows 11 won’t make your PC faster directly, but it would influence your productivity because you won’t be bothered during your work.
How can I maintain the speed of my PC?
Now that you know the reasons your system slows down and how to make Windows 11 run faster, take a look at some of our tips to keep it that way in the future:
- Don’t install bloatware – Some software prompts you to install other programs that can even run in the background; don’t allow their installation.
- Delete temporary files and cache as often as possible – Those files can slow your system down, so don’t wait for them to clog your system; be proactive.
- Close unnecessary programs – Your PC’s memory is limited, and if there are too many processes, your system will run slow, no matter how clean. You can also limit the RAM usage for some programs.
- Verify the settings of your antivirus – Some antiviruses will use a lot of resources when running a full scan. That’s understandable, but set it to do that when you’re not using the PC, and, therefore, you will be unaffected.
- Check the running processes – Sometimes, the software can start consuming too many resources all of a sudden, even causing high CPU temperature. Keep an eye on them in Task Manager.
As you can see, we sorted out those options that will make Windows 11 faster than before and improve its performance to the maximum.
There is always the choice of using dedicated optimization programs. We have a great list of Windows 10 optimization software that also works for Windows 11.
Now that you have optimized your PC, you can use Windows 11 performance overlay to ensure everything works smoothly.
In case you still have a hard drive, you can also use ReadyBoost on Windows 11 to gain a small performance gain, and we have a guide explaining how to do that.
Do you have any other thoughts or questions about how you can improve the OS capabilities? Make sure to describe them in the comments section below.


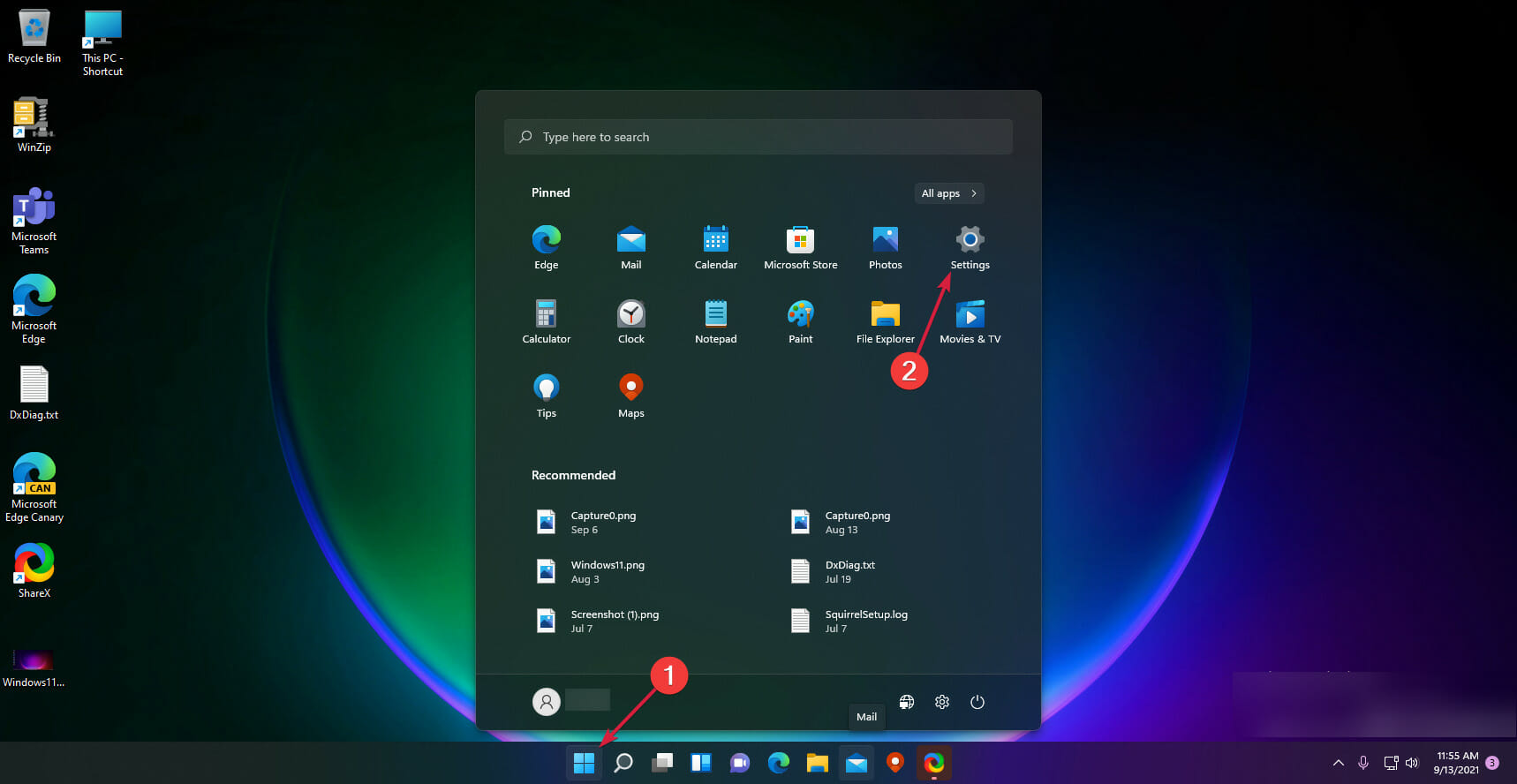
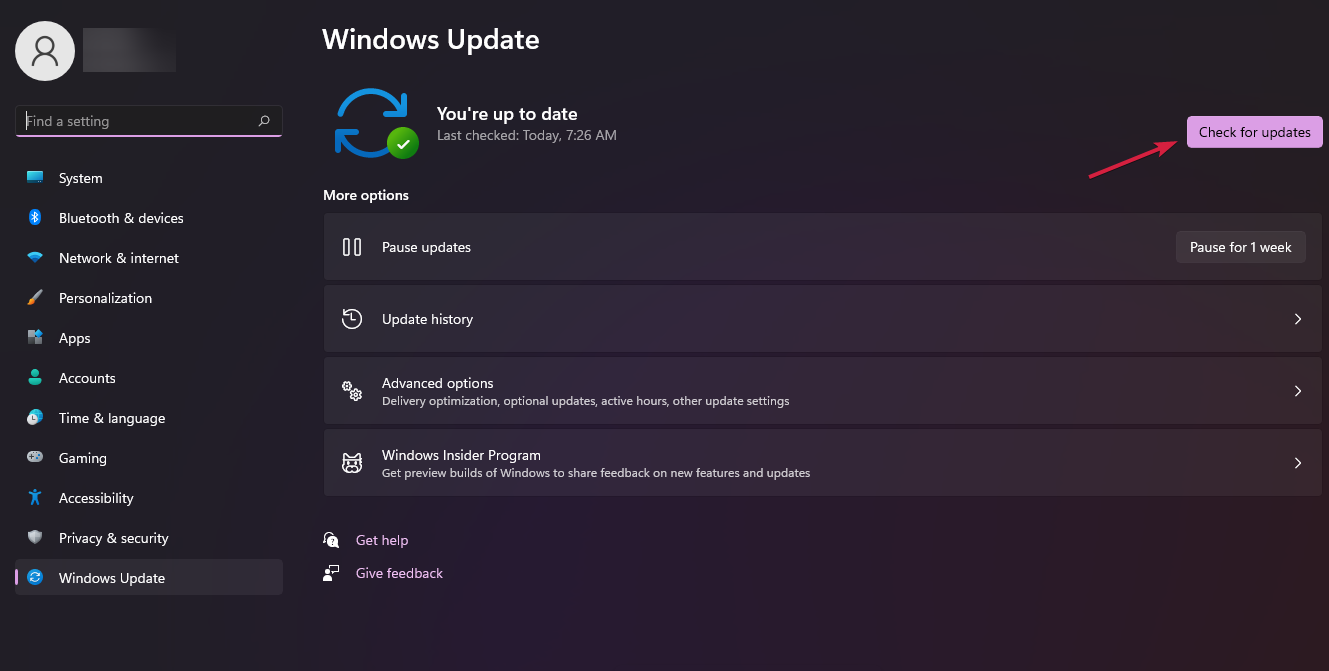




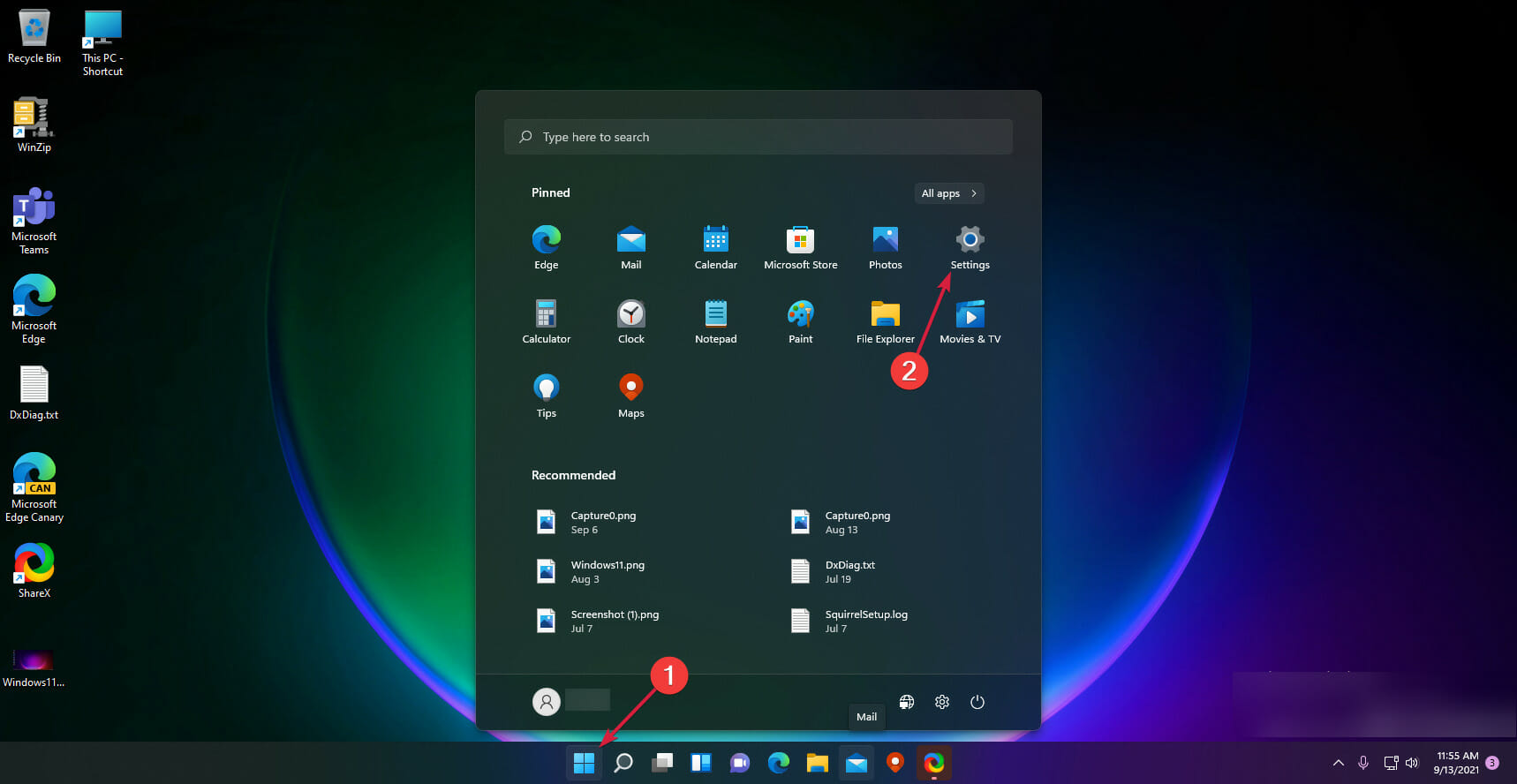
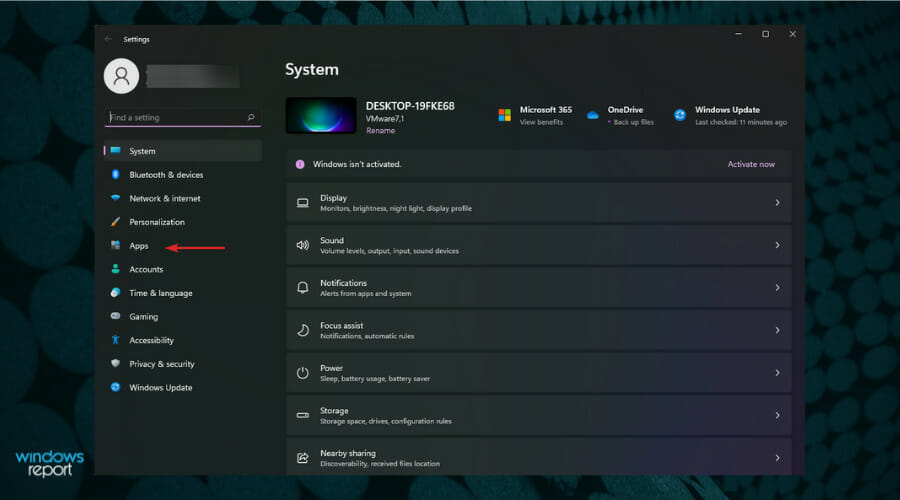
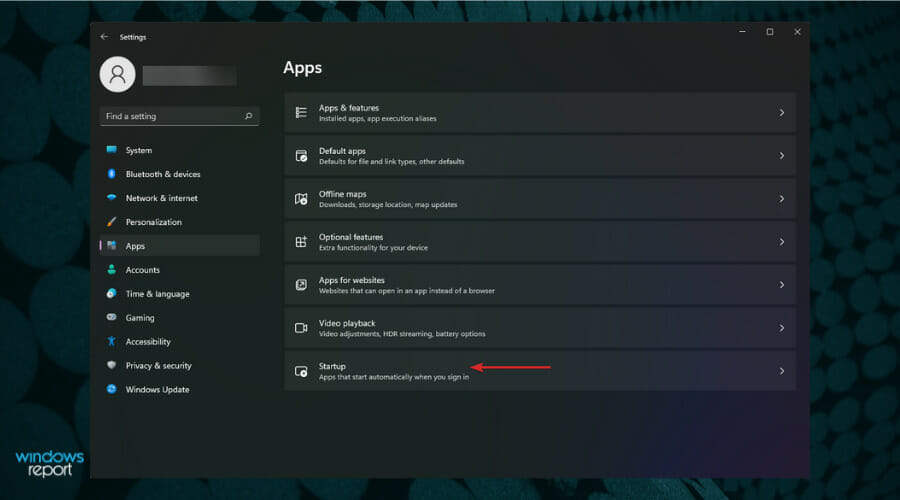
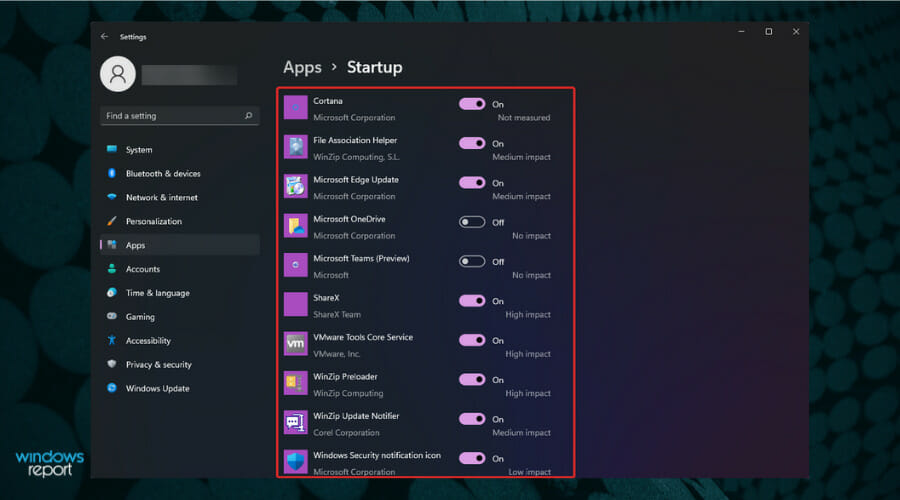
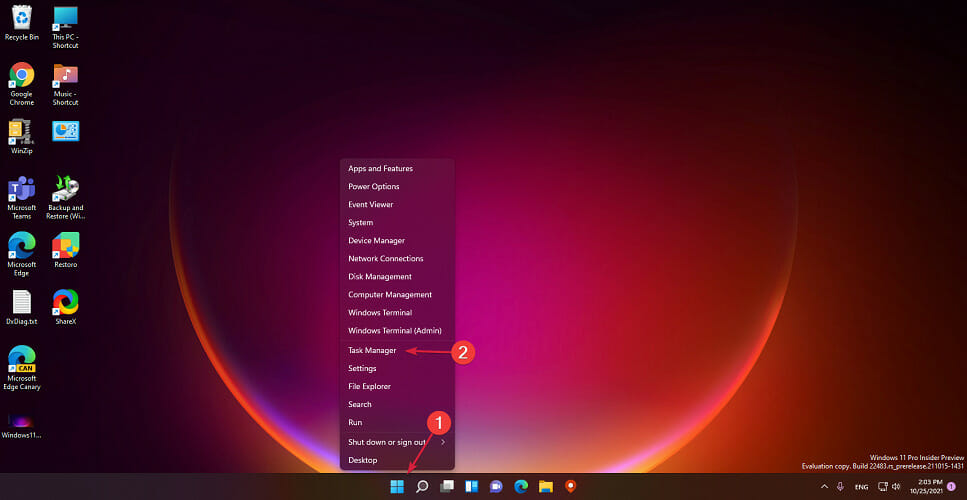
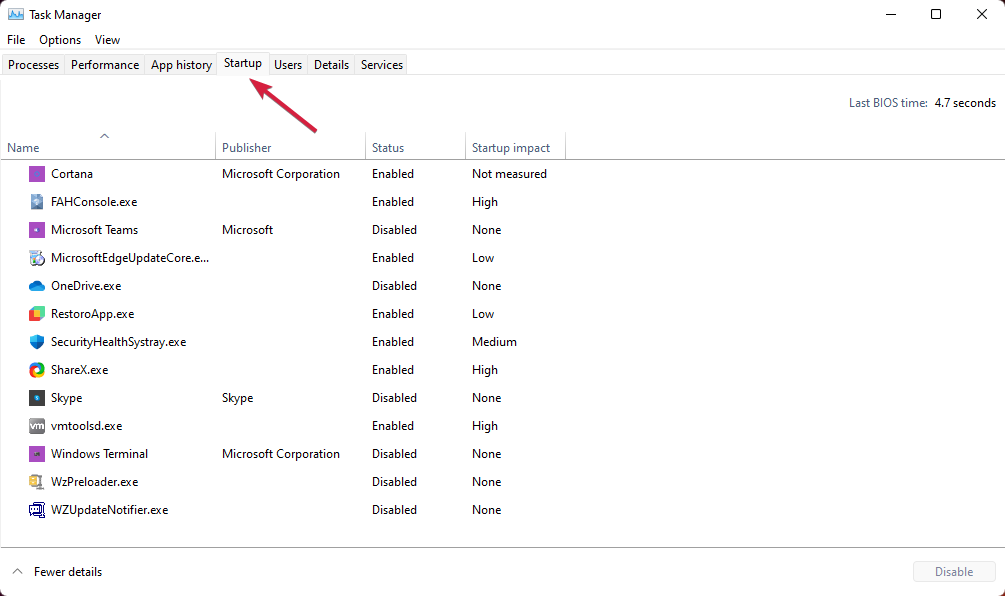
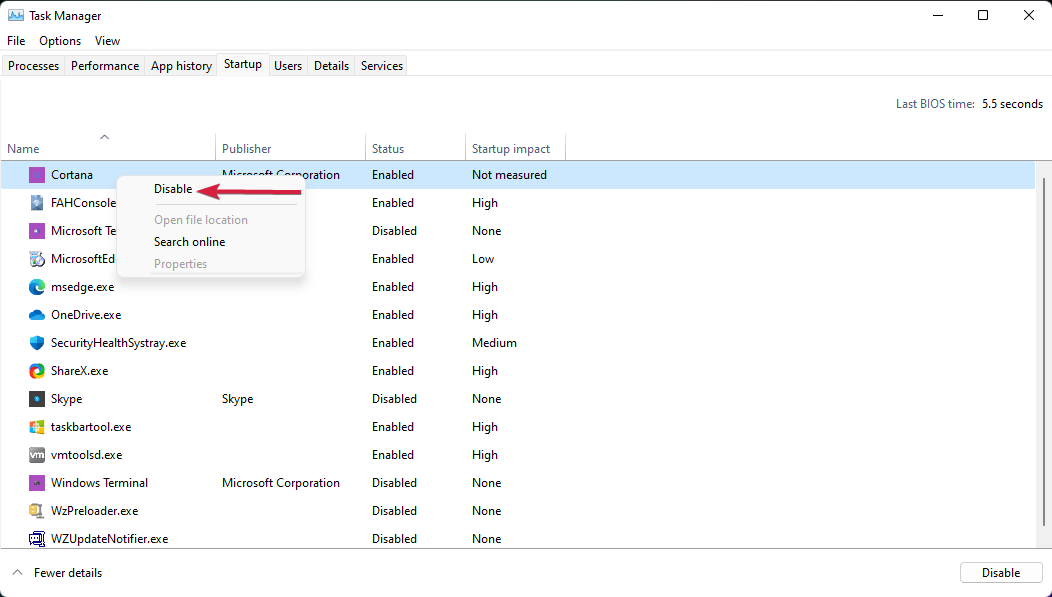
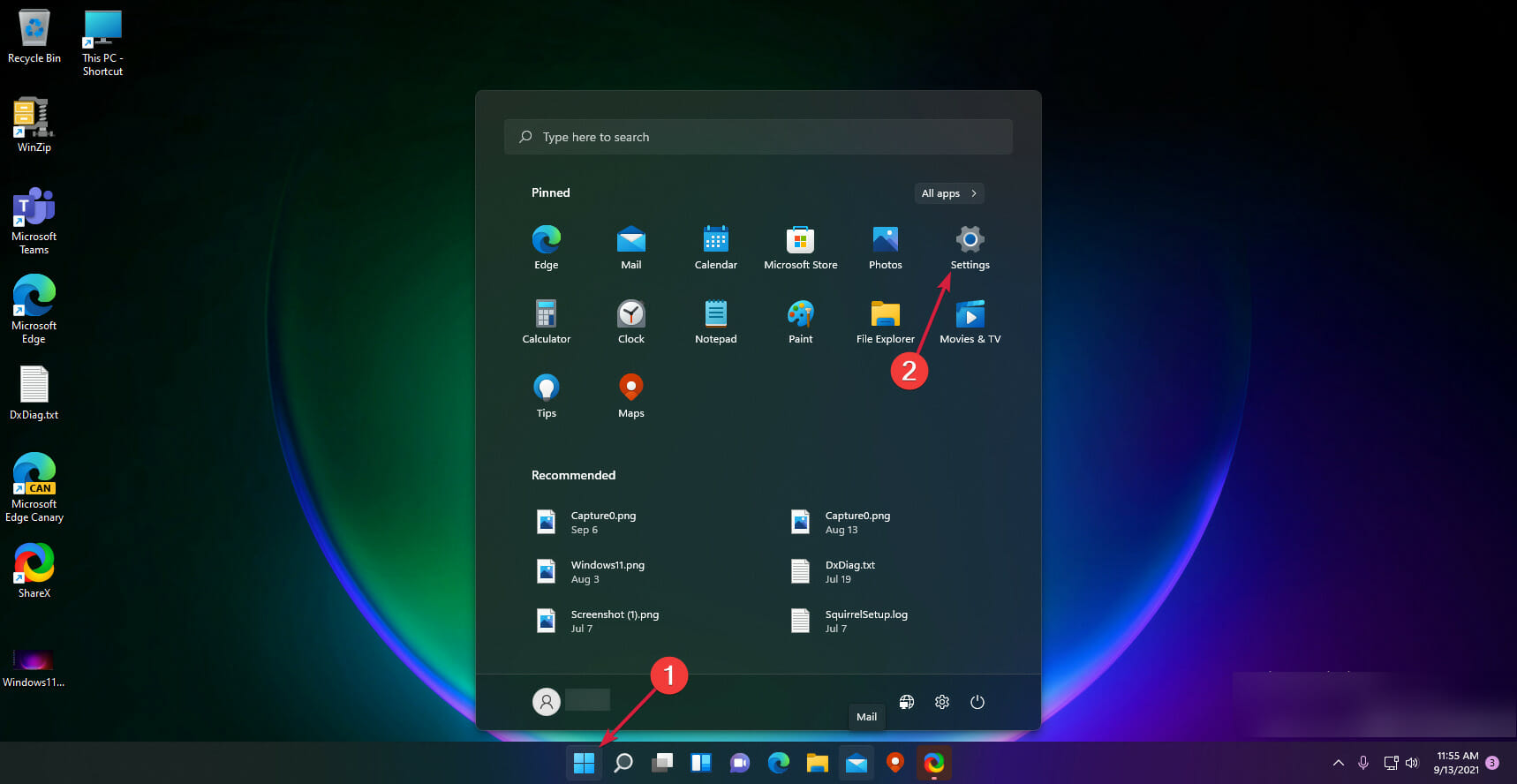
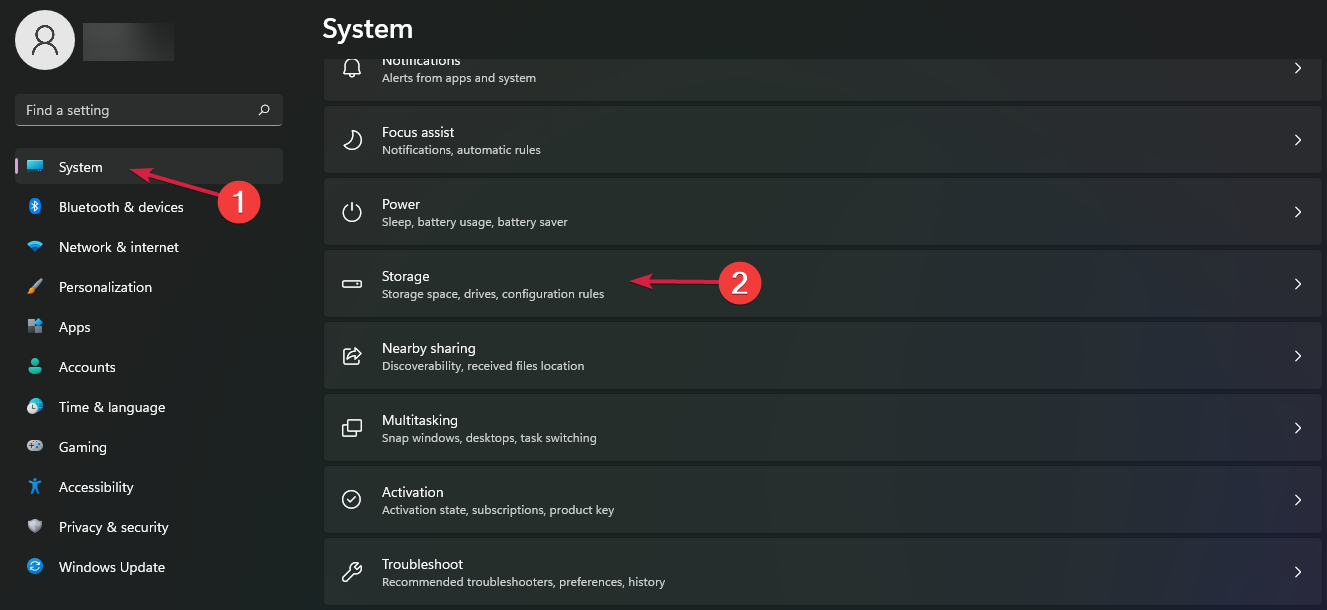
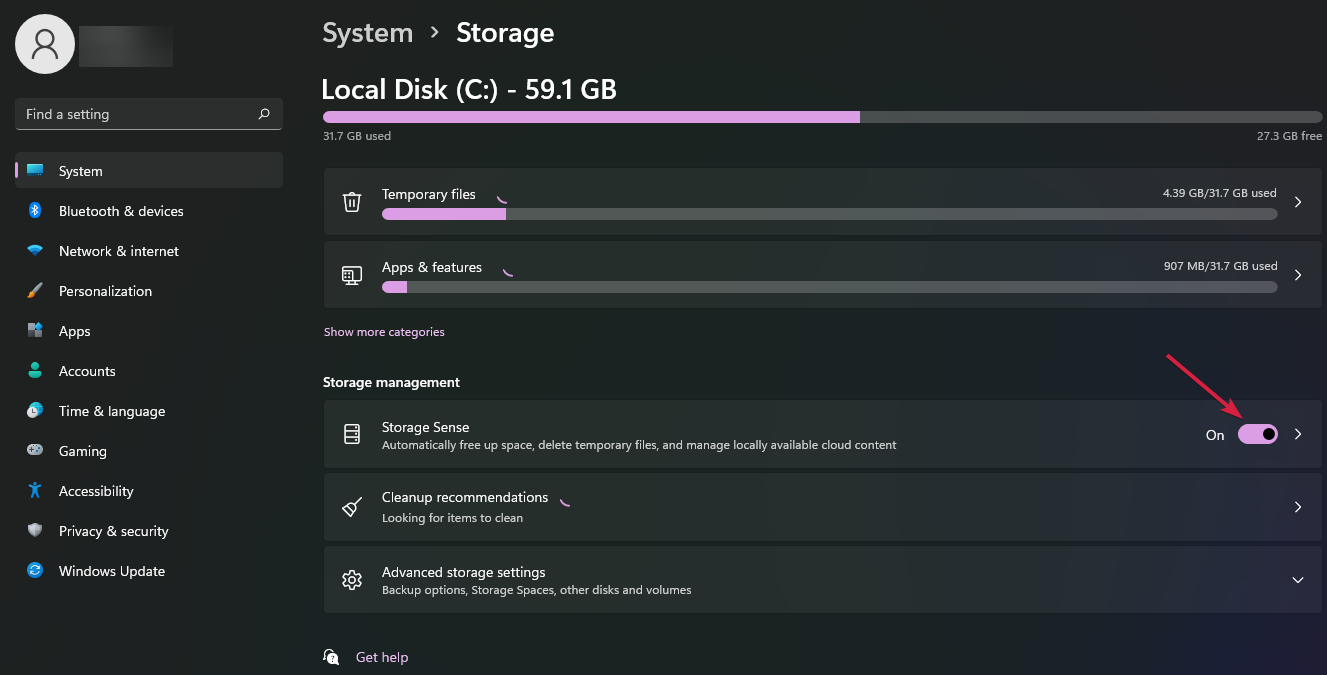
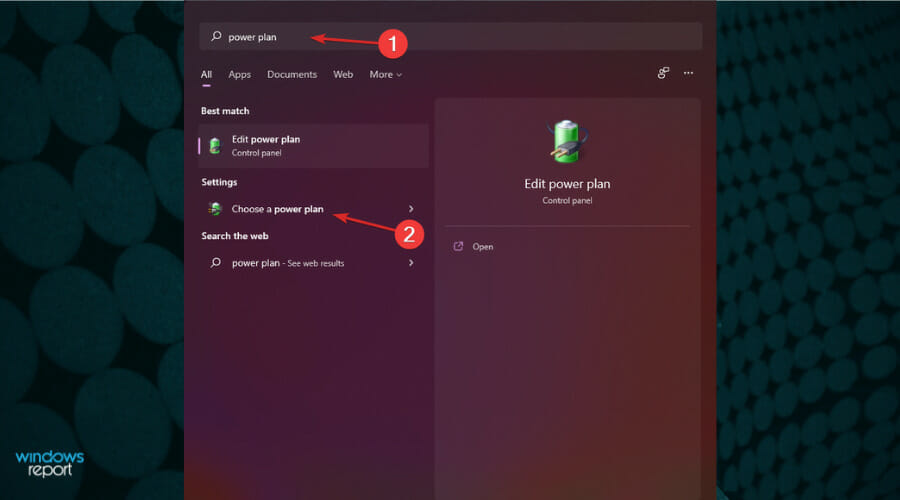
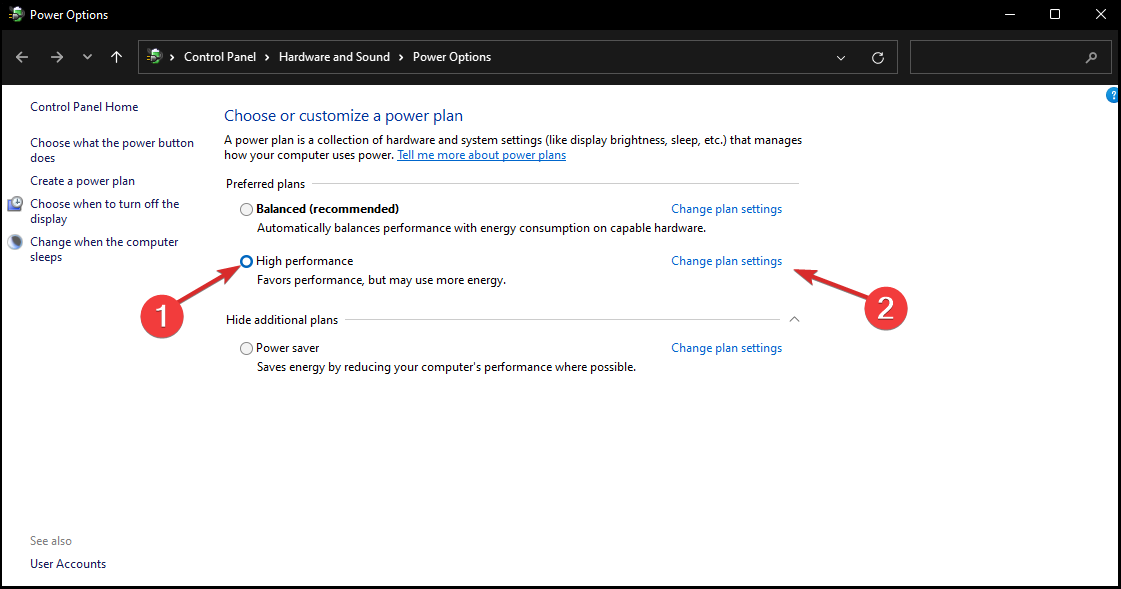
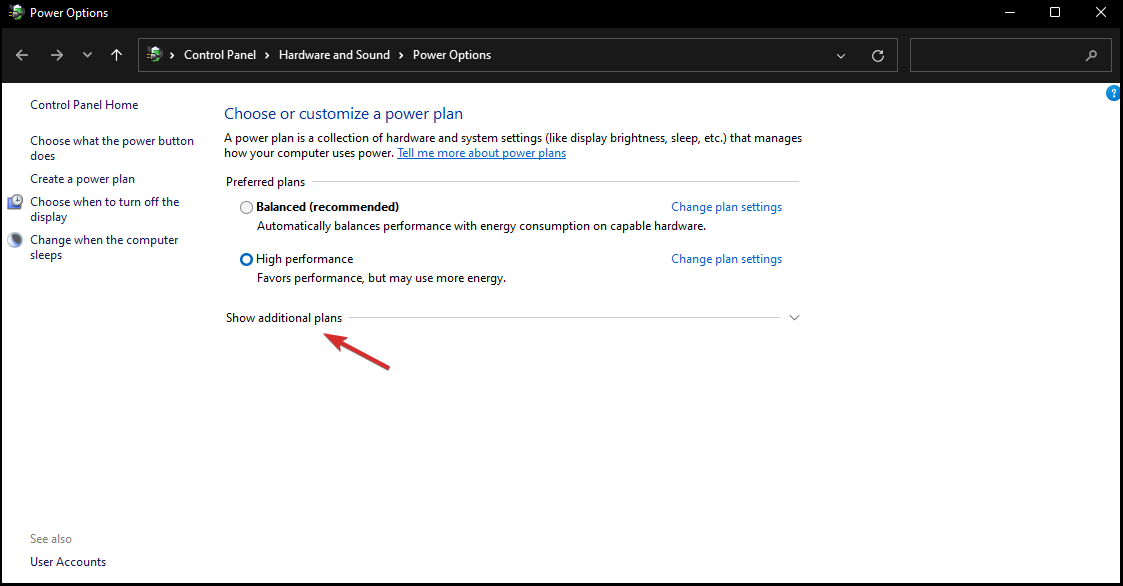
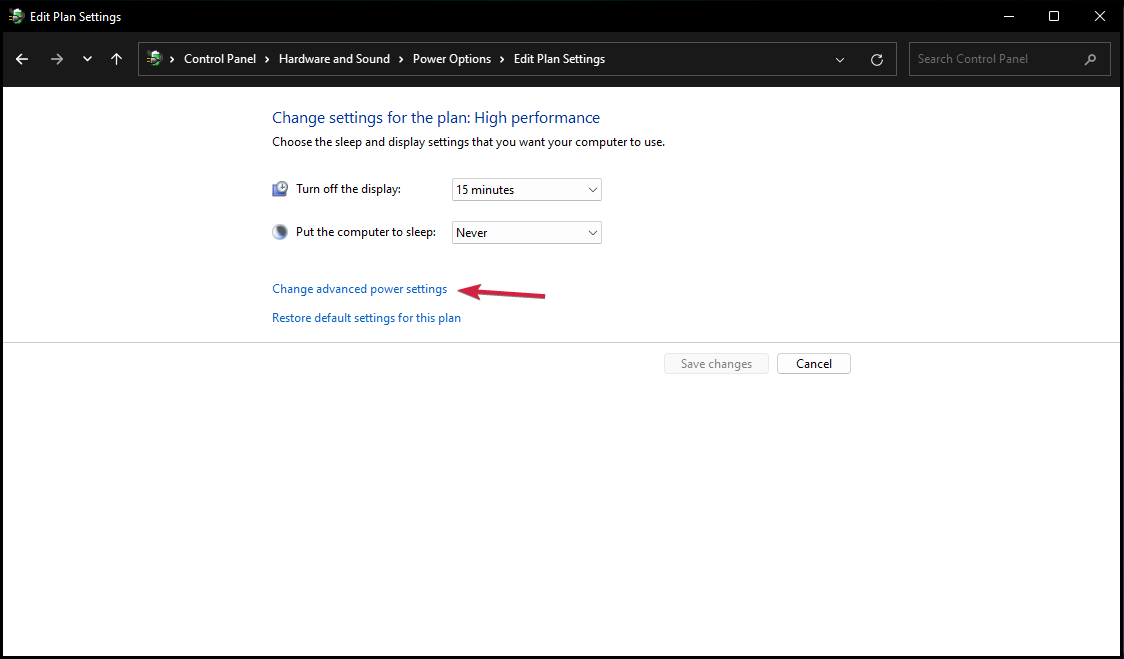
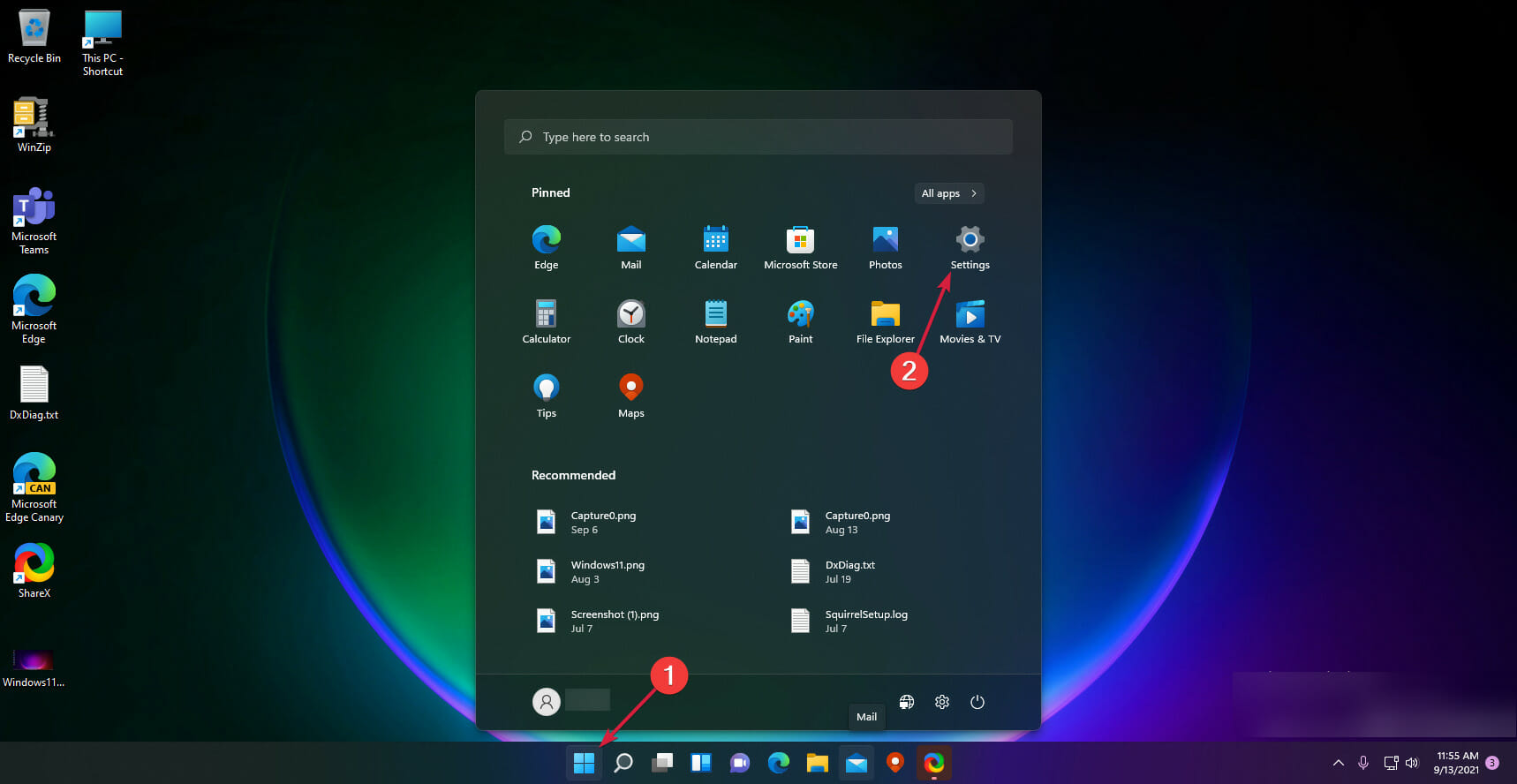
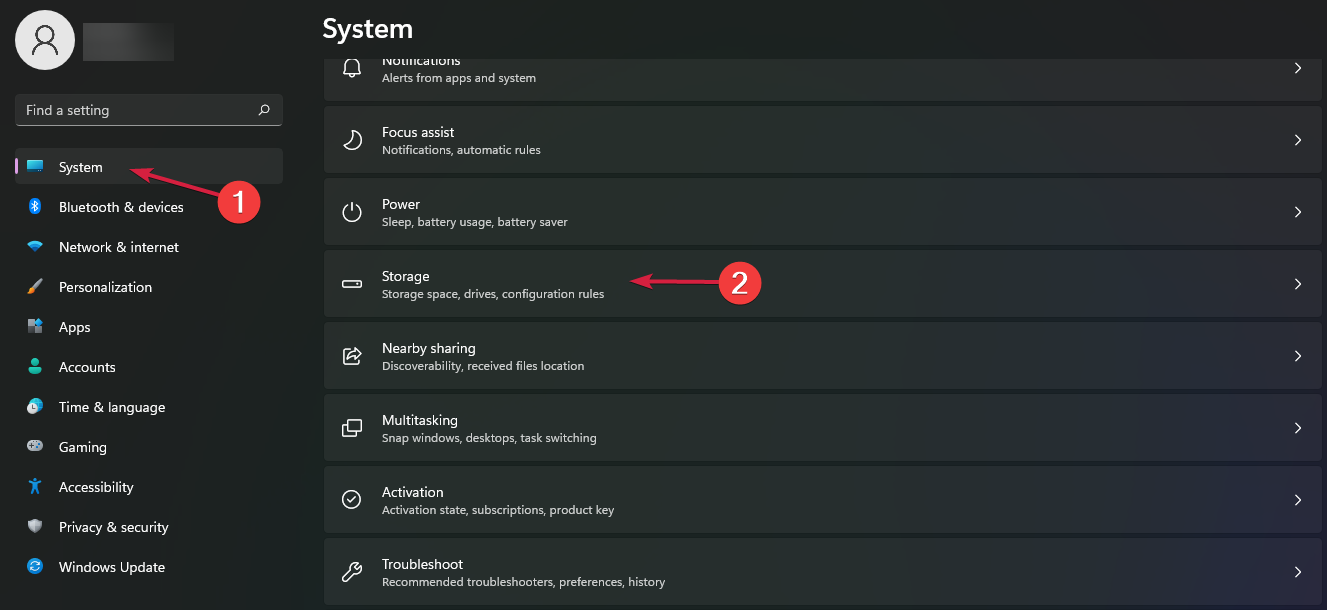
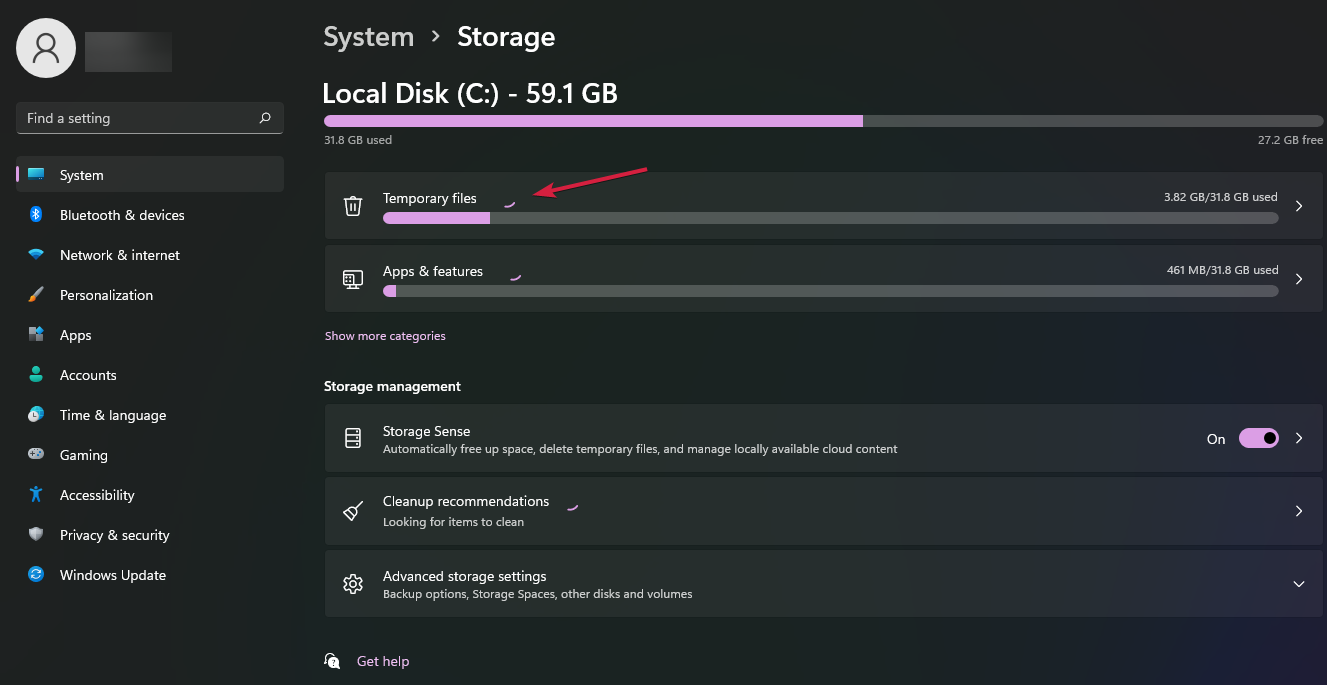
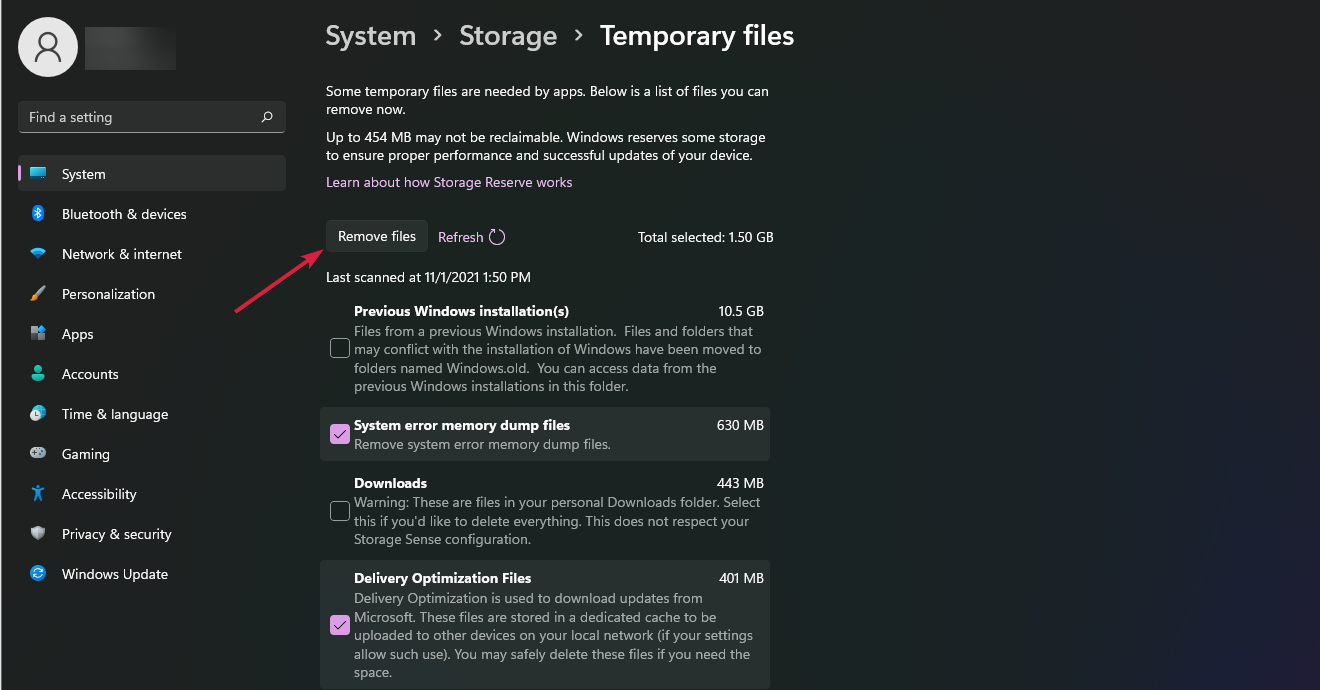
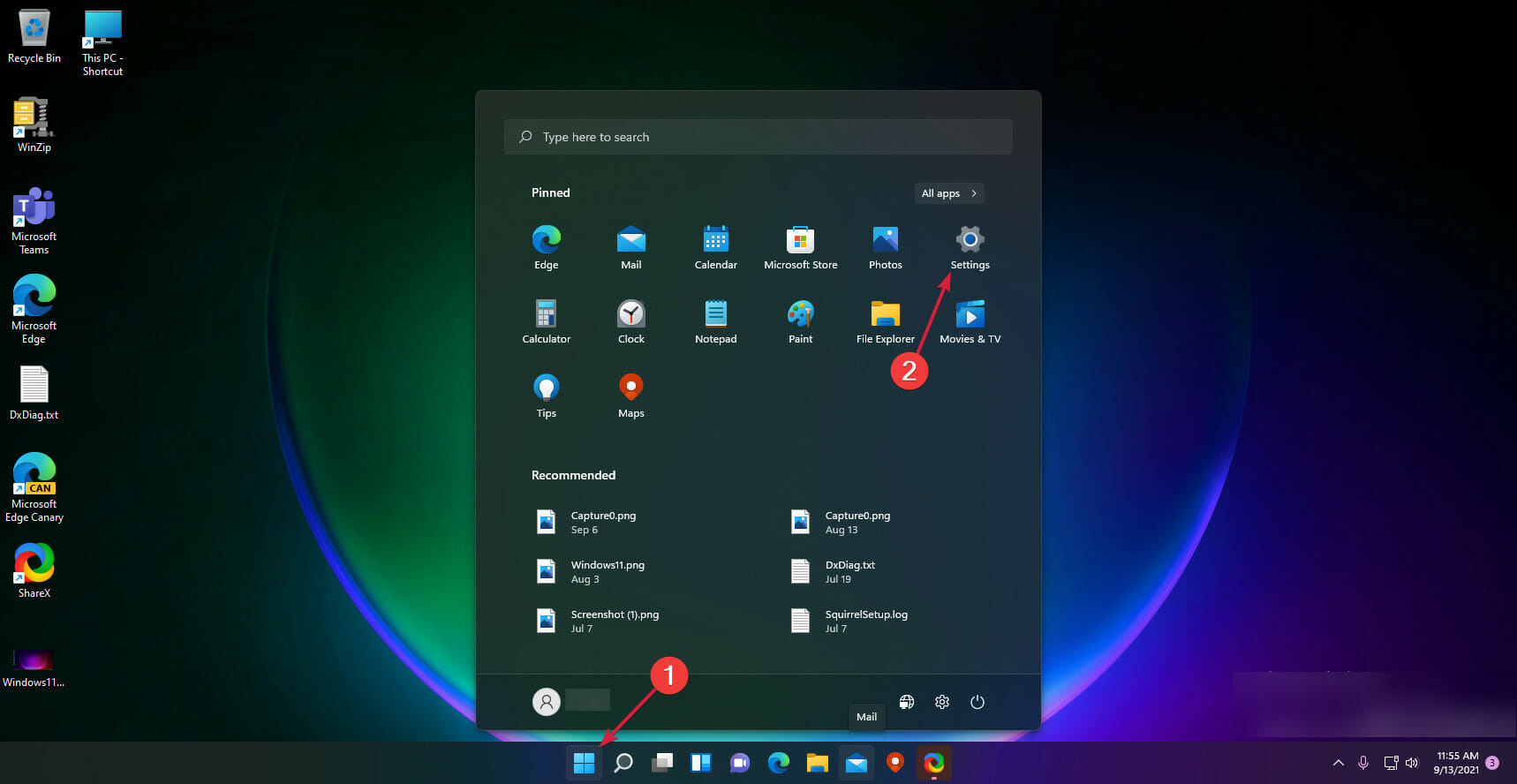
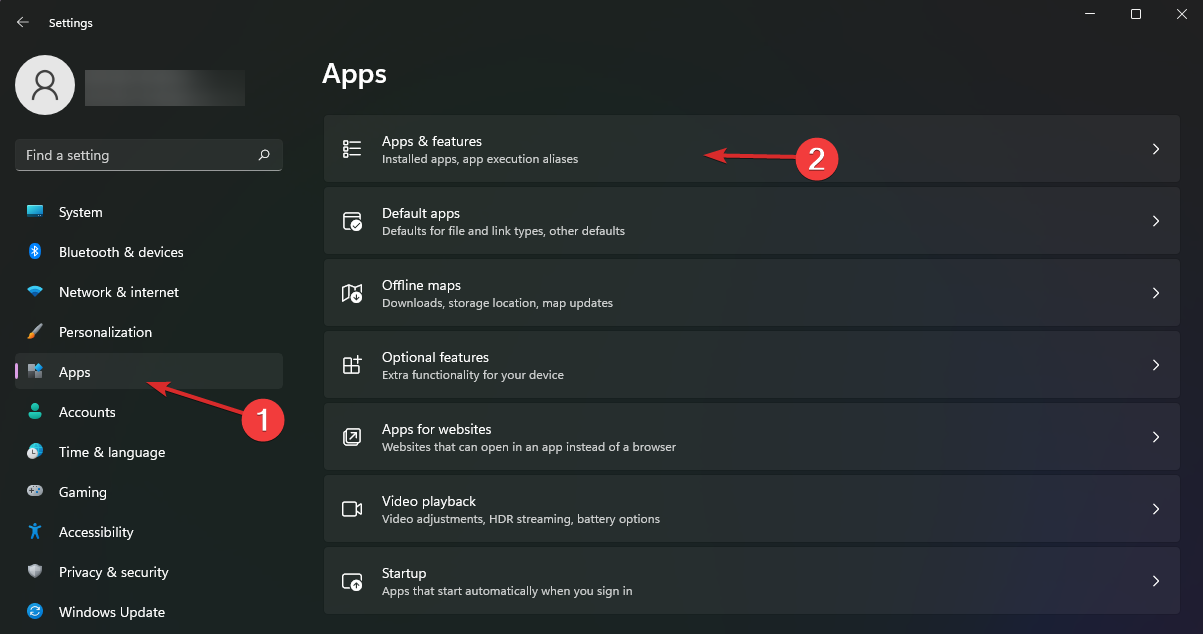
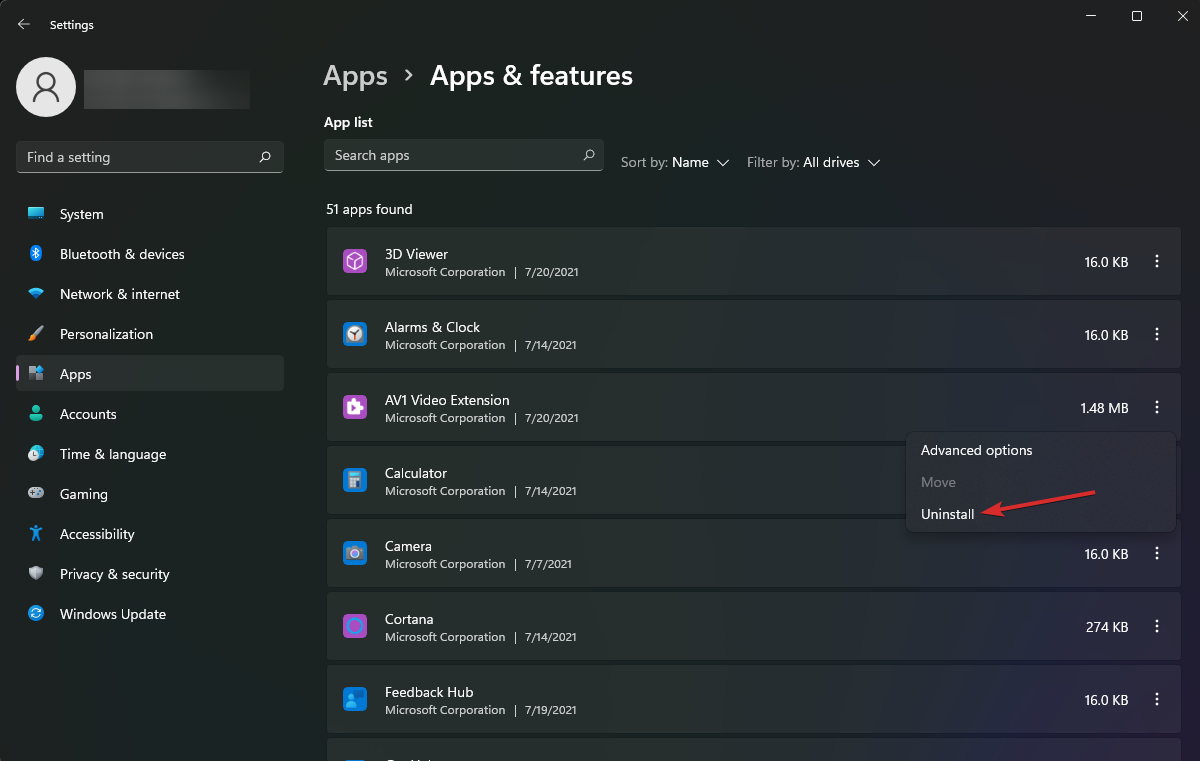
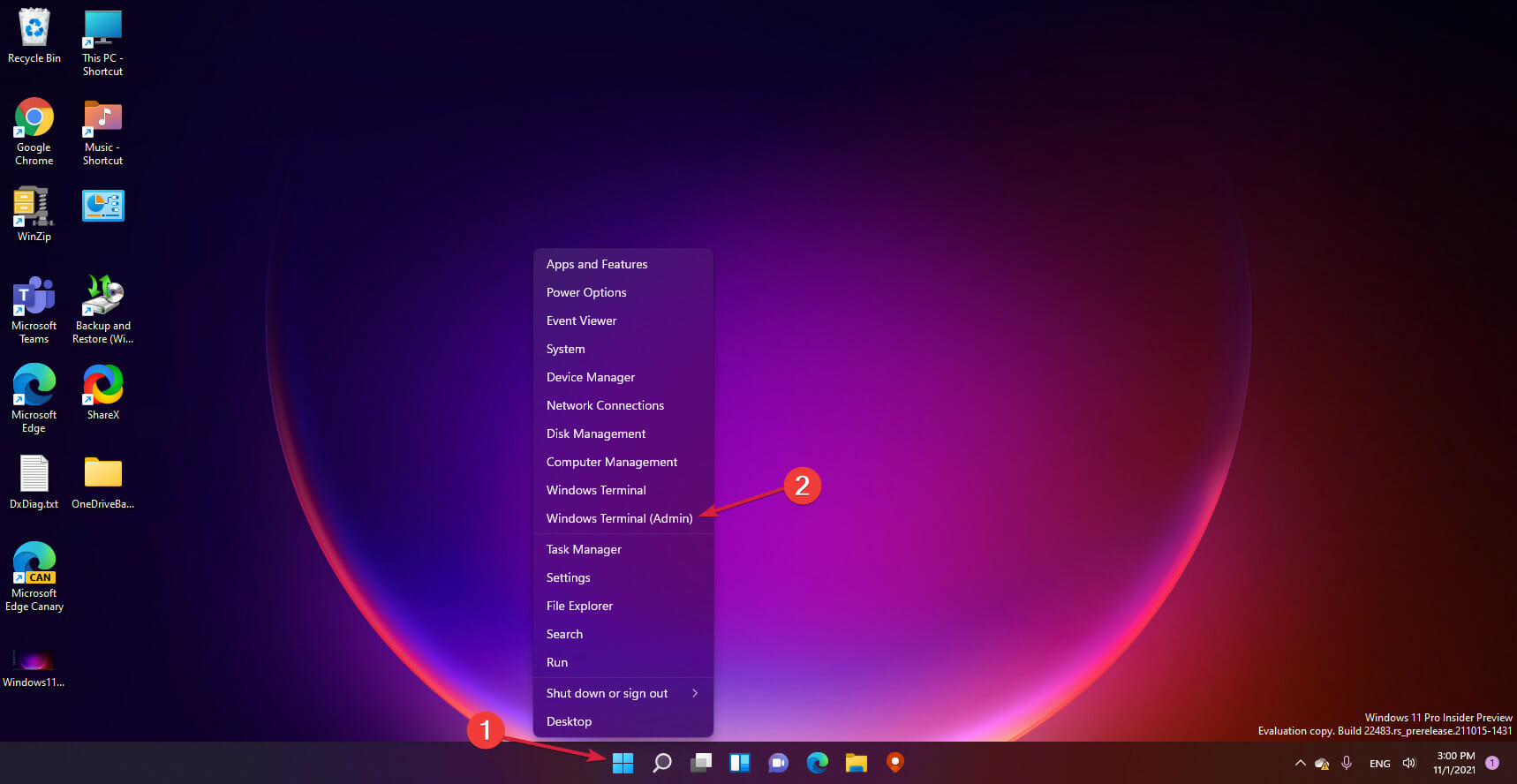
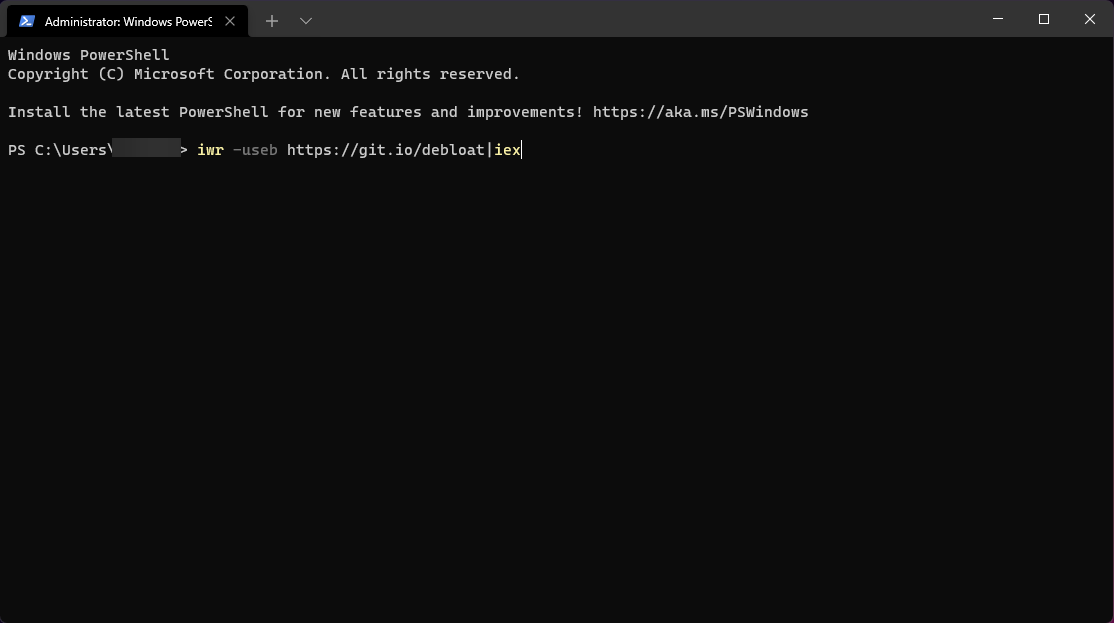
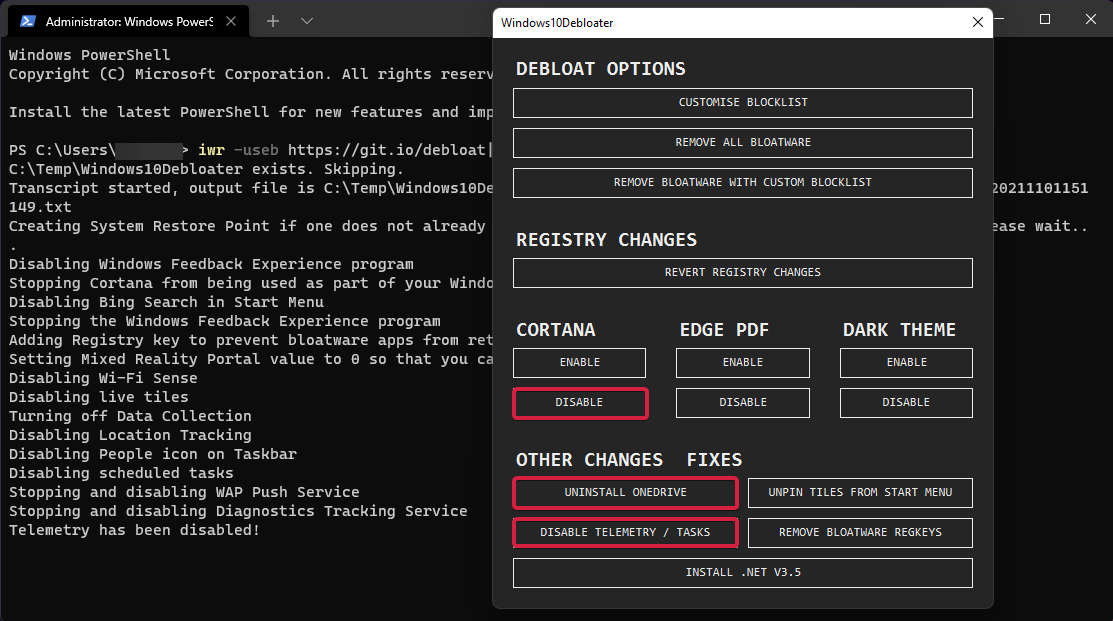

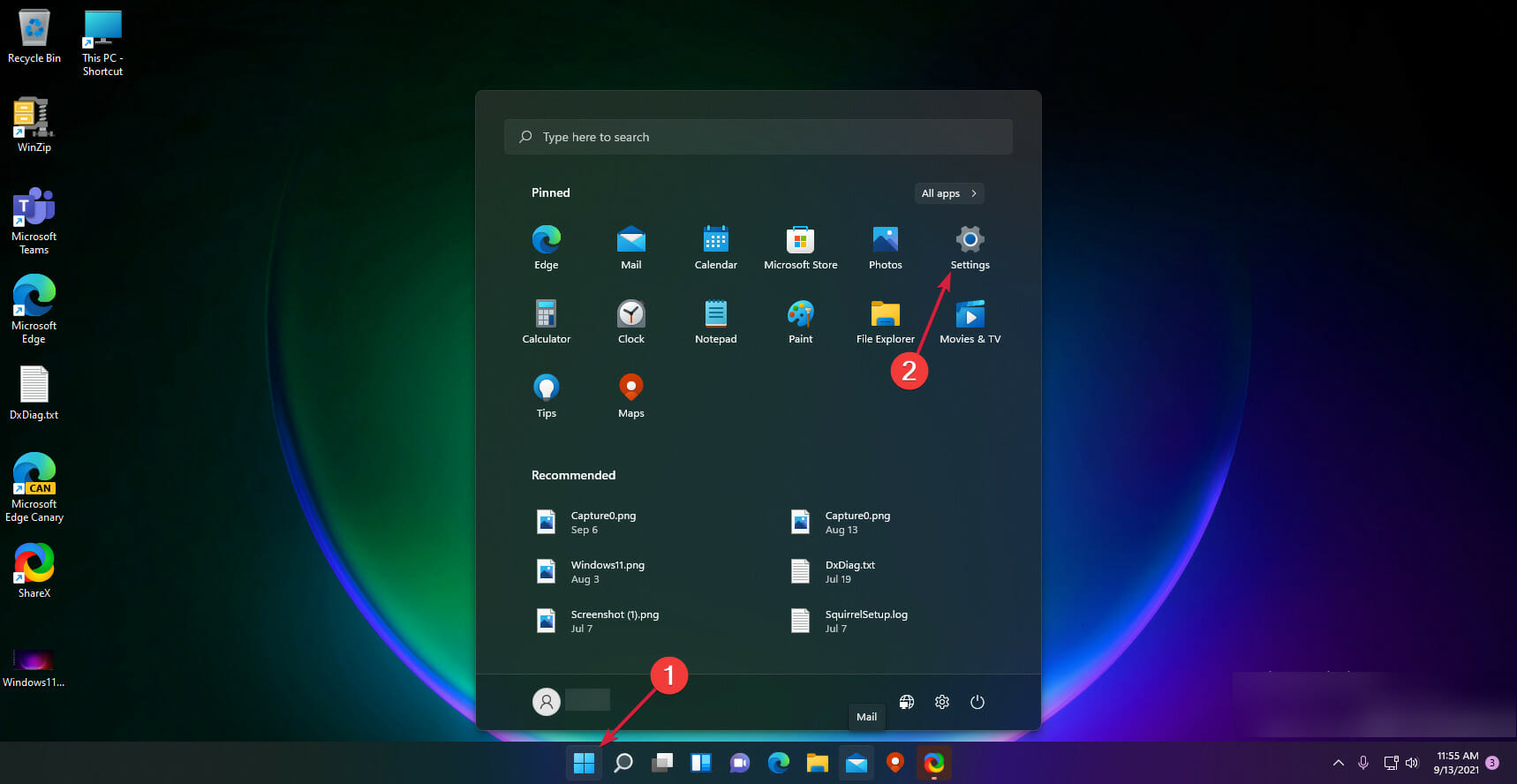
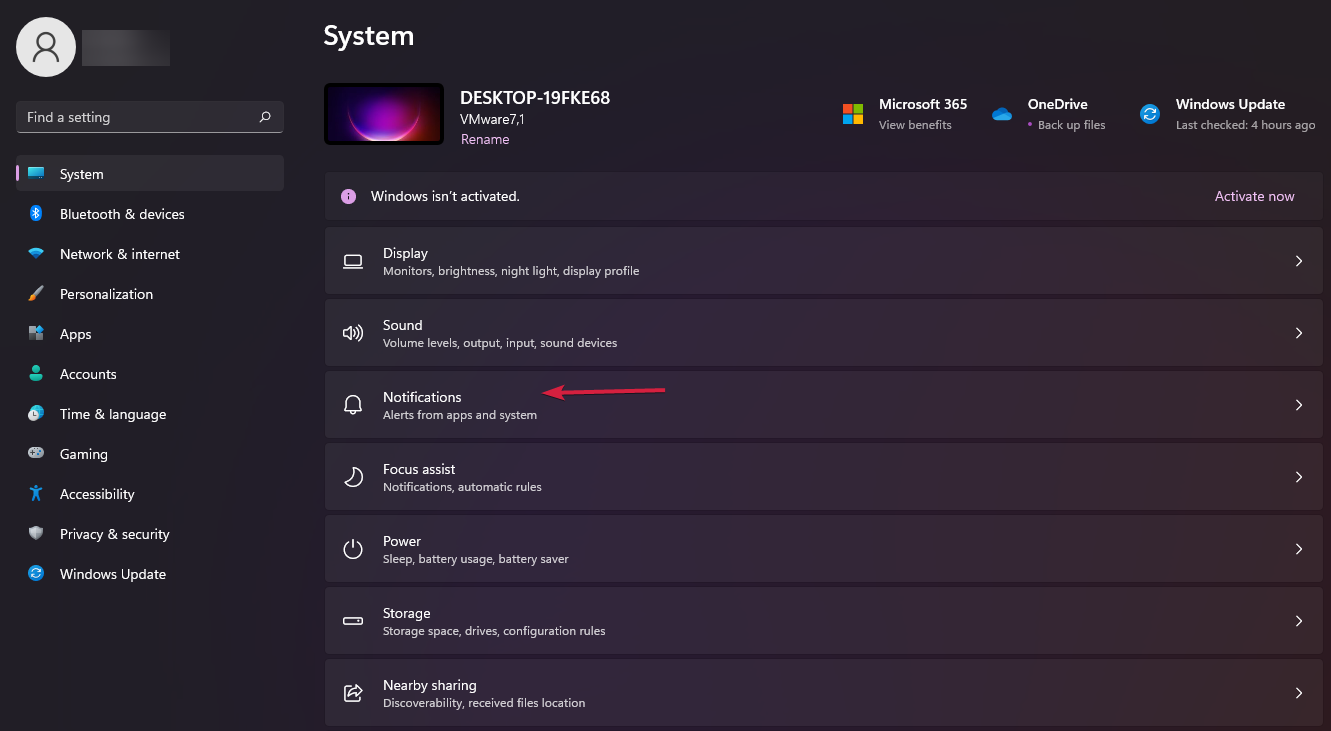
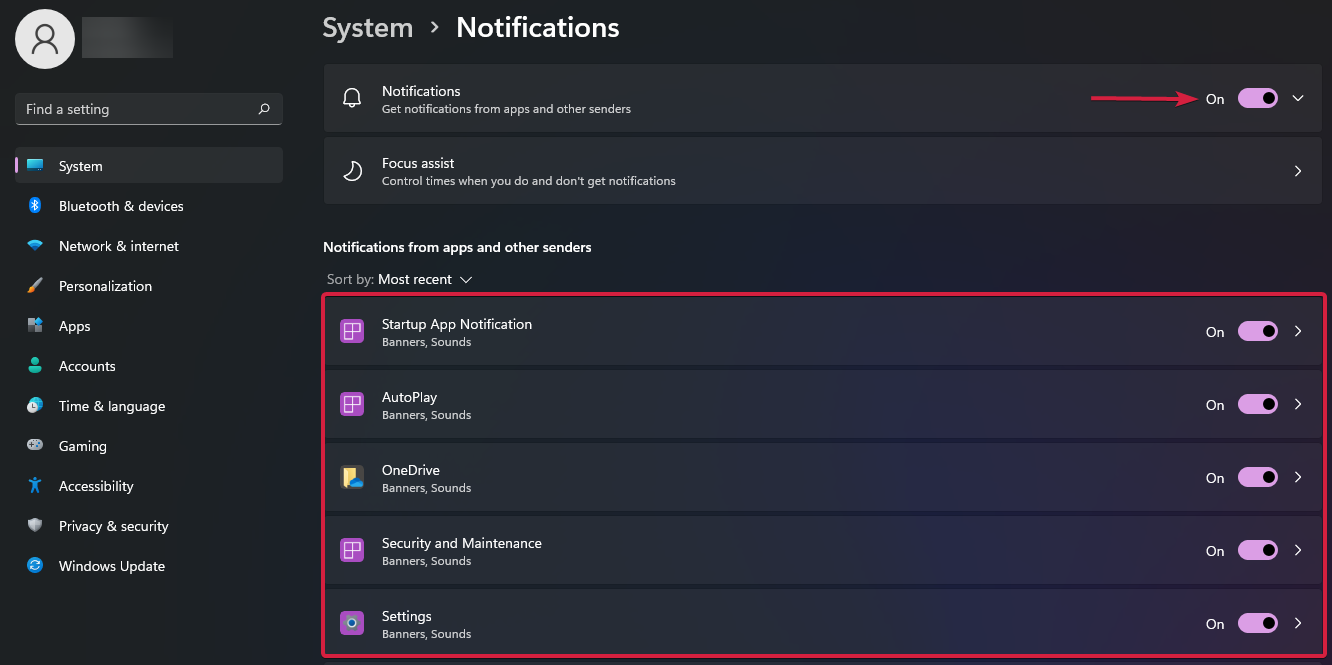








User forum
7 messages