How to Reset Microsoft Word to Default Settings [3 Ways]
Here's how to restore Word to default settings
5 min. read
Updated on
Read our disclosure page to find out how can you help Windows Report sustain the editorial team. Read more
Key notes
- If you’re having problems with Microsoft Word, you may need to reset the program.
- Resetting Microsoft Word is usually a last resort after other troubleshooting steps have failed.

Microsoft Word is one of the best word processors that can be used on computers and mobile devices. The program is jam-packed with features, so it’s no surprise that people sometimes run into problems using it.
Resetting Microsoft Word settings is a great way to troubleshoot problems with your computer like recent documents not showing up in Word. If you’ve been wondering how to reset it, we show you how in this article.
Is there a way to reset Microsoft Word settings?
Yes. There is a way to reset Microsoft Word settings. Like any other program, you can restore its settings to default.
You may wonder why anyone would want to reset the Word application, but there are some compelling reasons to do so, including:
- Word is no longer working – If you notice that your Word application is no longer opening, is slow, or unresponsive, it may be time to reset it.
- Corrupt files – Sometimes, when you work on a file, you may have trouble opening it later because it has become corrupted. If so, you may need to reset Microsoft Word.
- Unable to add plugins – We can all admit how Microsoft Word add-ins add functionality to the program. However, you may have trouble installing them, or the ones installed no longer work. This is a sign that it may be time to reset Microsoft Word.
- Accidentally changed settings – Microsoft Word offers a wide range of features that can be customized to meet your needs. However, you may find that sometimes these features don’t work because you unknowingly changed some settings.
- Compatibility issues – If you’ve been having trouble opening or saving files in Microsoft Word, it could be due to compatibility issues between the newer versions of the application and older ones.
- Virus infection – If you don’t have a reliable antivirus, your computer can be infected by a virus or malware. It may be best to reset the Word settings on your computer so that the virus or malware will no longer be able to affect them.
- Other troubleshooting options don’t work – Resetting an app is usually a final step after attempting other repairs, and they have proved futile.
How do I restore Microsoft Word?
Before you reset the settings, ensure you perform the following:
- Save any open documents in a safe location on your computer and close them.
- Create a backup of your work.
- Check your computer for viruses and malware, as this could resolve any issues without the need to reset.
- Attempt a repair first before resetting.
- Check for Office and Windows updates to rule out any compatibility issues.
- Verify that Microsoft Office services are up and running.
1. Use Settings
- Hit the Windows key and click on Settings.
- Click on Apps, then select Apps & features.
- Find Microsoft Office, click on the three ellipses, then select Advanced options.
- Scroll down and click on Reset.
2. Use File Explorer
- Hit the Windows + E keys to open File Explorer.
- Paste the following path on the address bar:
C:\Users\AppData\ Roaming\Microsoft\Templates - If you can’t find the folder, you must first show hidden files.
- Find the Normal.dot or Normal.dotm file depending on your version of Windows, right-click on it, and select the Rename icon.
- Rename it to a new name different from the original one e.g OldNormal.dot.
The Normal.dotm template is a hidden file that stores information about all the default formatting in Word. Deleting this file will not affect your ability to create or edit documents in Microsoft Word.
If you delete it, Word will automatically regenerate a new one the next time you open a new document.
3. Use the Registry Editor
- Hit the Windows + R keys to open the Run command.
- Type regedit in the dialog box and hit Enter to open the Registry Editor.
- Navigate to the following location depending on your Office version:
HKEY_CURRENT_USER\Software\Microsoft\Office\16.0\Word - Right-click on the Word key then hit Delete.
- Close the Registry Editor and restart your PC. When you open Word, it should be back to the default settings.
Before making any edits to the Registry, ensure you have created a restore point and a backup of your Registry in case something goes wrong.
If you cannot reset or are still experiencing these problems, you can use Word in your browser.
Also, if the Read out loud feature is not working in Word, our guide will provide the necessary solutions to fix it.
We recommend reading our guide on how to remove page breaks in Word if you have this issue.
You can also consider other word processors that offer similar features as Microsoft Word.
Let us know if you have been able to reset your Microsoft Word to default settings.


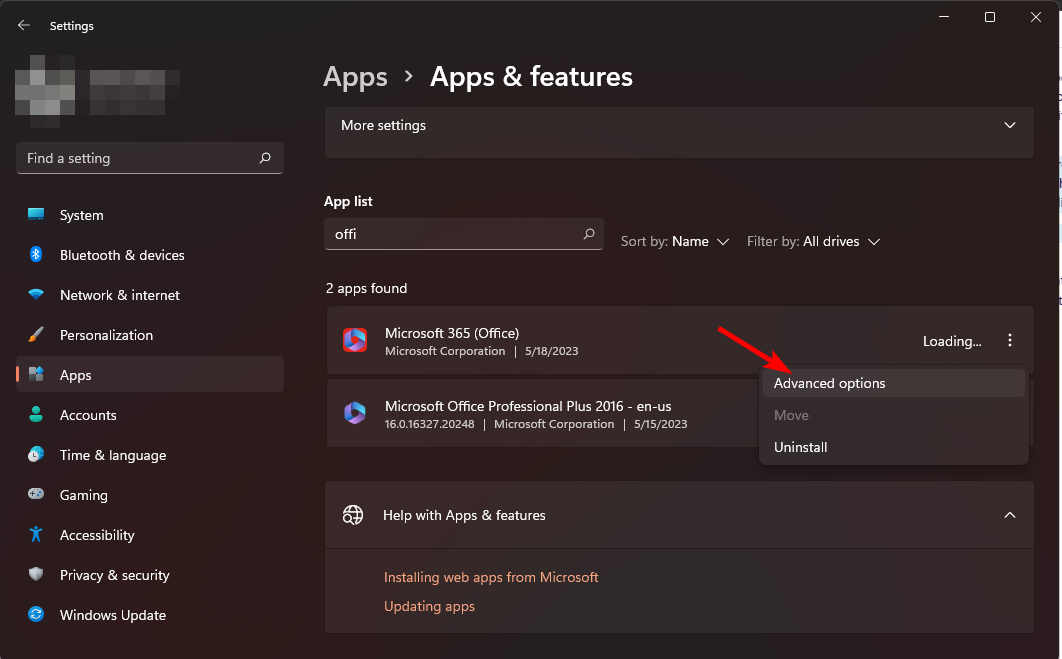






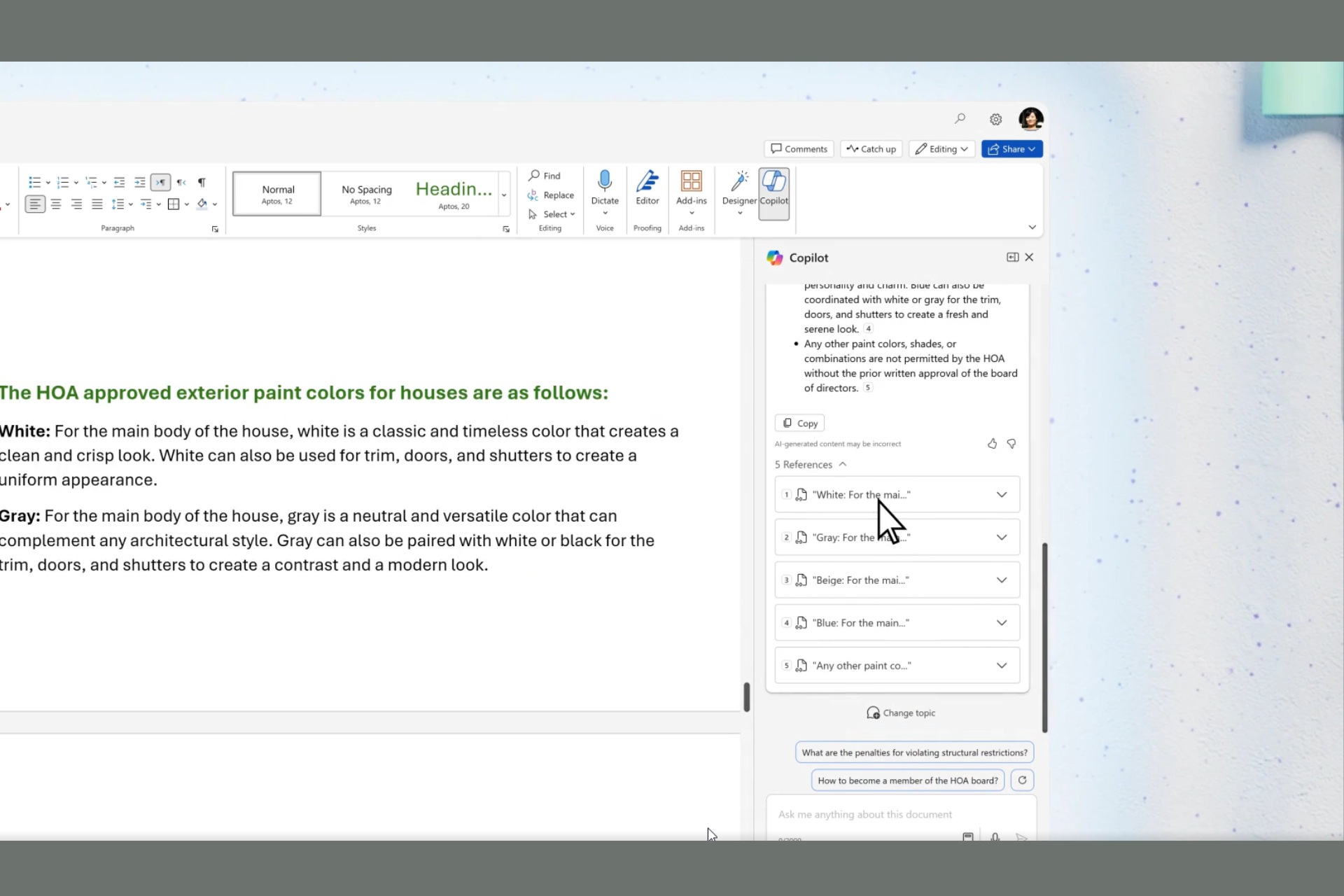

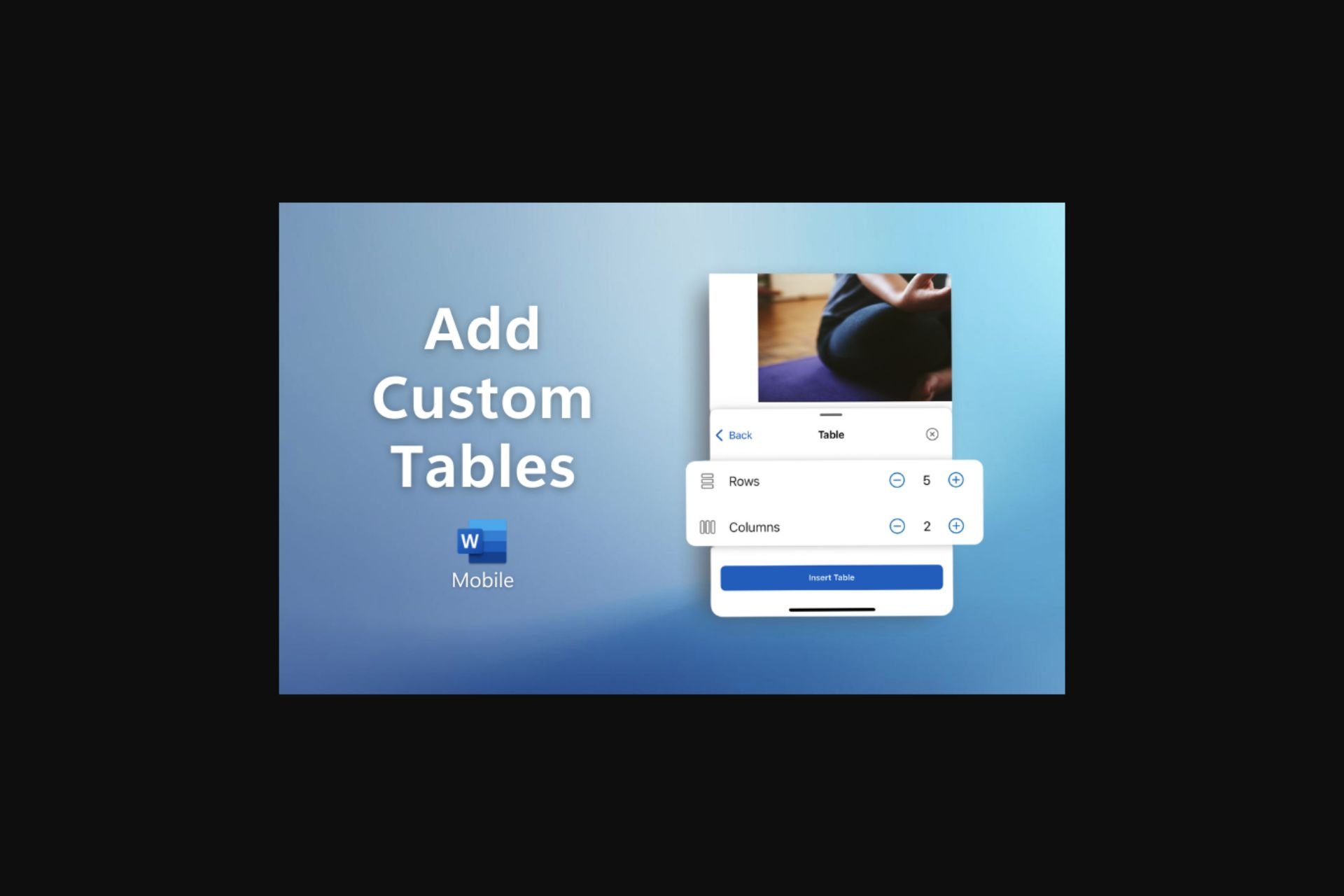



User forum
0 messages