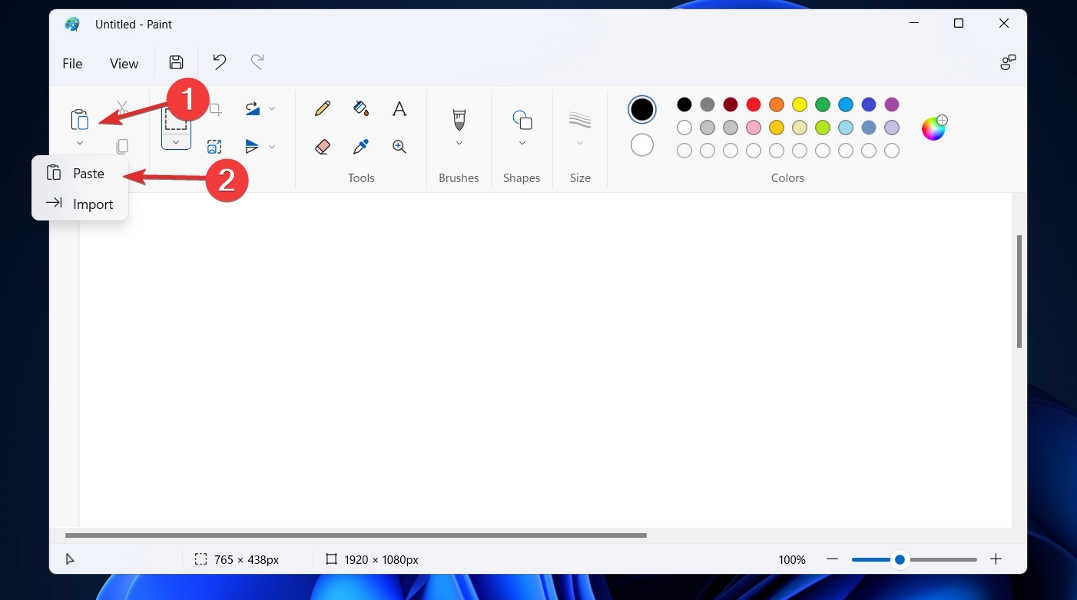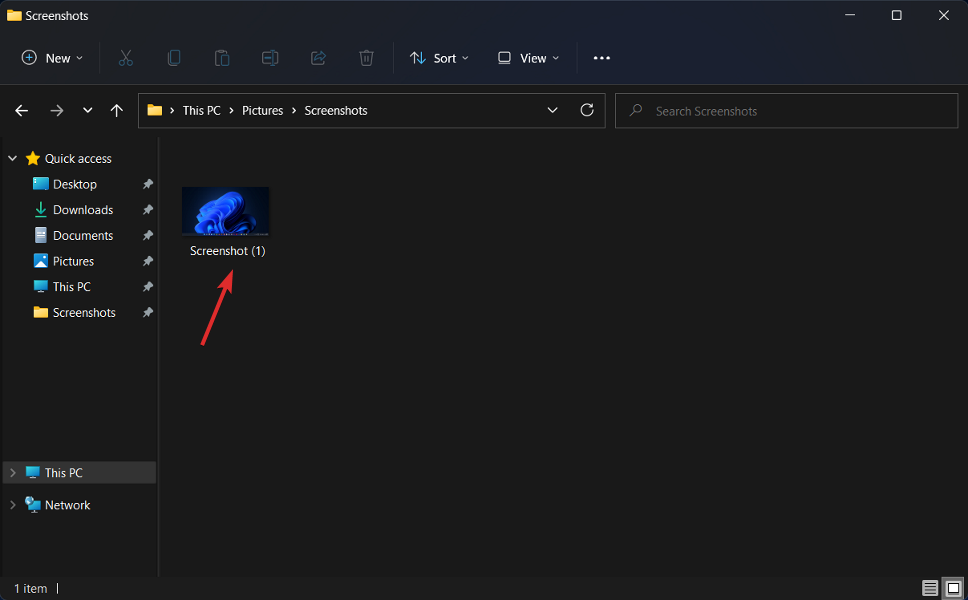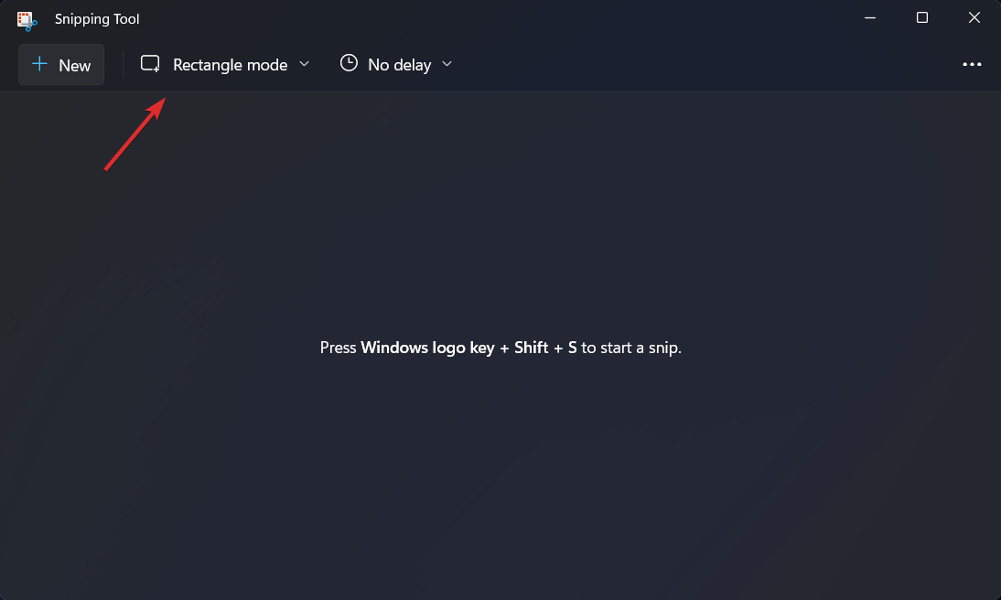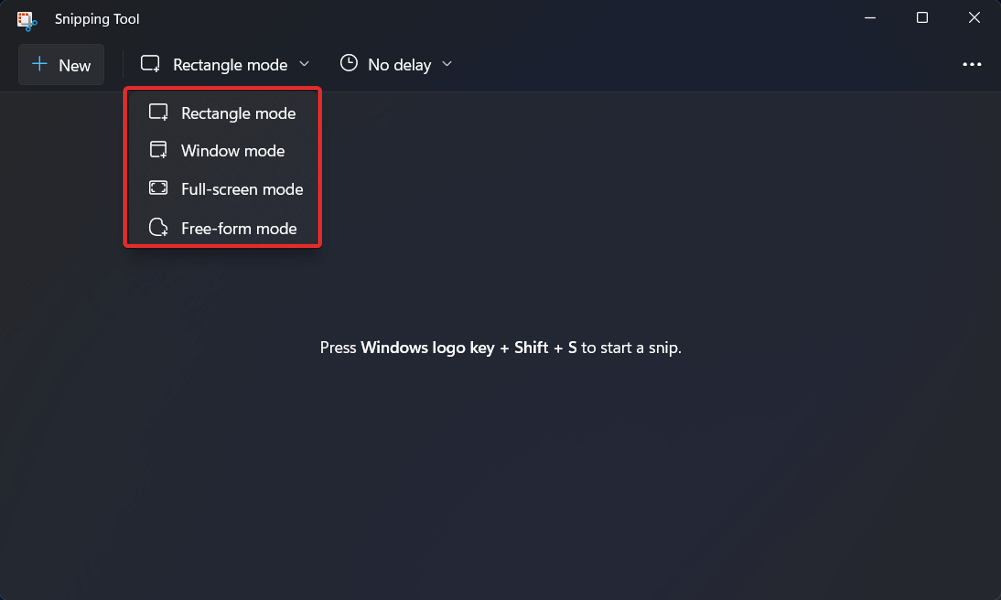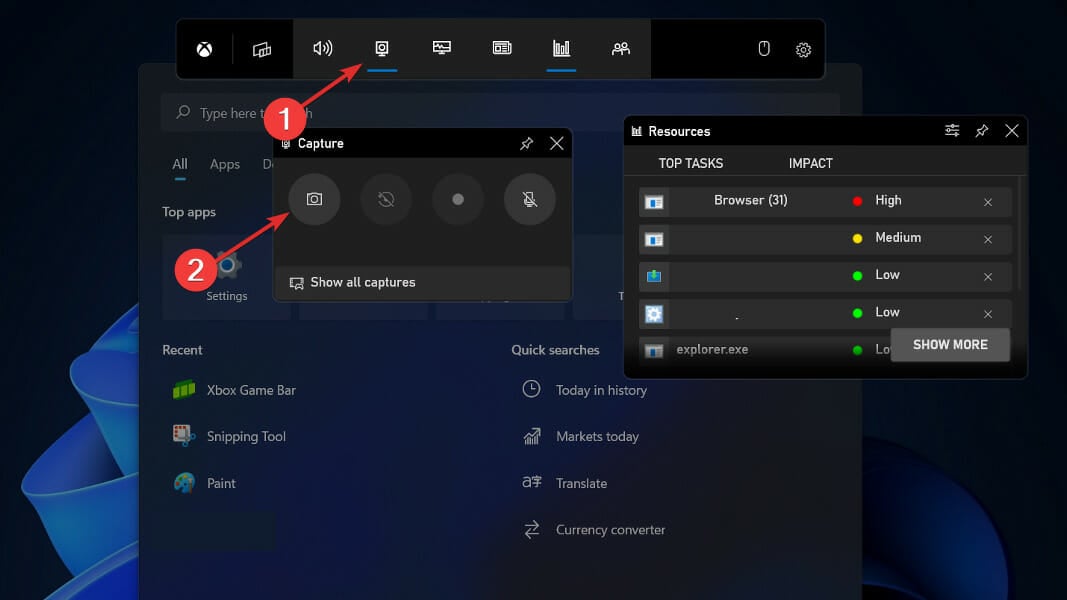How to take a screenshot on HP Envy x360
4 min. read
Updated on
Read our disclosure page to find out how can you help Windows Report sustain the editorial team Read more
Key notes
- HP Envy x360’s Print Screen key is on the Shift key. Thus you need to press Fn + Shift to take a screenshot on your computer.
- The shift in keyboard arrangement caused a bit of trouble among users as they couldn’t find the Print Screen key.
- Don’t worry as Windows 11 also comes with a screenshot feature named the Snipping tool.
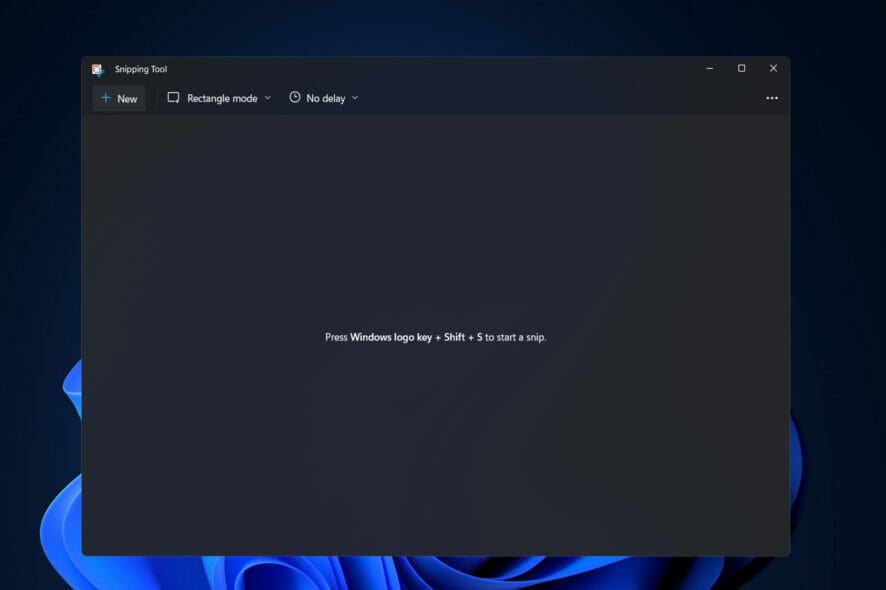
There are various options for capturing a screenshot of the screen. No matter if you want to take a full-screen grab, a portion of the screengrab, or you prefer to utilize a keyboard shortcut or an application, the process is straightforward.
The most simple way to take a screenshot on HP Envy x360 is to press the FN + Shift key combination.
How can I screenshot on HP Envy x360 in Windows 11?
1. Use the keyboard
- Assuming you have the newest version of their keyboard, HP Envy x360’s Print Screen key is on the SHIFT key. Thus you need to press FN + SHIFT to take a screenshot and save it to the clipboard. You can paste it inside Paint afterwards.
- Alternatively, if you have a Print Screen key, press PRTSC to take a screenshot and save it to the clipboard. Press Windows + PRTSC to take a screenshot and save it as a PNG inside your Screenshot folder under the Pictures one. That’s it! This is how to print screen on HP Envy x360.
To take a screenshot of the app being used and save it to the clipboard use the generic command and hold ALT along. If you press on the standard command, Windows, and ALT, it will take a screenshot of only the current app in use and save it as a PNG.
2. Use the Snipping tool
- The Snipping tool included with the Windows 11 OS can be accessed by pressing Windows + SHIFT + S at the same time. Here you will have Rectangle mode choosed as default.
- In order to change the screenshot mode, click on Rectangle mode. A drop down menu will appear showing you four different ways in which you can capture screen. That’s it!
The Rectangle Snip option takes a screenshot of a portion of your screen within a rectangular selection tool. Freeform Snip allows you to choose any shape you wish for screenshotting purposes.
Windows Snip lets you capture a screenshot of an open browser or application window on your computer and Fullscreen Snip takes a screenshot of everything that is now visible on the screen of your HP Envy.
3. Use Xbox Game Bar
- In order to open the feature, press Windows + S and type in Xbox Game Bar then click on the top result.
- Now you will have to click on the Capture icon, followed by the Photo one in order to take a screenshot. Note that you can also screen record in this app.
How can I prevent screen recording and screenshot?
A constant presence throughout the history of the content industry has been the struggle against unlawful material leakage. In the world of movie content piracy, the so-called cam version is one of the most conventional tactics used.
If you want to prevent unlawful screen recording and screenshotting, limit the access to your laptop or disable the key combinations listed above.
However, there are also anti-screenshot tools for Windows 10 & 11 that do just that, they block the screen capturing on your computer.
How can I screen record in Windows 11?
Fortunately, screen recording is built right into Windows 11 and Windows 10 as part of the Xbox Game Bar function, and utilizing it is quite simple, even if you want to capture your activities in a non-gaming program.
Also, we have a full guide on how to record multiple screens in Windows 11 that will provide all the information you need.
Besides Xbox Game Bar, you could use another third-party app such as ABBYY ScreenShot Reader, about which you can learn more by checking out our ABBYY FineReader article.
It will not record the Windows desktop or the File Explorer while inactive. Consequently, if you want to demonstrate an activity that requires the use of different programs, like programming in a code editor and then viewing it in a browser, you would need to collect a number of video clips.
And, if you want to demonstrate anything in the Windows 11 or 10 user interface, such as how to use the Start menu or how to fix a certain error, you won’t be able to do so with Xbox Game Bar alone.
For more information and more ways to capture your screen, take a look at our post on how to take a screenshot on Windows 11.
Alternatively, check out our guide on Print Screen not working in Windows 10/11 if your keyboard command is not responding as it should.
And lastly, don’t miss out on our article on screenshots not working in Windows 11, to get a full grasp on this feature and the bugs it can encounter.
Leave us a comment in the section below and tell us whether the guide was helpful for you. Thanks for reading!