How to Spotlight someone in a Microsoft Teams meeting, and why you might want to
4 min. read
Published on
Read our disclosure page to find out how can you help Windows Report sustain the editorial team. Read more
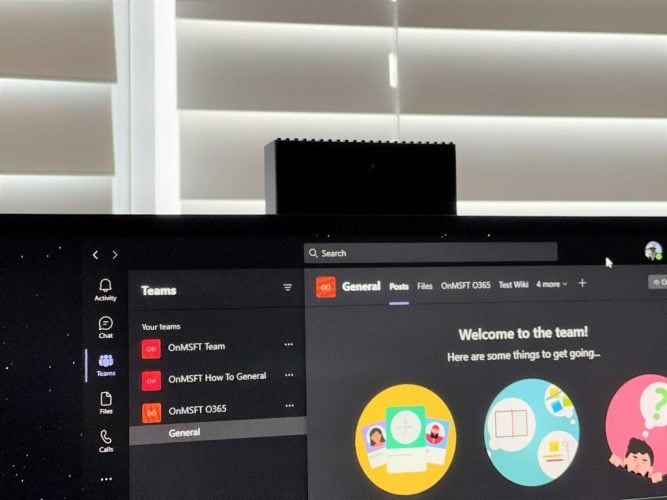
There might come a time when you’re in a Microsoft Teams meeting and you’ll want to put focus on a certain person who is talking on your call. It could be an important guest, a student, or even yourself. As long as you’re an organizer or presenter in the meeting, Teams makes it possible to do this with a feature known as “Spotlight.”
As the name suggests, spotlighting will allow you to make someone’s video feed the main feed for everyone else in the meeting. It’s a nice little Teams trick, and today, we’ll show you how to use the feature for yourself.
Some quick notes

Before getting into anything, we just want to mention some quick notes about spotlighting in Teams. The feature does not work if your view is set to Large gallery or Together mode. Additionally, if you end up recording a meeting where you spotlight someone’s video feed, their own feed will not be spotlighted in the final recording. Finally, you only can spotlight one video at a time.
These last two issues are just the current limits of Teams. Microsoft urged you to “stay tuned for updates” on these limits in the future.
Spotlighting on desktop or the web
To spotlight a video on Teams on the desktop on the web, you can right-click the person’s video feed and choose Spotlight from the menu. In addition, you also can choose to Show Participants to see a list of everyone who is in the meeting, and then look for the person who you want to spotlight, then select the Spotlight button. You can end the spotlighting at any time by right-clicking and choosing Stop Spotlighting.
If you’re hoping to spotlight your own video, the process is a bit different. You can select Show Participants and then under Participants, right-click your name and choose to Spotlight me. To stop spotlighting, you can Right-click again and choose to stop spotlighting to exit.
Spotlight on mobile
Unfortunately, spotlighting video feeds in a Teams meeting on iOS and Android is a bit of a complicated situation. Currently, it is not possible to start or stop spotlighting on the mobile versions of Microsoft Teams. However, if someone using the desktop version of the app is spotlighting a video feed, the video feed will be spotlighted for you on mobile, too. You can also spotlight first on desktop, and then transfer the call to mobile, following our previous guide, if need be.
You’ll know when you’re spotlighted, as you’ll see an icon in the top-left corner of your video feed. If another person is spotlighted, you’ll see the video as the most prominent one on your screen, and you’ll see the spotlight icon in the lower-left corner.
Other ways to get the most out of video meetings on Teams
Spotlighting someone in a Teams meeting is a great way to improve your meeting experience and focus on who/what matters, but we do have some other tips, too. We previously covered how you can get the most out of video calling in Teams. Our list includes using background blur, a pre-set background, or a custom background, raising your hand when you want to speak, together mode, and a lot more. Check our article on that here, and also feel free to visit our Microsoft Teams hub, we have other guides, how-tos, and the latest Microsoft Teams news.


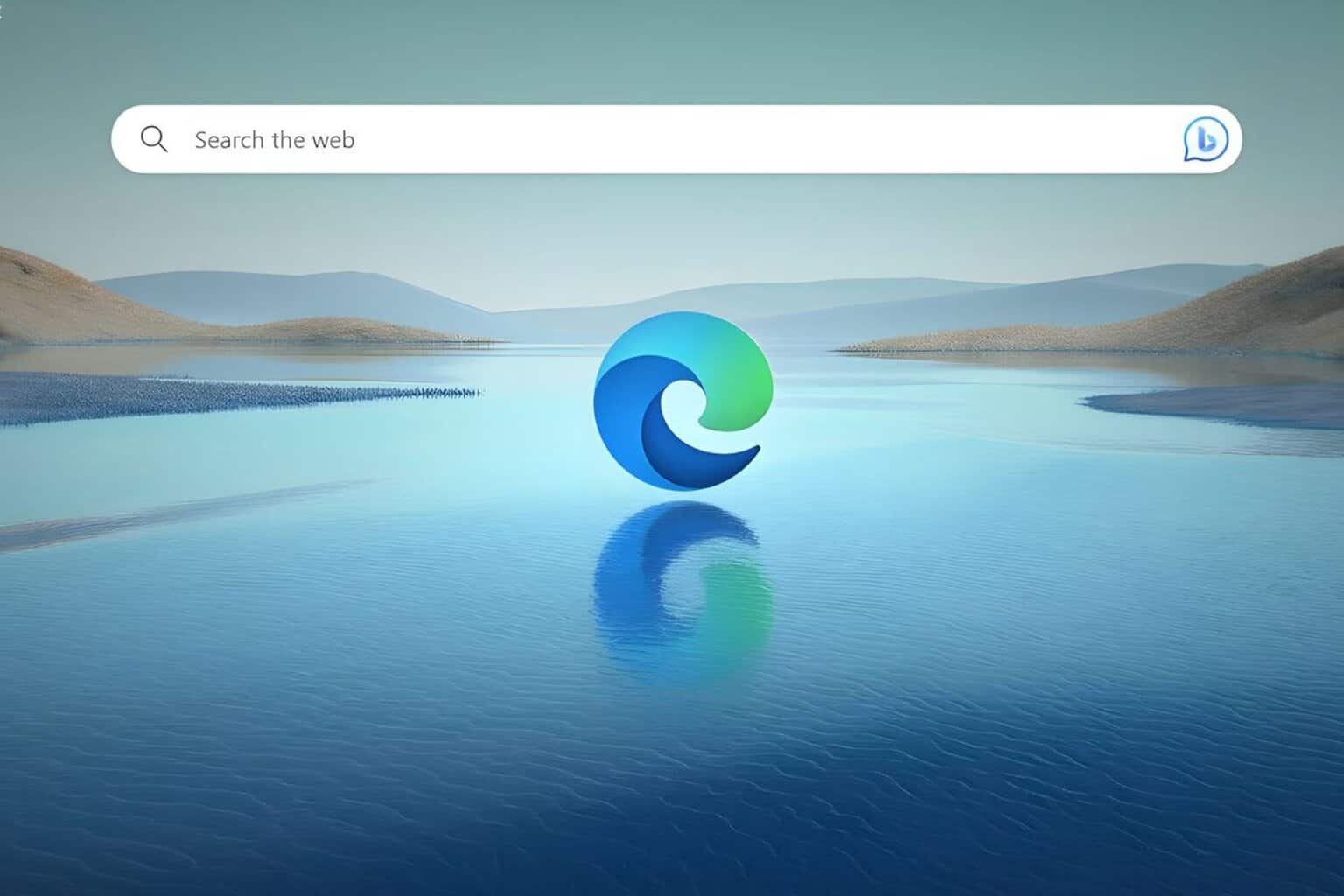







User forum
0 messages