How to use your Android phone as a webcam in Microsoft Teams on Windows 10
6 min. read
Published on
Read our disclosure page to find out how can you help Windows Report sustain the editorial team. Read more
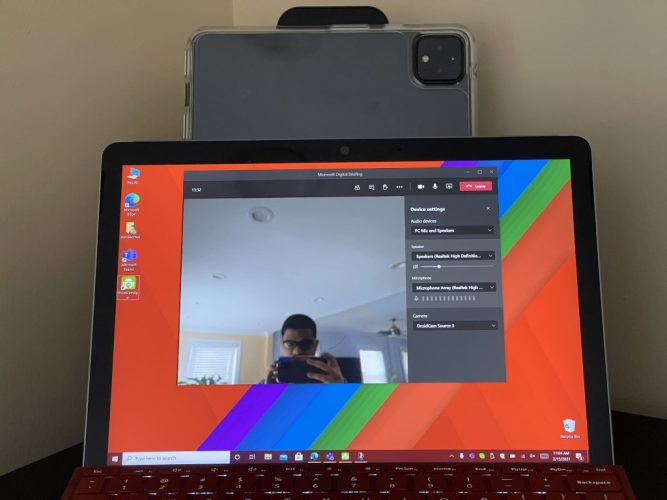
A dedicated webcam can do a lot for a work from home setup during quarantine and a global pandemic. The webcams on most laptops often don’t have high megapixel or HD quality, and you might end up looking blurry and out of focus in video calls when compared to the rest of your colleagues.
You can find webcams for cheap on Amazon to help you solve that problem, but did you know that you also can use your Android cell phone as a webcam in Teams? It’s obviously easier to just start a call with your phone on Teams, (as this process will require the use of third-party apps and software,) but this is a pretty nice solution and an alternative if you’re looking for a high-quality Teams or Zoom call directly on your desktop or a laptop without buying extra hardware.
Prerequisites
To get started we just want to note that our guide will focus on using an Android phone, as this is the most straightforward and easiest way to do things. If you’re looking for steps on how to use an iPhone as a webcam for Teams, we’ll be following up in a second article later on as it is a completely different process.
Anyway, on the Android side of things, you’ll need to download DroidCam. It’s free software for Windows 10. You also need to download it on your Android phone, as well. The app is compatible with all Android phones running Android 5 or higher, which should not be a problem in 2021.
Download DroidCam on Windows and Android
First up, download DroidCam on your Windows 10 laptop or desktop, and also on your Android phone. On Windows 10, make sure you quit all your chat applications, including Teams or Edge. Double click the installer and follow the instructions on the screen. Also, make sure that your Android phone and your PC are on the same network (either ethernet or WiFi.)
Keep in mind that there is also a caveat, too. Microsoft Store apps like the Windows Camera app or the Store version of Skype will not detect DroidCam, and you need to get the desktop versions of programs instead. It should still work fine with the .exe versions of Teams (since Teams has no Windows Store app) or Slack, too.
Keep in mind that while DroidCam is free, you’ll see ads in the Android app. These won’t get in the way of your experience, but there are some features of DroidCam that you might need to download DroidCamX (the paid version of the app) to enjoy. That includes no ads, and higher video quality and contrast and sharpness settings. It’s a $5 purchase, still cheaper than a $50 and up webcam.
Launch the apps
With the apps downloaded on both Android and Windows 10, now you can get started. Launch DroidCam on WIndows 10. Then, open the DroidCam app from your launcher or home screen on Android. There are two things you can do from here, onwards. You can connect your phone as a webcam via WiFi, or via USB cable.
We’ll start first with connections over WiFi. Double-check that both phone and PC are on the same WiFI network. Then, open DroidCam on Android. After granting it the permissions, you should see some information on your Android phone screen. Note both the WiFi IP as well as the DroidCam Port.
Now, go back to your Windows 10 PC and enter both those numbers in the Connect window that is open. If it’s not open, launch the app again. Once both are entered in, check the boxes for both video and audio, too. Then click the Start button. You can also click the camera icon at the top right of the app on Android to switch between the front and the rear cameras if need be, before starting up the feed.
Your phone will now start showing a webcam feed! If you’re looking to do things over USB, then read on to the next step. Otherwise, skip to the last paragraph in this section.
If you prefer to use a USB connection, then the instructions are a little bit different for you. Note that you’ll have to first enable Developer Options on your Android phone by going to Settings, System, and About and then tapping on the build number seven taps. Then, go back into developer settings and enable USB debugging.
Once that’s done, you can plug your Android phone into your PC. Then pull down from the notifications shade, and switch your Android to File Transfer mode. Then, open DroidCam on your PC again, and choose the icon in the middle, the one that’s a USB logo. Check the port numbers are the same, check the box for audio and video, and then click start!
Whichever way you go, you should now have DroidCam running with the feed from your phone and on Windows 10, You can minimize this DroidCam window, and open up the video conferencing app of your choice, in this case, Teams. Join a call, and then click to change your webcam.
Click the three dots at the top of the screen, and choose Device Settings. Then, in the window that shows up, under Camera, choose DroidCam Source. You can now enjoy using your phone as a webcam in Teams! For any other app, the process is the same, just choose DroidCam as your source.
Tweaking DroidCam settings and more!
There are a lot of different settings that you can play within DroidCam, especially if you pay for the full version of the app. You’ll be able to rotate the image, change brightness, and more. All versions of the app give you full control over the ability to close the app to the system tray, stop the process on exit, or change the video settings so that it makes the maximum quality of your phone’s cameras. Note that most of these settings will require you to reboot your PC.
You can quit DroidCam at any time on your PC by clicking the main DroidCam window, and choosing stop. Most settings options will also be in this menu, too, so play around with the app to see how it works for you! And let us know your thoughts in the comments below.




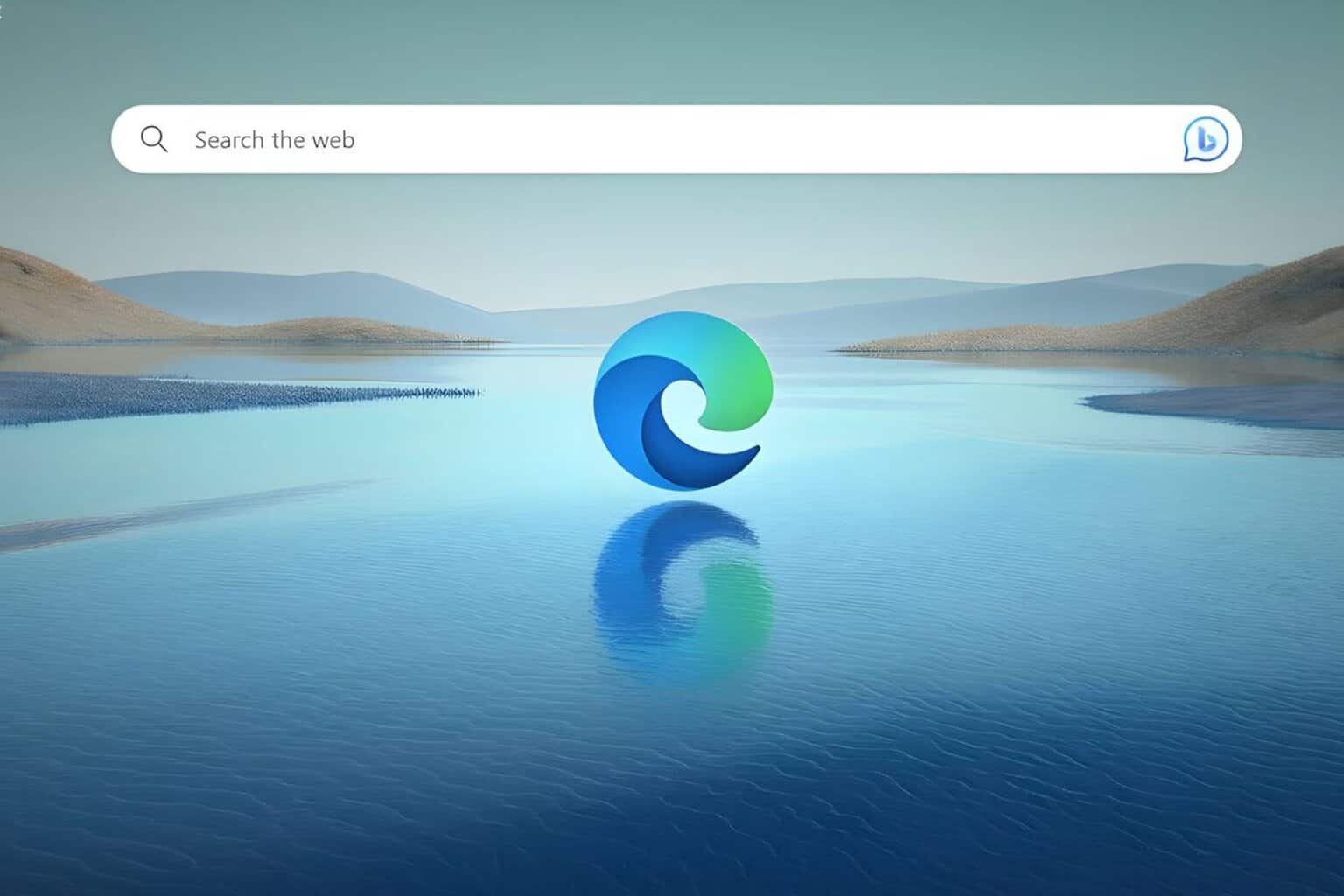







User forum
0 messages